Sims 4 Won’t Launch: Easy Fixes to Open The Game
Sims 4 won't open? No worries, you are in the right place to fix this problem. 😎
The Sims 4 won’t open is a real issue among its players. Sims 4 is a well-optimized and visually attractive game that leaves a striking impression on all fans of this popular series. However, various bugs have spoiled the gaming experience since the game’s release.
One of the common problems with The Sims 4 is that it is not launching, leading to various frustrations for players trying to fix this. However, so you don’t have to worry, we have prepared this guide to solve this problem quickly.
Why isn’t my Sims 4 launching?
The most common reasons why your Sims 4 won’t open are:
- low-end PC
- outdated graphics drivers
- outdated network drivers
- corrupted game files
- corrupted game cache
- problematic in-game mods
- firewall and antivirus block the game
- third-party apps run in the background
How to fix Sims 4 won’t open?
First, we advise you to do these preliminary checks before the more complex steps:
- Check if your PC meets the Sims 4 system requirements.
- Close all heavy third-party apps running in the background.
- Update Windows to the latest version.
- Temporarily disable firewall and antivirus software.
Now, after finding that the problem still exists, do the following:
- Update GPU driver
- Verify and repair game files
- Delete game cache files
- Isolate problematic game mods
- Perform a clean boot
- Reinstall Sims 4
1. Update GPU driver
1. Right-click on Windows Start Menu and choose Device Manager from the quick menu.
2. Double-click to expand Display adapters when opening the Device manager window.
3. Right-click on your graphics card and click Update driver.
4. Choose Search automatically for drivers and wait to complete the update.
A much easier method to update all your drivers in a Windows system is to install PC HelpSoft. This way, you will always have the latest available drivers without thinking and worrying about them being outdated.
2. Verify and repair game files
Time needed: 3 minutes
Sometimes Sims 4 won’t open if your installation or some game files are corrupted. So you need to repair the installation of The Sims 4 to try to solve the problem.
- Open Origin Launcher
Open Origin and locate My Game Library from the menu.
- Locate the Sims 4 game
In Game Library, find and right-click on the Sims 4, and select Repair.
- Verifying game files
Wait a while until the verification of the game files is done.
- Reboot your PC
Launch Sims 4 and check if the start issue is gone.
If Sims 4 is still not launching, follow the next solution.
3. Delete game cache files
1. Press Win+R to show the Run dialog box.
2. Type %appdata% and press Enter.
3. Right-click and delete the Origin folder (or select Delete from the menu).
4. Open the Run dialog box, type %programdata%, and press Enter.
5. In the Origin folder, delete all except LocalContent and Logs subfolders.
6. Delete all from the Logs folder. Exit and reboot your PC.
7. Try to launch Sims 4 to see if the issue is gone.
4. Isolate problematic game mods
You’ve probably installed mods for the Sims 4, but be aware that they can affect the game’s behavior and functionality. Mods are not official additions to the game, but the result of the work of enthusiasts, so they can sometimes cause problems. Therefore, if Sims 4 will not start, we recommend that you isolate the mods as follows:
1. Move the Mods folder to your desktop.
2. Try launching the Sims 4.
3. If the game usually starts and runs fine, copy a few mods from the Mods folder on your desktop.
4. Paste the copied mods into the new Mods folder that Sims 4 automatically creates.
5. Now, try to start Sims 4 again. If it works again without issues, then repeat step 3.
6. Repeat the process until the game stops working, so you can quickly determine which mod is causing the problem.
5. Perform a clean boot
1. Press Win+R to show the Run dialog.
2. Type msconfig and press Enter.
3. Go to the Services tab, select the Hide all Microsoft services checkbox, and click on Disable all.
4. Press the Ctrl+Shift+Esc keys on the keyboard to start Task Manager and select the Startup tab.
5. Now, right-click on each startup item and click on Disable.
6. Close Task Manager and restart the computer.
7. Try to start Sims4 to be sure that issue is gone.
6. Reinstall Sims 4
You’ve gone through all the previous steps but can’t successfully open The Sims 4. Then try reinstalling the game. If reinstalling the game doesn’t fix the problem, try reinstalling the Origin client.
Related articles:
- Sims 4 Graphics Card Error: Proper Ways To Fix It
- Sims 4 Is Already Running: How To Fix [Mac, Windows]
- Sims 4 Crashing Without Error: Here’s Why And How To Fix It
- Sims 4 Black Screen: How To Fix It Quickly
Conclusion
That’s all we have prepared for solutions if your Sims 4 game not launching. If you still have a problem or a different way to solve it, don’t hesitate to leave a comment.

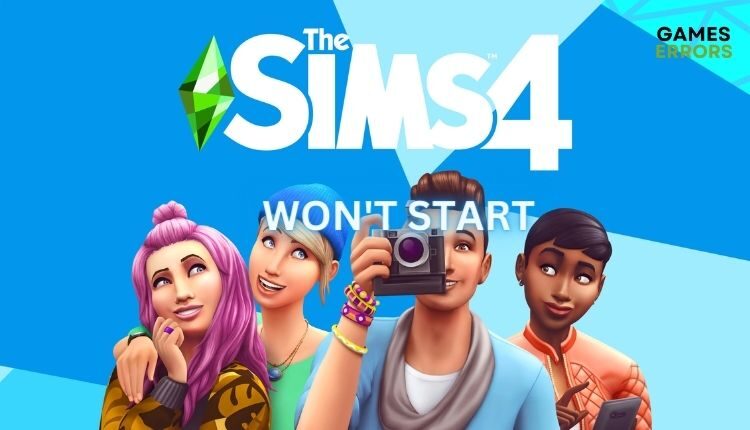
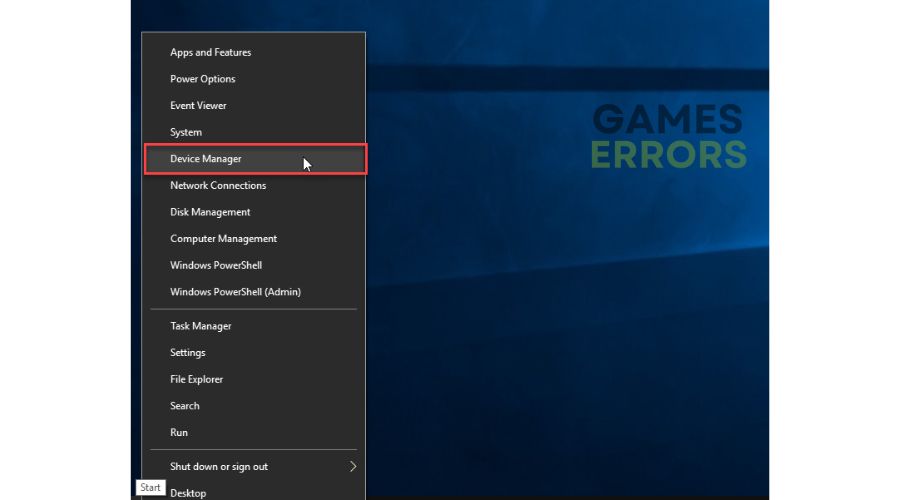
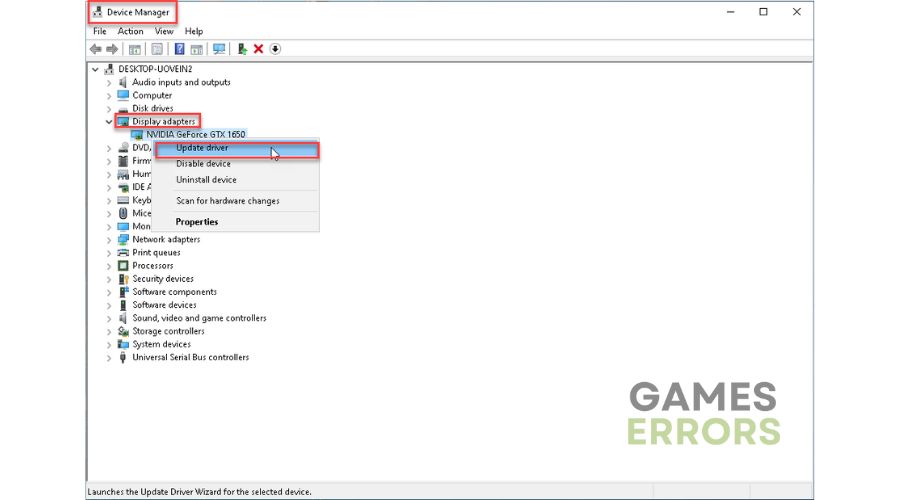
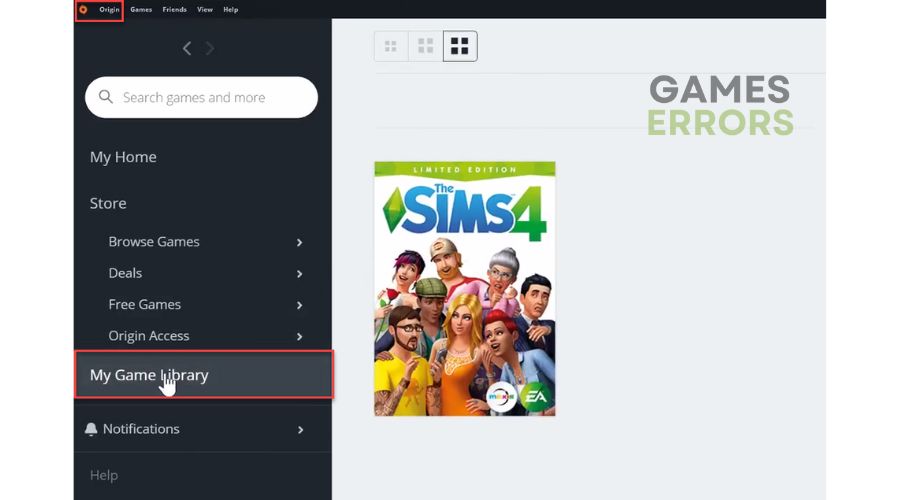
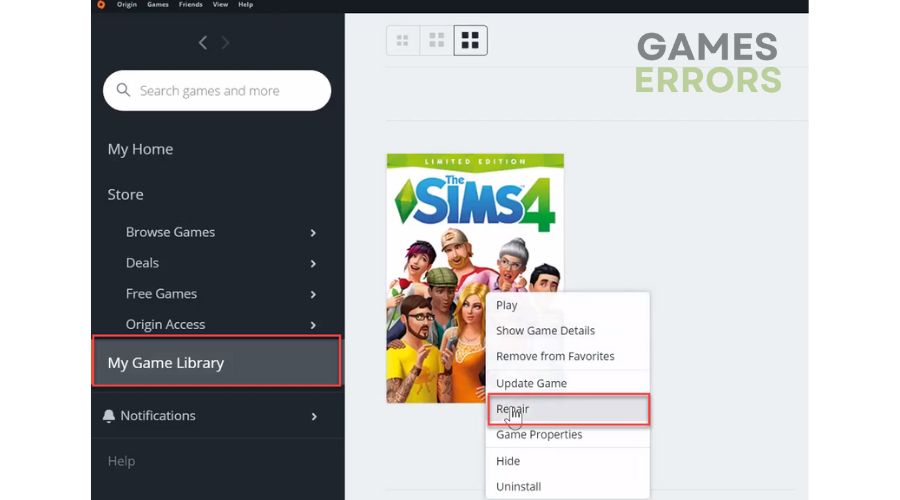
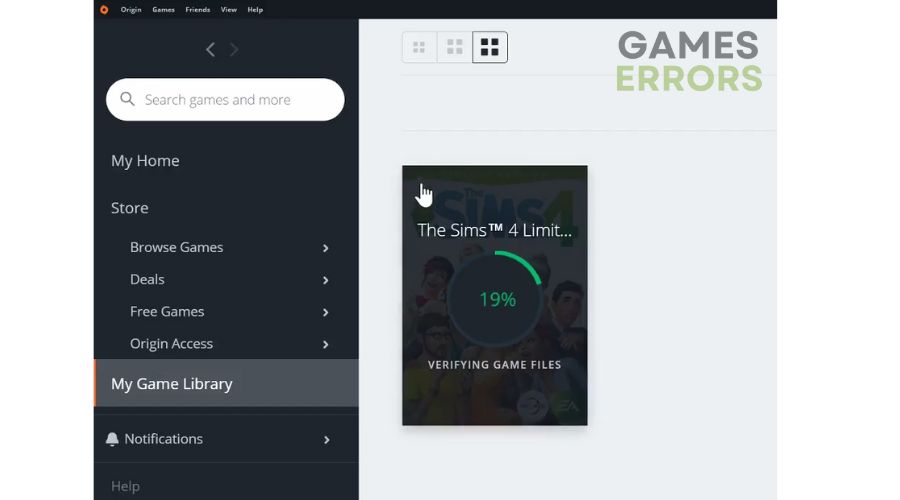
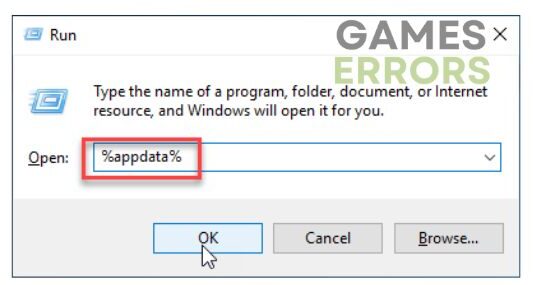
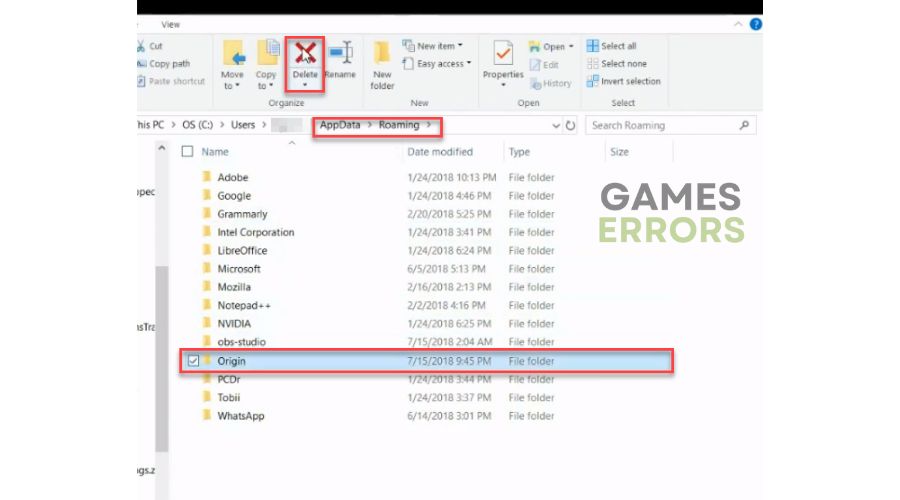
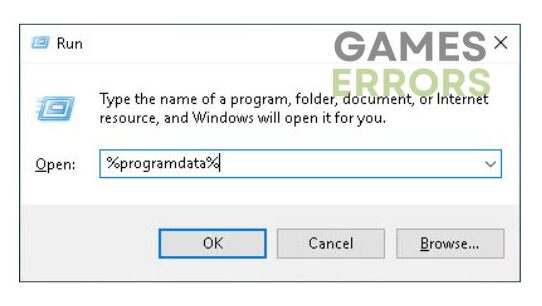
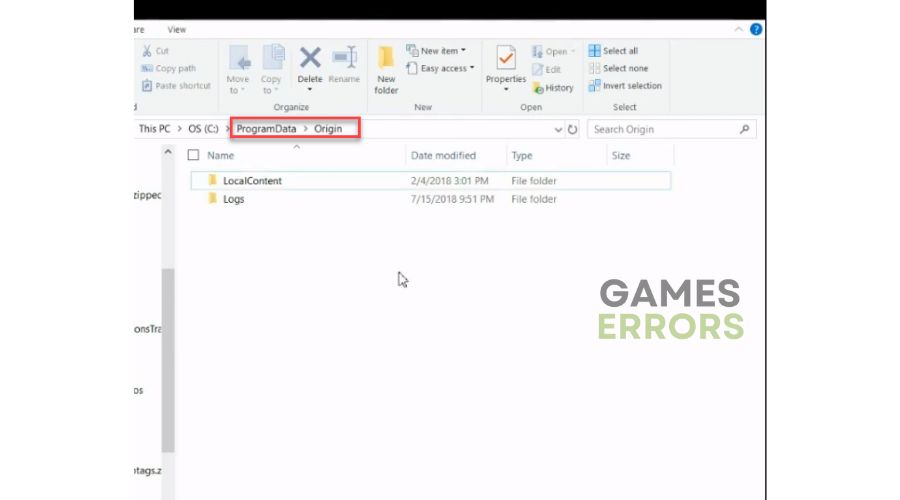
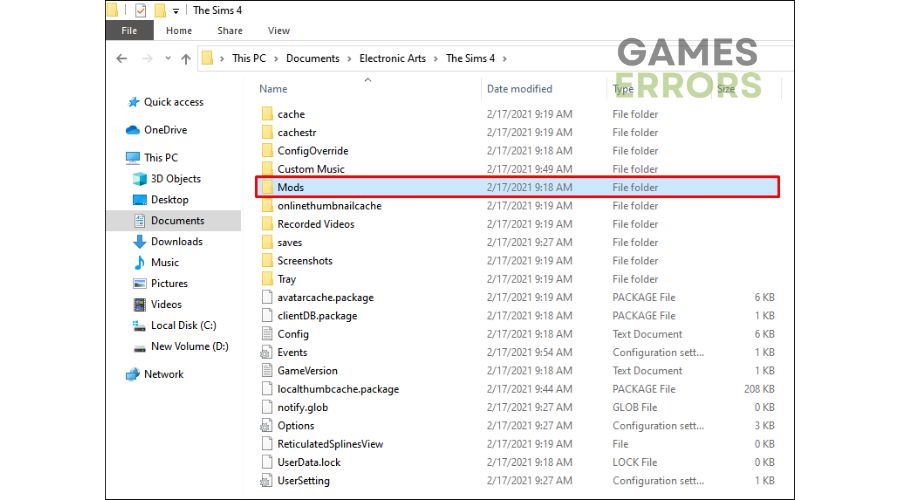
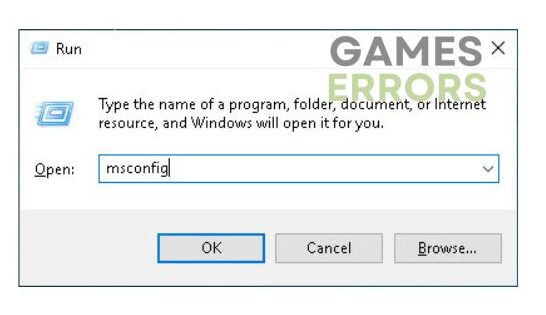
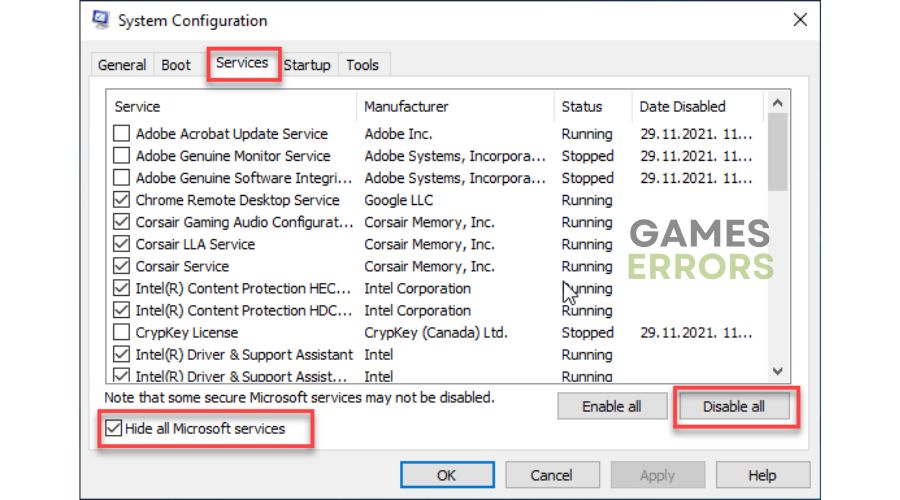
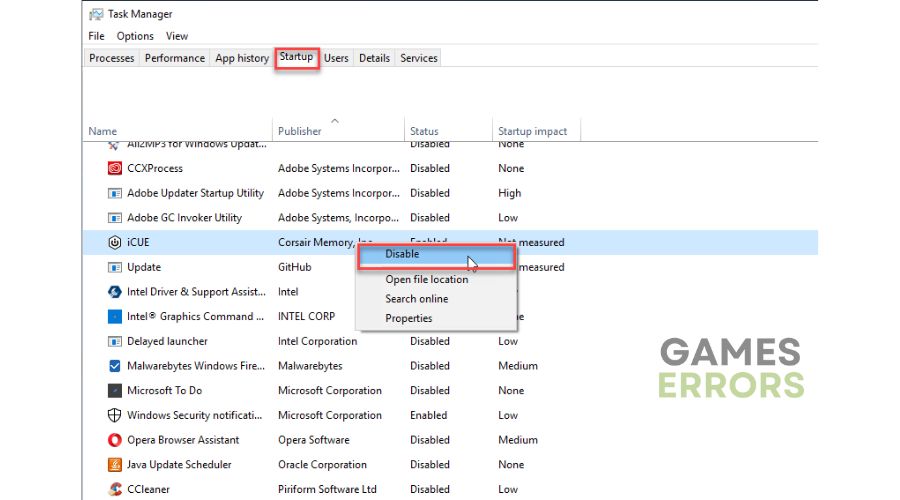
(BTW I am using the EA app) Thank you but my game just still won’t run, when I try to open it instantly sends me back to the EA app without an ERROR message popping to let me know what’s causing my game to not launch. Speaking to EA is just a pain in my ass. What should I do?
bro i have the same problem 😭
Same problem as Aisha and Shou says.
I am also having the same problem with the EA app ^^
Thanks, I did all of this and it still will not run. It keeps saying I am already playing the game, but the game just will not open.
Open Task Manager and see if it isn’t already running. If you find it on the list, right click on it and end the task. Then try to relaunch.
Same issue as the one you replied to and it doesn’t even show up in Task Manager. 😮💨