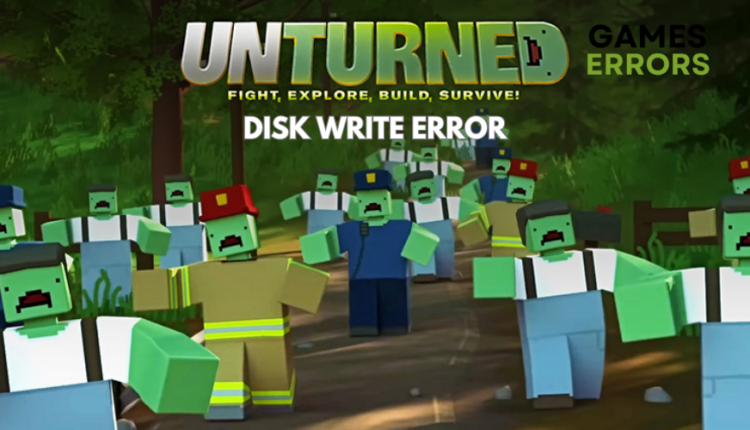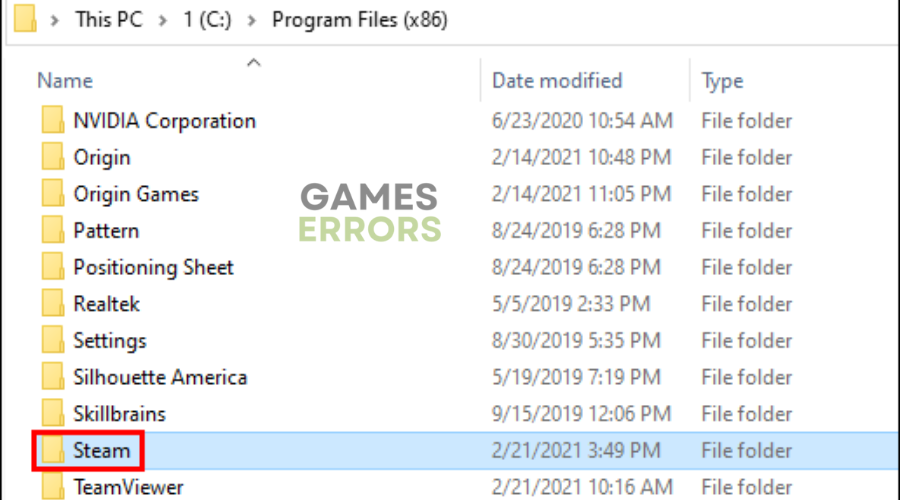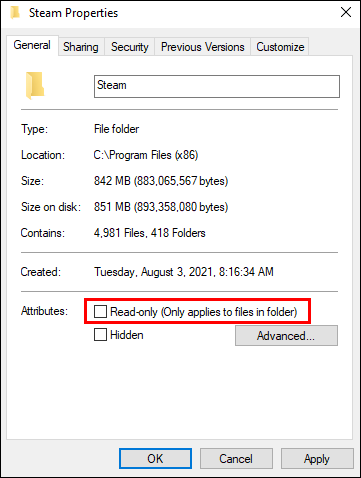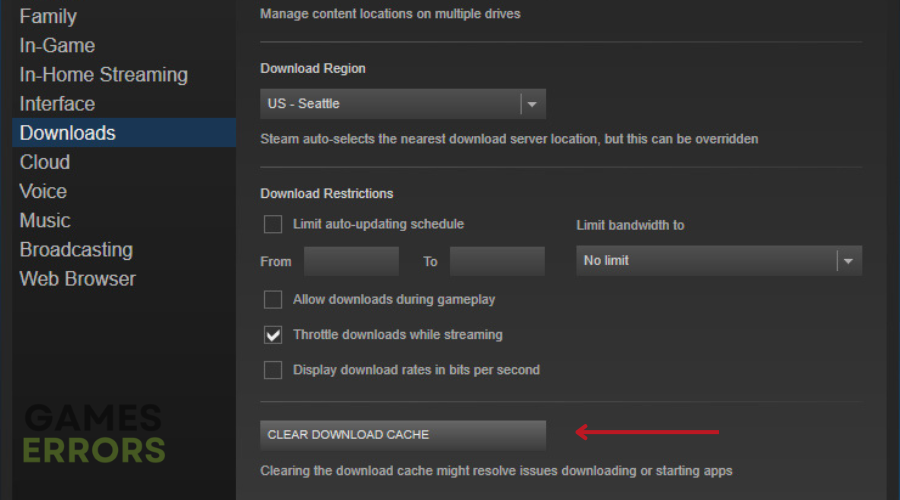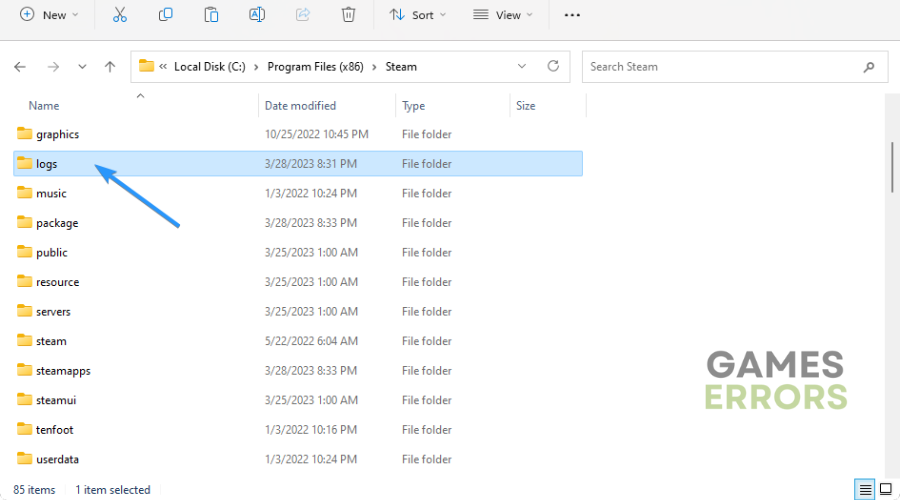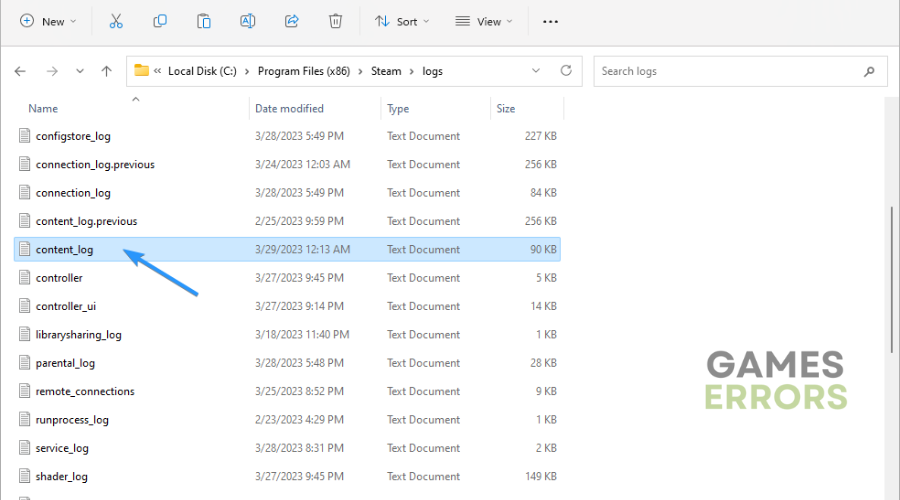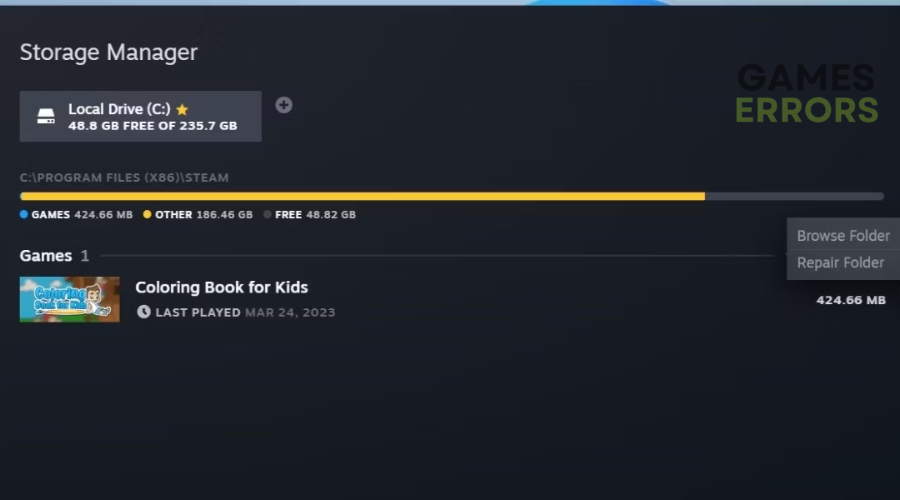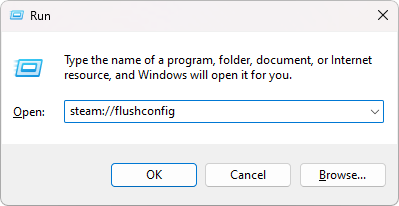Unturned Disk Write Error: Fix Like A Pro
While gaming, you can sometimes experience issues writing to your disk on Unturned. Fortunately, you can fix it with these quick tips.📝
Have you ever been excited to play Unturned, only to be met with the dreaded Unturned disk write error message when attempting to download or install the game? If so, you’re certainly not alone.
The Unturned disk write error has become a common headache for gamers, disrupting your seamless gaming experience.
- crashes
- lags
- fps drops
- BSoDs
- failed launches
This error generally pops up while downloading, updating, or installing games like Unturned, leaving you frustrated.
However, don’t worry, In this article, we will look at the causes behind the notorious Unturned disk write error and provide step-by-step solutions you need to fix this issue.
What Causes Unturned Disk Write Error?
- Disk Space Limitations: If your storage drive is running out of space, it can trigger disk write errors as there isn’t enough room to save new Unturned updates.
- Anti-Virus Software: Anti-virus software can block Unturned from writing files to your disk, causing disk write errors.
- File System Corruption: Issues with your storage drive’s file system can lead to Unturned disk write errors it tries to save or update files.
- Restricted Permissions: If Unturned or Steam doesn’t have the necessary permissions to write files to your storage drive, it can result in disk write errors.
- Background Applications: Running other applications or downloads in the background while updating or installing Unturned can interfere with disk write processes, causing errors.
How To Fix Unturned Disk Write Error?
Before we jump into the solutions, it’s essential that we carry out a couple of pre-checks. Some include:
- Ensure you have sufficient disk space on your storage drive to accommodate Unturned’s files and updates.
- Ensure your internet connection is working correctly to prevent interruptions during the installation process.
- Restart the Steam client to refresh its processes.
- Run Steam as Administrator.
If you’re still encountering issues with Unturned Disk Write Error, go ahead and give the solutions below a shot👇:
Table of Contents:
- Check Windows Permissions for the Steam Folder
- Clear Steam Download Cache
- Delete Corrupted Files in the “content_log” File
- Repair the Steam Library Folder
- Run the Flushconfig Command
1. Check Windows Permissions for the Steam Folder
- Open File Explorer by pressing Win + E.
- Locate the Steam folder, usually in C:\Program Files or C:\Program Files (x86).
- Right-click on the Steam folder, choose Properties.
- Under the General tab, uncheck the Read-only checkbox, then click Apply.
- Switch to the Security tab.
- Select your user account under Groups or user names.
- Click Edit.
- Enable Full control, then click Apply.
2. Clear Steam Download Cache
Time needed: 2 minutes
- Open Steam on your PC.
- Click the Steam menu in the top left corner and select Settings.
- Choose Downloads from the left sidebar.
- Click the Clear Download Cache button on your right.
3. Delete Corrupted Files in the “content_log” File
- Navigate to Program Files (x86) > Steam and open the “logs” folder.
- Find the “content_log” file and open it using Notepad.
- Look for a “failed to write” error in the logs or use the “Find” function to locate it.
- If there is an error, delete the corrupted file mentioned in the error and proceed to the next step.
- Afterwards, reboot your system and check if the disk write error still occurs.
4. Repair the Steam Library Folder
- Open Steam on your PC.
- Click the Steam menu in the top left corner and select Settings.
- Navigate to the Downloads tab.
- Select Steam Library Folders.
- Click the three horizontal dots and choose Repair Folder.
5. Run the Flushconfig Command
- Exit Steam completely using Task Manager (Windows + X shortcut menu)
- Select Steam and click “End task.”
- After closing Steam, press Win + R to open the Run utility.
- Type “steam://flushconfig” and click OK.
- Confirm when prompted by Steam to clear its local download cache.
✅Other FIXES to try if you are still experiencing Unturned disk write error:
- Change your download server
- You can disable your antivirus program temporarily to see if that gets rid of the error.
- Disable Disk Write Protection
Related Article:
- Unturned Steam Deck Not Launching: How To Fix It
- Unturned Crashing On PC: Here’s How To Fix It
- Unturned FPS Drop: Why It Happens & How To Fix It
- Unturned Not Connecting To Server: Tips To Fix It
Conclusion
In conclusion, the article above has explored the common causes behind this error, including disk space limitations, anti-virus software, file system issues, restricted permissions, and background applications. However, before diving into the fixes, it’s crucial to perform some pre-checks, such as ensuring sufficient disk space and a stable internet connection, restarting Steam, and running it as an administrator.
If you are still dealing with the Unturned disk write error, we’ve provided step-by-step solutions to get you back into the game. These include checking Windows permissions for the Steam folder, clearing the Steam download cache, deleting corrupted files in the “content_log,” repairing the Steam library folder, and running the Flushconfig command. Additionally, we’ve highlighted a few extra fixes you can explore if the issue persists.
By following these troubleshooting steps, you should be able to fix Unturned disk write error and resume your game hassle-free.