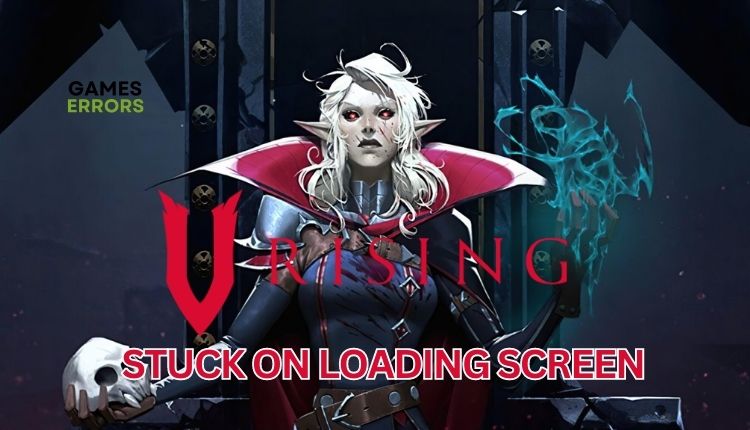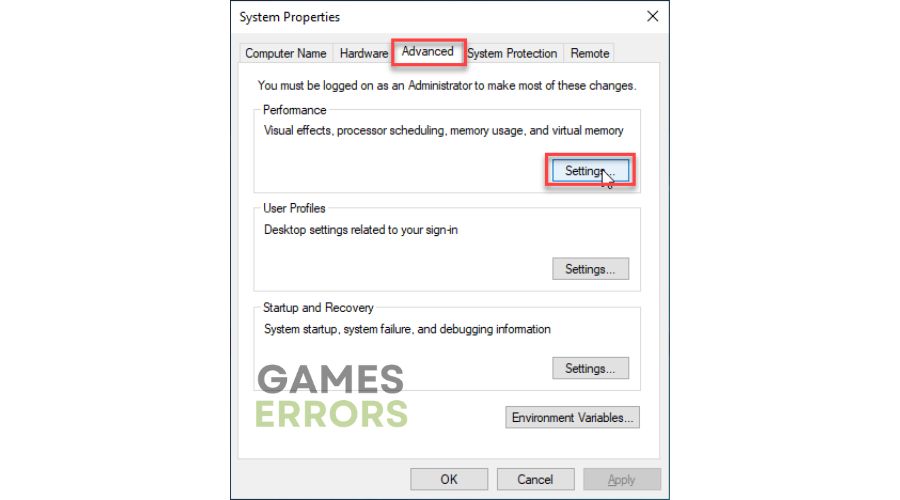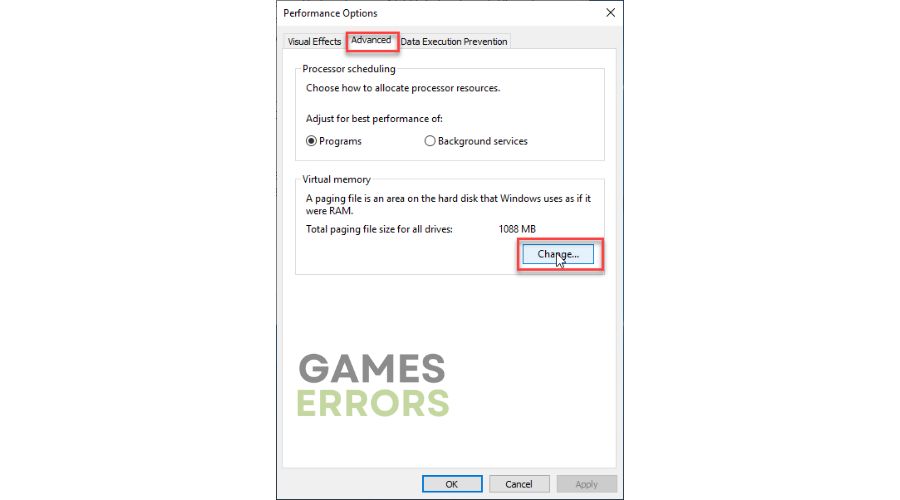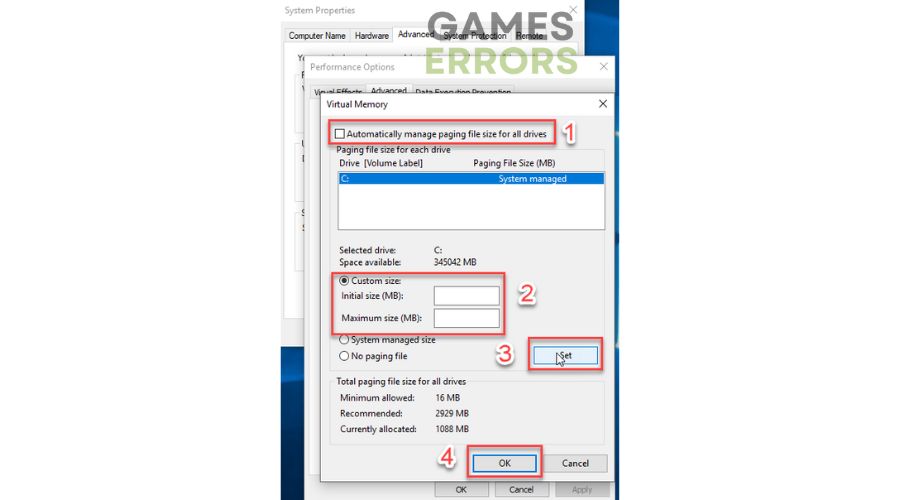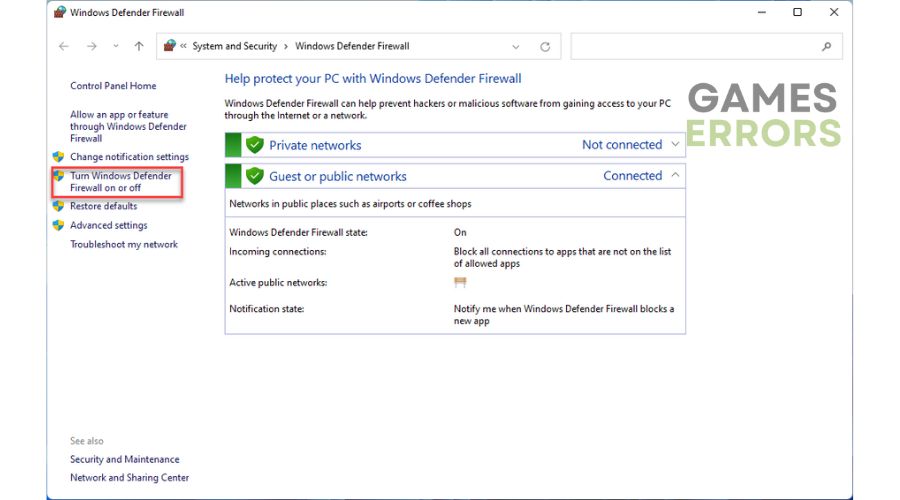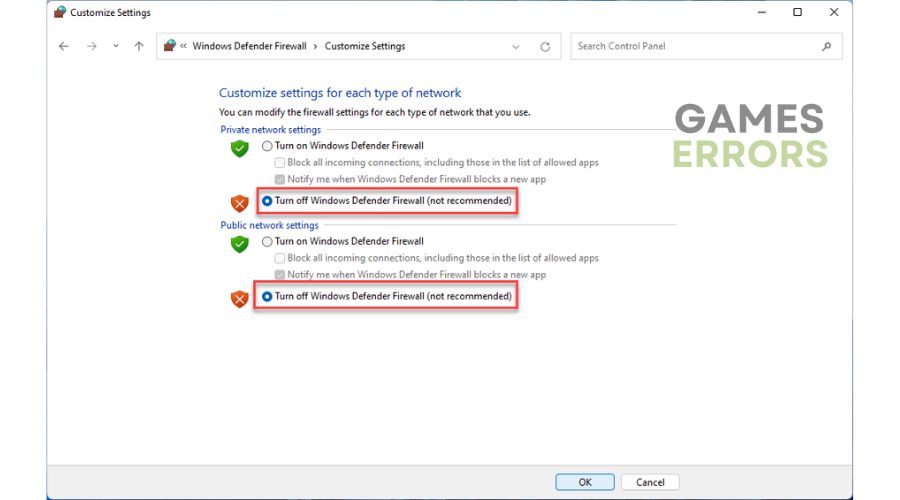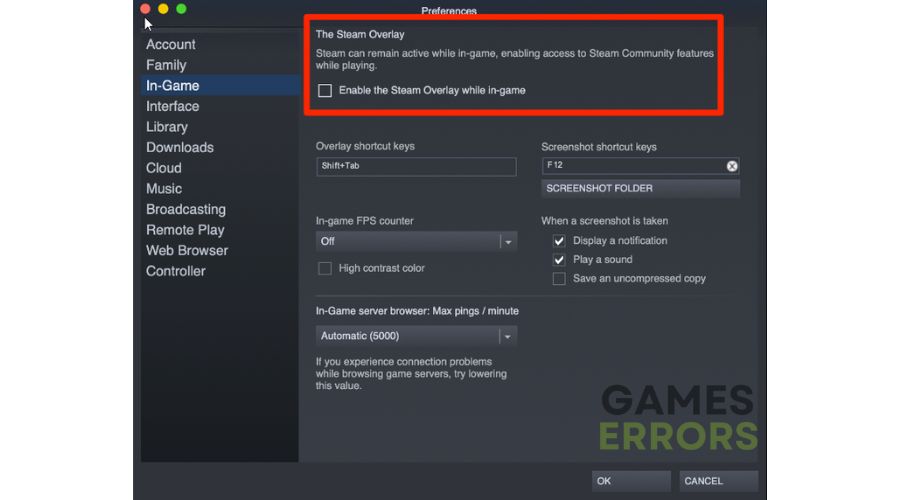V Rising Stuck On Loading Screen: How to Fix
If you feel like a bloodthirsty vampire, your enemy will not be the sun more than if V Rising is stuck on a loading screen. Let's solve the problem. 🧛
V Rising, by independent Stunlock Studios, is a vampire survival RPG. If you’ve played Valheim, you know what awaits you – only from an isometric perspective and light MMO elements. The game can be boasted from the early access phase with an extremely small number of bugs, but you may still encounter a problem here, and there that seems unsolvable. One such problem is when V Rising gets stuck on the loading screen. But don’t worry; we have experience with such cases and will happily share our experiences with you to solve this unpleasant problem asap.
Why is my V Rising stuck on the loading screen?
There are several possible reasons why V Rising might get stuck on the loading screen.:
- crashes
- lags
- fps drops
- BSoDs
- failed launches
- Your PC doesn’t meet recommended specifications
- corrupted or missing game files
- outdated GPU driver
- overlay apps issue
- too many background processes
- firewall or antivirus blocking the game
How do I fix V Rising stuck on loading screen?
To begin with, attempt to swiftly resolve your issue by following these straightforward steps:
- Check V Rising system requirements. You may need to upgrade your PC.
- Verify and repair game files.
- Restart the game or your PC.
- Close all unnecessary heavy background tasks.
If V Rising still is stuck on the loading screen, do the following:
- Update GPU driver
- Increase Virtual Memory
- Temporarily disable firewall and antivirus
- Disable Steam overlay
1. Update GPU driver
An outdated or faulty graphics driver may be the first suspect if you encounter problems such as V Rising getting stuck on the loading screen. To prevent such issues, it is recommended that you regularly update your GPU driver. Do the following:
1. Press the Windows+R keys to bring up the Run dialog.
2. Type; “devmgmt.msc” and hit Enter to open Device Manager.
3. Double-click on the Display adapters to expand, right-click on GPU, and select Update driver.
4. Follow the on-screen guide for installing the latest GPU driver version.
There is a reliable and efficient solution that guarantees your computer’s system drivers are always up-to-date. PC HelpSoft is the perfect tool for you. With automatic updates, you no longer need to spend time performing manual updates. This user-friendly solution will make your life a lot easier.
2. Increase Virtual Memory
Time needed: 3 minutes
Checking if your virtual memory size is sufficient is important to ensure smooth gameplay. If your physical RAM falls short, the virtual memory will expand by creating temporary space on your hard drive or SSD.
- Open System Properties
Press the Win+R keys to bring up the Run dialog box. Type; “sysdm.cpl ,3“.and hit Enter to open System Properties. Click on the Settings button.
- Select the Advanced tab
In the Performance Options window, select the Advanced tab and click the Change button.
- Adjust Virtual Memory
Untick the checkbox – Automatically manage paging file size for all drives. Select your system drive and Custom size. For Initial size (MB), type; 4096. For Maximum size (MB), type at least twice the amount of your physical RAM.
- Reboot your PC
Reboot your PC to changes takes effect. Run the game to check if an issue is gone.
3. Temporarily disable firewall and antivirus
Disable your firewall and antivirus temporarily, but only while you troubleshoot the game. Don’t forget to re-enable security protection after you finish playing V Rising. Do the following:
1. Press the Win + R keys to launch the Run dialog box.
2. Type; “firewall.cpl” and press Enter.
3. Click on Turn Windows Defender Firewall on or off.
4. Click on the Turn Off Windows Defender Firewall. Confirm changes on the OK button.
5. For Windows Virus & Threat Protection, click on Windows Start and select Settings.
6. Click on Update & Security.
7. Select a Virus & Treat protection and then Manage settings.
8. Disable Real-time protection.
4. Disable Steam overlay
If you’re having trouble launching a game, the overlay feature may be an issue, although it’s typically useful for streaming, recording, and capturing screenshots. We suggest disabling the overlay in this way:
1. Open the Steam client and choose the Settings option.
2. Select the In-Game option from the left and uncheck the Enable the Steam Overlay while in-game.
🦇 Extra steps:
If you have followed all our advice and are still encountering the V rising loading screen issue, you can try the following options:
- Update Windows to the latest version.
- Run the game launcher, and if an update is available for V Rising, click on Update.
- Update DirectX, .NET Framework, and VCRedist.
- Launch the game from the installation folder ( Right-click on the VRising.exe>Properties >Compatibility. Tick checkbox – Run this program as an administrator)
- Perform clean boot (Ctrl+Shift+Esc and Disable all unnecessary apps from Startup).
- Reinstall the game in a different folder or disk.
Conclusion
We sincerely hope you find a solution that will work for you when V Rising is stuck on the loading screen. However, if you have any additional questions or suggestions, feel free to leave a comment.