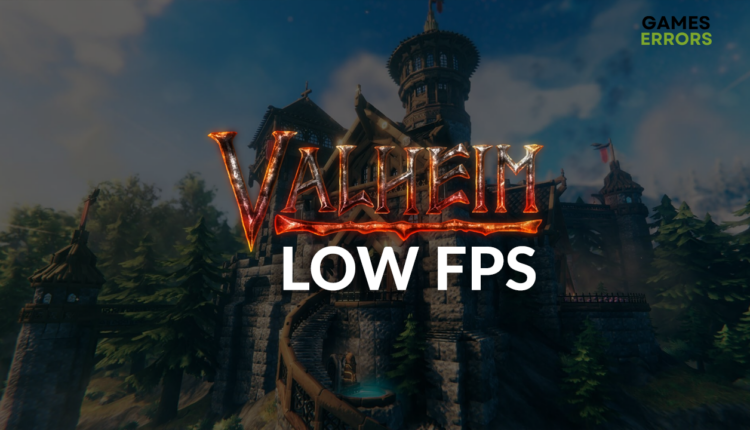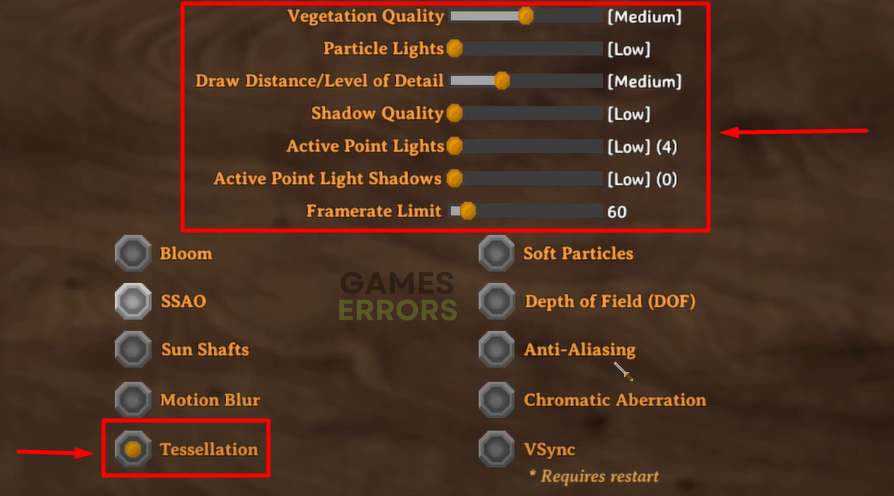Valheim Low FPS: How to Boost Performance
The other players will know how to take advantage of the performance issues you are experiencing. Improve FPS in Valheim and show the others what you got! 👾
Many players face problems with the Valheim low FPS. Many methods can help you boost the FPS and make gaming more pleasurable, so we compiled a list of the most effective solutions for fixing FPS issues in Valheim.
Some players can’t play the game because it doesn’t launch. If you are in a similar situation, find out what to do when Valheim doesn’t launch.
- crashes
- lags
- fps drops
- BSoDs
- failed launches
Why is my FPS so low in Valheim?
The low FPS in Valheim occurs due to a lack of hardware resources on your PC, problems with Windows permissions, troubling game modifications, outdated GPU drivers, resource-consuming background apps, and corrupted game files. Valheim fps drop over time can also be caused by Windows-related optimization issues.
How to fix low FPS in Valheim?
Fix Valheim stuttering quickly by applying these checks and fixes:
- Check the system requirements: If your PC barely meets the system requirements for this game, don’t be surprised if Valheim low FPS when hosting prevents you from enjoying the gameplay. Consider upgrading the components of your PC which lack computing power, and ask another player to host.
- Run Valheim as an administrator: Some gamers report that FPS in Valheim increases when they run the game as an administrator. To do this, right-click on the game shortcut or executable (.exe) file, select Properties, navigate to the Compatibility tab, enable Run this program as an administrator, and hit Apply.
- Disable mods: If you previously installed any third-party game modifications for Valheim and have struggled with low FPS since then, this might be the reason. Disable the mods individually, and experiment to find the most troubling mods.
If Valheim FPS drops continue, proceed with the step-by-step solutions.
1. Tweak the in-game settings
The most common problem for performance issues in any game is poorly configured in-game graphics settings. We advise you to follow our recommendation for optimal balance between detail and performance. Still, we invite you to experiment to find the best combination for the PC you are playing on.
- Launch Valheim and open Settings.
- Navigate to the Graphics tab, ensure the Resolution is set to the resolution of your system, and enable Fullscreen.
- Set the rest of the settings as follows:
▪ Vegetation Quality ➡ Medium
▫ Particle Lights ➡ Low
▪ Draw Distance/Level of Detail ➡ Medium
▫ Shadow Quality ➡ Low
▪ Active Point Lights ➡ Low (4)
▫ Active Point Lights Shadow ➡ Low (0)
▪ Framerate Limit ➡ 60 or Disabled (Test what works better for you)
▫ Tessellation ➡ Enabled - Save the changes and restart Valheim.
Experiment with the settings if you are unsatisfied with how the game looks or performs.
2. Update the GPU driver
Time needed: 5 minutes
An outdated GPU driver will cause stuttering, low FPS, and a laggy experience in Valheim and other games. That is why you should constantly update the GPU driver to the latest version.
- Click on the Windows icon, type Device Manager, and open it.
- Double-click on Display Adapters.
- Right-click on GPU and select Update driver.
- Click on Search automatically for drivers.
- Install the driver update.
- Restart your PC.
An alternative method for updating the GPU driver is a driver updater tool. Our recommendation goes to PC HelpSoft. This portable, swift, and reliable tool will simplify driver management and give you more time to play your favorite games.
3. Disable background apps
Close all other programs before launching Valheim. We recommend you use Task Manager to disable apps that are running in the background but are not visible in the taskbar.
- Use the CTRL + Shift + ESC shortcut to open Task Manager.
- Find an app using a significant amount of CPU and Memory (RAM).
- Right-click on the app and select the End task option.
⚠ Important: Avoid disabling Windows-related background processes, antivirus software, and other apps in which you have unsaved progress.
4. Verify game files
Some players say Valheim stuttering after the update makes the game practically unplayable. We advise you to use the Steam feature to verify game files to ensure all of the files are okay.
- Launch Steam and go to the Library.
- Find Valheim, right-click, and choose Properties.
- Navigate to the Local Files.
- Click on the Verify integrity of game files…
Extra steps
Some players will have more difficulty with low FPS in Valheim, and they have to do a few more things to make the game enjoyable and playable:
- 💻 For gaming laptops: If Valheim running slow on laptop makes it challenging to enjoy the game on the go, change the Power Mode. Click on the battery icon in the taskbar and set the slider to Best Performance ⚡. This will make Valheim less laggy on laptop, and the battery will last less.
- ⬆ Update Windows: Click the Windows icon, type Check for updates, and open these System Settings. If any updates are available, download and install them.
- 🎮 Enable Game Mode: If Valheim stuttering every few minutes annoys you, even after applying other solutions we listed, we suggest you enable the Game Mode. Click on the Windows icon, type Game Mode, open it, and set it to ON.
Related articles:
- Valheim Incompatible Version Error: Expert Fixes
- Valheim Won’t Connect To Server: Why & How To Fix It
- How To Make Games Run Better On PC: Ultimate Guide
Conclusion
We hope the Valheim low FPS problem isn’t keeping you busy anymore. If the Valheim laggy experience continues, feel free to comment and provide additional details about what you did to fix the issue.