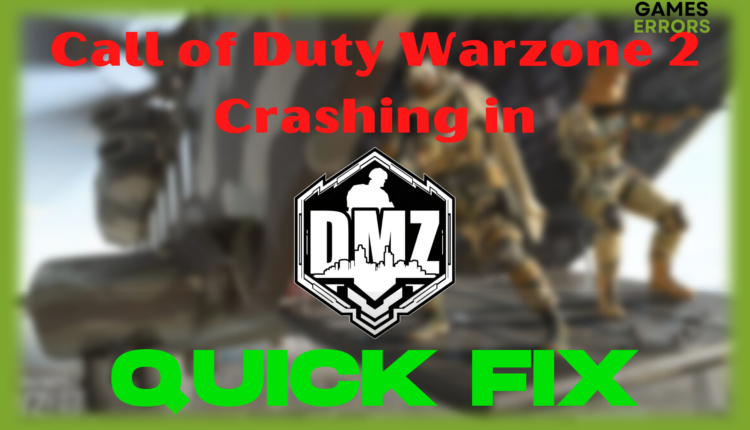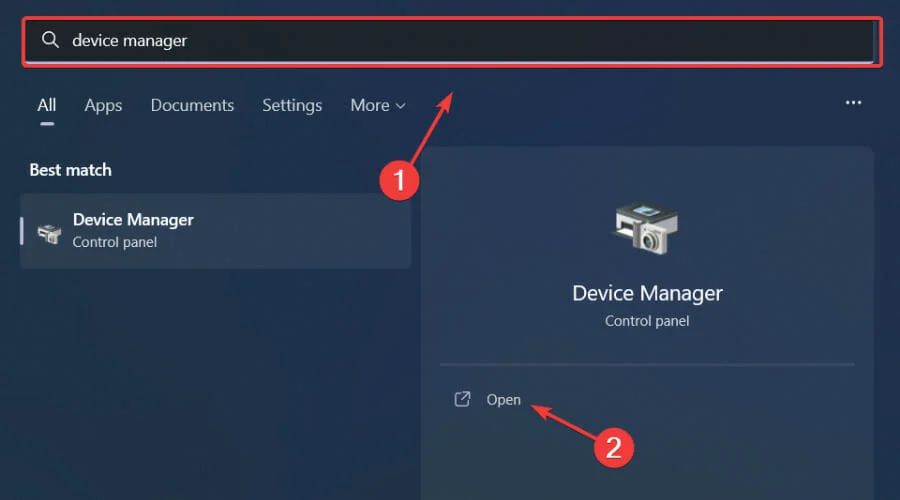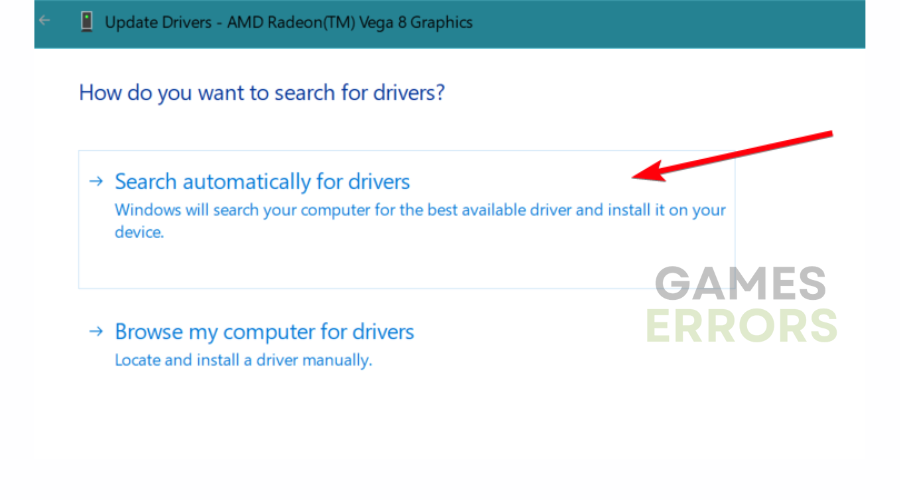Fix: Warzone 2 Crashes in DMZ Making Losing All Items
DMZ keeps crashing? Here's the fix you need to get rid of random crashes 💥
Recently several players, including Reddit users, are furious because Warzone 2 crashes in DMZ which makes them lose all their progress, losing weapons, and gear. Sadly, gamers were constantly experiencing crashing issues, therefore on December 16, the creators released a patch to fix them. However, complaints of persistent crashes following the update have appeared.
Why does DMZ keep crashing?
It’s not yet confirmed why Warzone 2 crashes in DMZ, however, usually crashes are caused because of the following:
- Outdated GPU drivers
- Corrupted game files
- Overlays are turned on
How do I fix Warzone 2 crashes in DMZ?
To assist prevent the game from crashing, you’ll need to make sure all of your computer hardware and software are up to date and functioning properly since Warzone 2 is a very demanding game in this regard. As a preliminary check, ensure that your PC meets the minimum system requirements.
If your PC meets the system requirements and the game still crashes in DMZ, let’s dive into troubleshooting:
Table of contents:
- Update your GPU drivers
- Close unnecessary background apps
- Verify the integrity of the game files
- Turn off overlays
- Reinstall the game
1. Update your GPU drivers
- Update your GPU manually using Device Manager:
Time needed: 4 minutes
-
Search for Device Manager and open the app.
-
Expand Display adapters, right-click the one you are using, then select Update driver.
-
Select Search automatically for drivers.
- Update your GPU drivers automatically using PC HelpSoft:
- Download and install PC HelpSoft.
- Launch the app and it will start scanning.
- Update All Drivers to fix all errors.
2. Close unnecessary background apps
When you are playing COD Warzone 2, the game may crash because a number of programs are utilizing excessive amounts of resources in the background. Shut down any other apps that you aren’t using while playing the game if you want extra RAM and CPUs. Additional resources are needed because COD Warzone 2 is a CPU and graphics-intensive game.
Use the Task Manager to see which background programs are using your CPU and then simply end the task to return to your game. Here’s how to go about it:
- Press the “Ctrl”, “Alt”, and “Delete” keys on your keyboard at the same time to open the Task Manager.
- In the Task Manager window, click the “Processes” tab to view a list of all running processes.
- Find the process that you want to end and select it by clicking on it once.
- Click the “End Task” button located in the bottom right corner of the window. This will immediately close the selected task.
3. Verify the integrity of the game files
Steam users:
- Open the Steam client, head to Library, and right-click on Warzone 2.
- Select Proprieties then press on the Local Files tab.
- Click on Verify integrity of game files.
Battle.net users:
- Open the Battle.net client and select Warzone 2.
- Click the gear icon near the Play button and select Scan and Repair.
- Click on Begin Scan.
4. Turn off overlays
Because there is less chance of incompatibilities between the game and the overlay program, disabling in-game overlays can help prevent crashes. You eliminate the additional processing and potential flaws added by the overlay by removing it.
Additionally, it’s likely that some overlays are abusing system resources while the game is also attempting to use them, which will cause a crash. It’s vital to remember that this isn’t always the case and that other things could have contributed to crashing problems. However, disabling any in-game overlays is frequently a helpful step in trying to troubleshoot the issue if you are encountering crashes and are unsure of the source.
5. Reinstall the game
Reinstalling a game can be a simple yet effective way to fix crashes. This process can clear any corrupted or damaged files that may be causing the game to crash. Additionally, reinstalling the game can also reset the game’s configuration settings back to their default values, which can help to fix any issues caused by improperly configured settings.
Furthermore, it will update all game files to the latest version and fix any issues caused by outdated or incompatible files.
🎮 Warzone 2 crash in dmz ps5 – possible workaround.
There are a few potential solutions that you can try if you’re experiencing crashes in Call of Duty: Warzone on your PS5 while playing in DMZ mode.
- Ensure that your game is up to date by looking for and applying any available updates.
- Restart your console: This can help clear up any temporary issues that might be causing the crash.
- To make sure everything is refreshed and operating properly, restart your PS5 and router.
- Clear the game’s cache by going to Settings > System > Storage > Game Data > Call of Duty: Warzone > Options > Delete.
- Inquire about any known problems or maintenance on the game’s developer website and on social media. These could be the sources of the crashes.
- Use the Rest Mode on PS5, it allows the game to download updates.
- Make sure your internet connection is reliable and fast enough for online gaming by checking it.
Having problems with lag and stuttering in Warzone 2.0? Make sure to read our article on how to increase your PFS easily.
We truly hope that one of our above solutions has helped you to fix the DMZ crash in Warzone 2.0 and you can continue enjoying the game. If you have any suggestions, please drop a comment below.