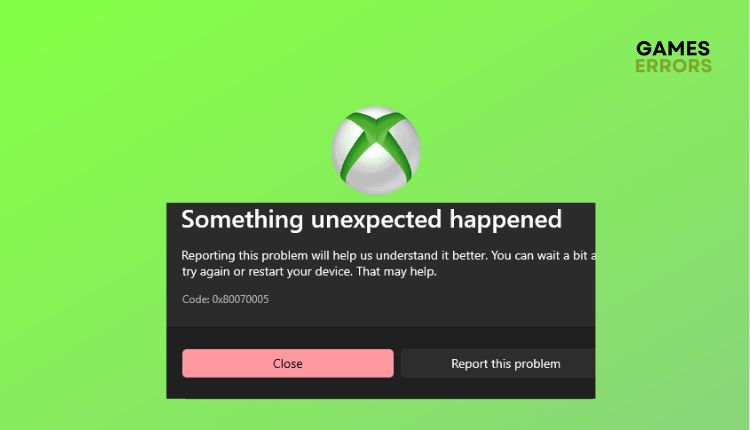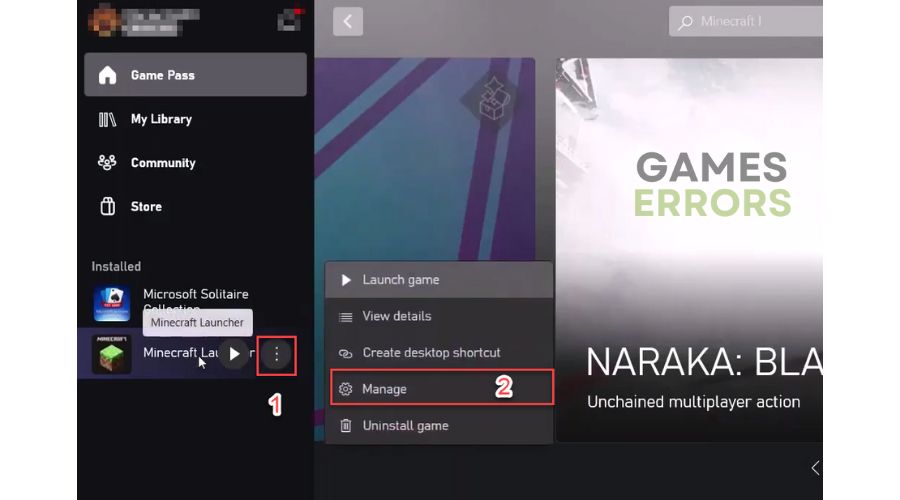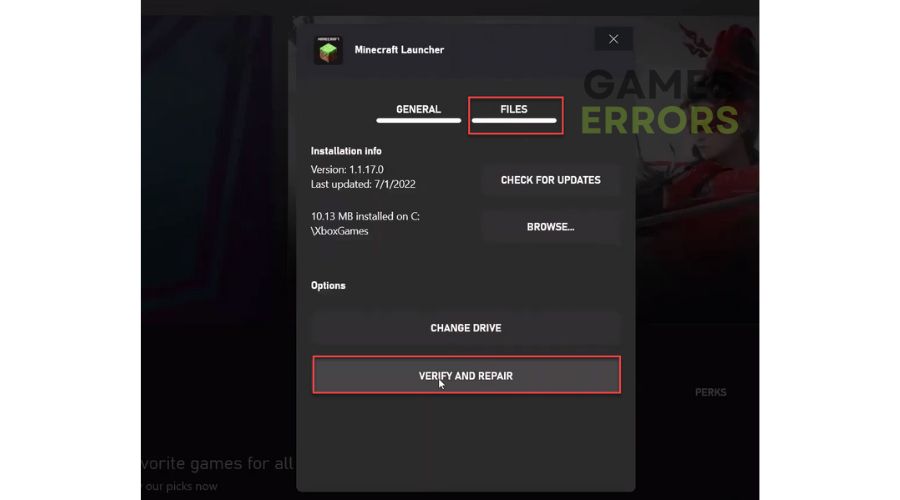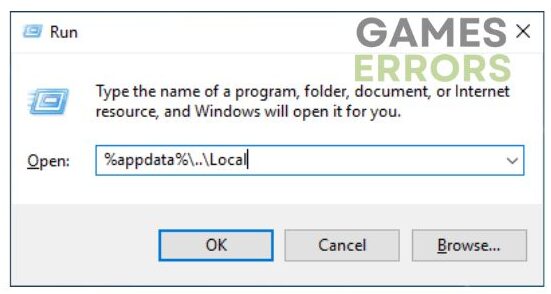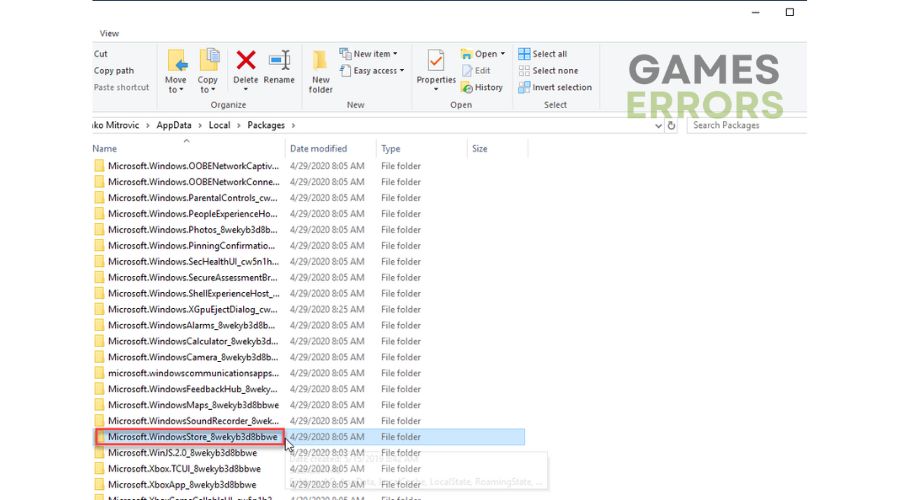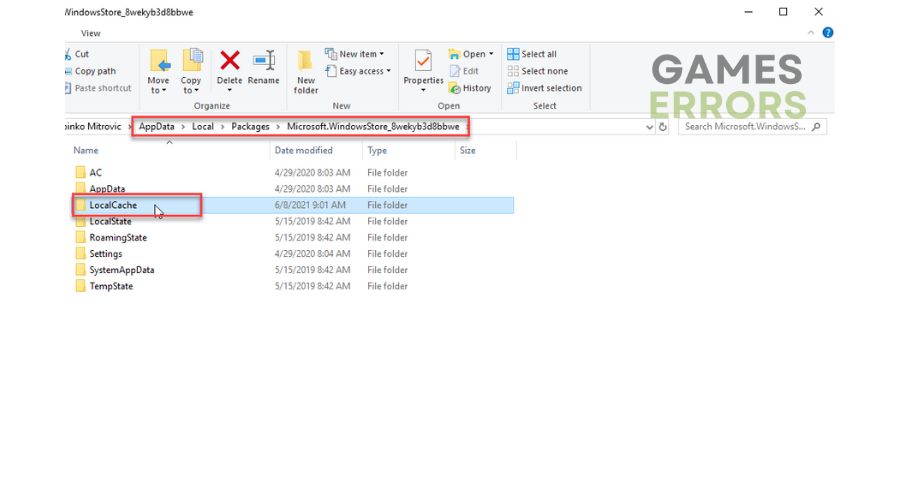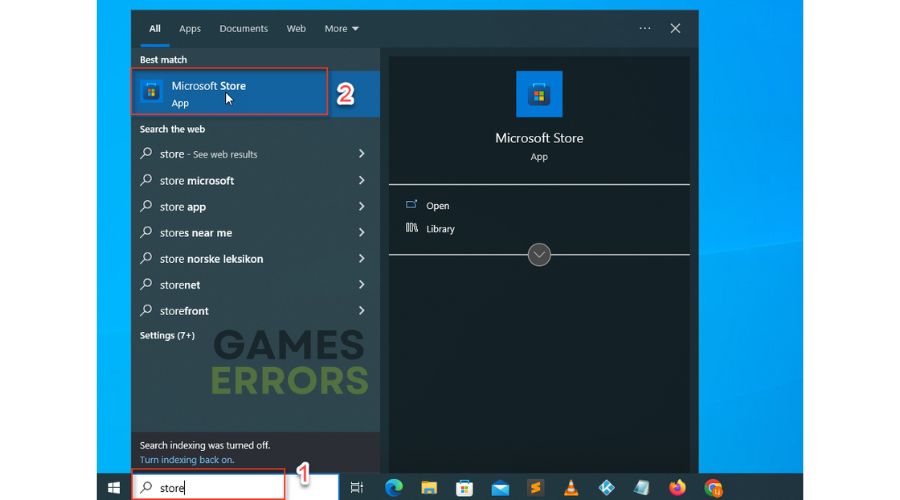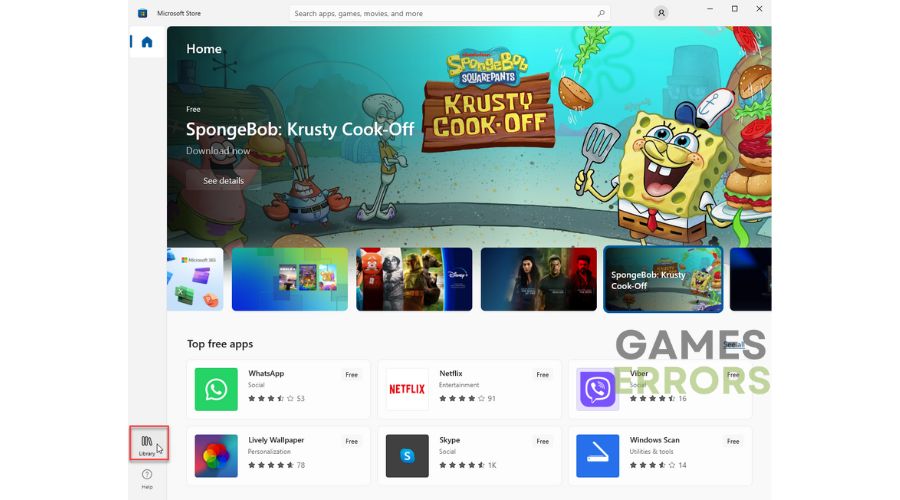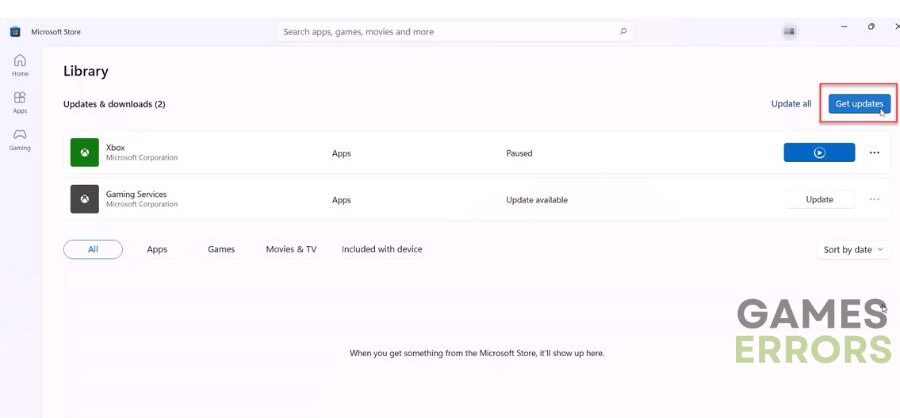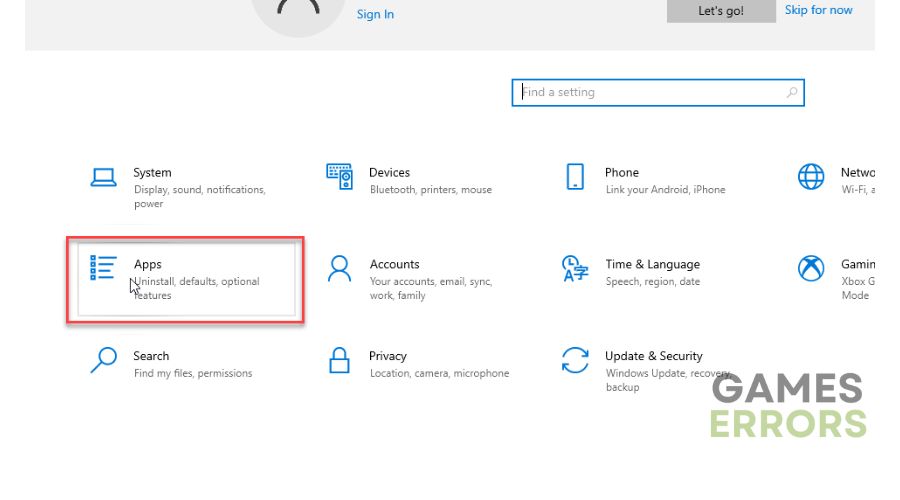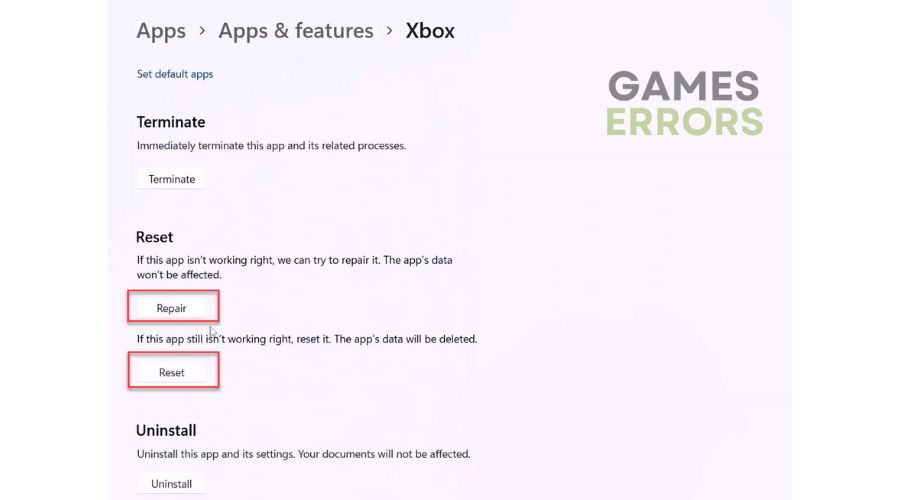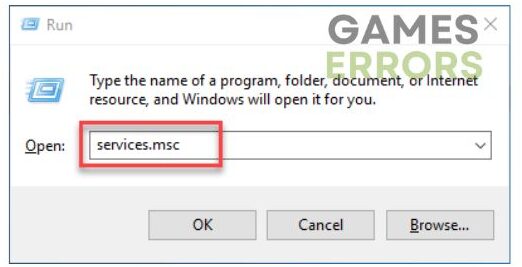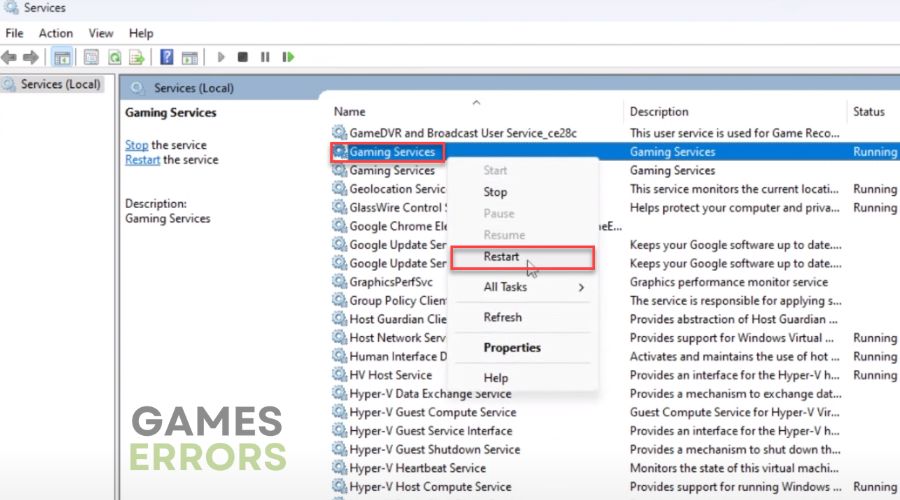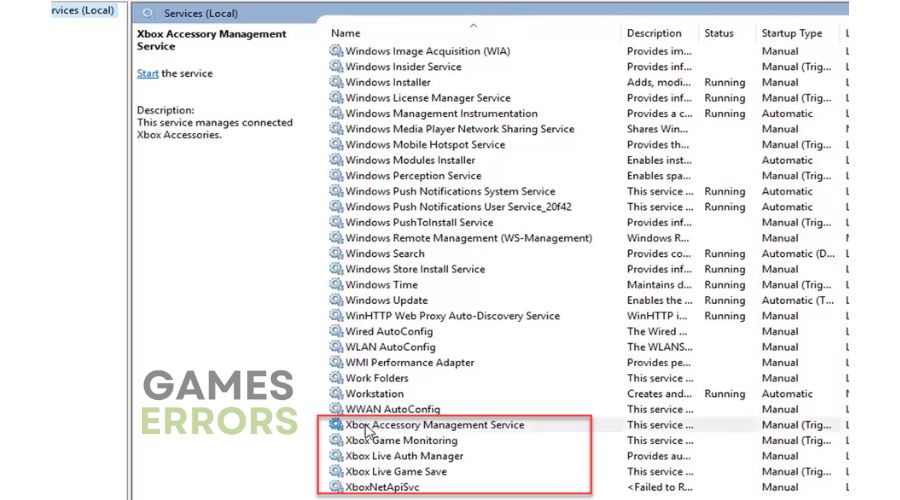Xbox App Error Code 0x80070005 [Solved]
We have the best solutions for fixing error code 0x80070005 in Xbox App 🎮
With the Xbox App on PC, Microsoft started to fight for its share of the pie in the face of intense competition in Steam, Epic Game Store, and others. If you don’t want to shell out the cash for a console, Xbox Game Studios brings a selection of exclusive titles to your PC. The Xbox app brings a modern and refreshed look to your computer, supports Game Pass, and integrates into Windows 11. However, despite this gaming platform’s promise, it is not immune to the appearance of various errors that can significantly reduce your gaming experience. What to do when you get error code 0x80070005 if Xbox Game Pass games not installing or won’t open in Windows 10/11? In this article, we will explain the cause of the problem and how to fix it effectively.
What is Error Code 0x80070005 in Xbox App?
When you try to launch a game or app on your Xbox App on your Windows 10/11 PC, you may receive an error code 0x80070005. This means that there may be a problem with the Xbox Live service or that there is a problem with the game/app you are trying to run.
How do I fix Error Code 0x80070005 in Xbox App?
We recommend doing these simple steps first:
- Check the Xbox Service status. If the service is down or scheduled for maintenance, wait until it becomes operational.
- Update Windows to the latest version.
- Restart your PC.
- Login with the same account in the Xbox app and Microsoft Store app.
Let’s assume the problem persists. Then do the following:
- Verify and repair the game
- Delete Microsoft Store local cache
- Install all updates in Microsoft Store
- Repair or reset Xbox App
- Restart gaming services
1. Verify and repair the game
If a game is affected by Error Code 0x80070005, one or more files may be damaged. Try to fix it as follows:
1. Open the game library and select an affected game.
2. Click the three dots next to the game’s name and select Manage.
3. Select the Files tab, and then Verify and Repair.
4. Wait until the process is done and try to launch the game.
5. If the Error Code 0x80070005 still exists, move to the next step.
2. Delete Microsoft Store local cache
Time needed: 1 minute
Sometimes the local cache of games and apps from the MS Store can be problematic and generate the error code 0x80070005 in Xbox App. We advise you to clear this local cache.
- Open AppData folder
Press Windows + R to show the Run dialog box. Type; %appdata%\..\Local and press Enter.
- Open Packages folder
In the Package folder, locate Microsoft.WindowsStore_8wekyb3d8bbwe folder and open it.
- Delete MS Local Cache Files
Right-click on the LocalCache and select Delete.
3. Install all updates in Microsoft Store
Error Code 0x80070005 can occur if Xbox App or Gaming Service is not updated and cannot connect to Game Pass. Do the following:
1. Press Windows+S on the keyboard, and in the search box, type: store.
2. Click on the Microsft store search result.
3. Click on the Library icon near the bottom left corner.
4. Search for newer apps’ versions by clicking the Get updates button and then Update all.
4. Repair or reset Xbox App
The following troubleshooting option is to try to repair the Xbox App through Windows Settings. This option, in most cases, fixed the inability to launch games due to some types of corrupted files. Do the following:
1. Press the Windows + I keys to open the Windows Settings and select Apps.
2. Look for Xbox using the search feature on the Installed Apps page.
3. Click on the three-dot associated with Xbox and choose Advanced options.
4. Click on the Repair button. Repairing the app will not change the application data.
5. If the problem still occurs, try the Reset option.
5. Restart the gaming services
Another simpler way to solve Error Code 0x80070005 is to restart the Gaming Service.
1. Press the Windows+R keys to show the Run dialog box. Typew; services.msc and click OK.
2. In the list of services displayed, find Gaming Service and right-click to choose Restart.
3. Now, look for Xbox-related services. Right-click on services and click Restart.
4. If any Xbox services are not running, right-click and select Start.
Related articles:
- Xbox Series X Not Loading Anything: Fix It Easily
- Xbox App Not Downloading Games: How To Fix
- Games Not Launching On Xbox Series X: Fix It Quickly
Conclusion
Finally, we hope our guide will help you solve Error Code 0x80070005 when running games on Xbox App. Comment below which solution worked for you, or if you have a better one we didn’t mention.