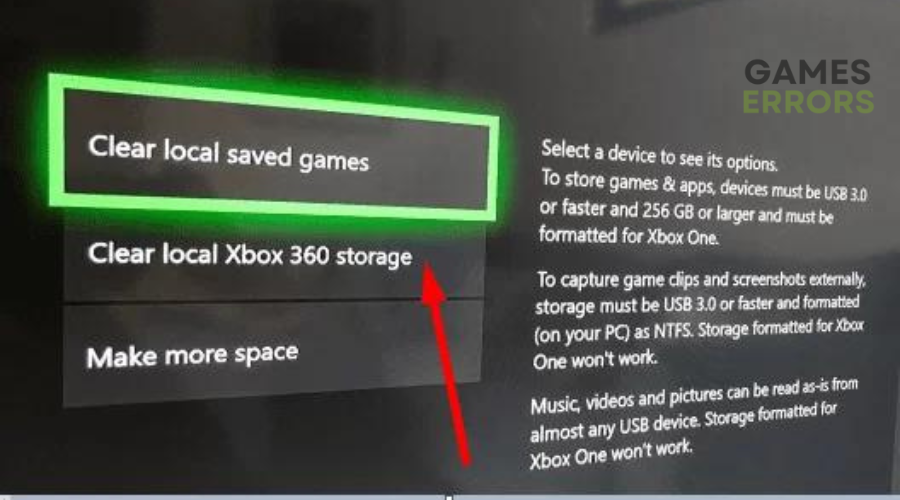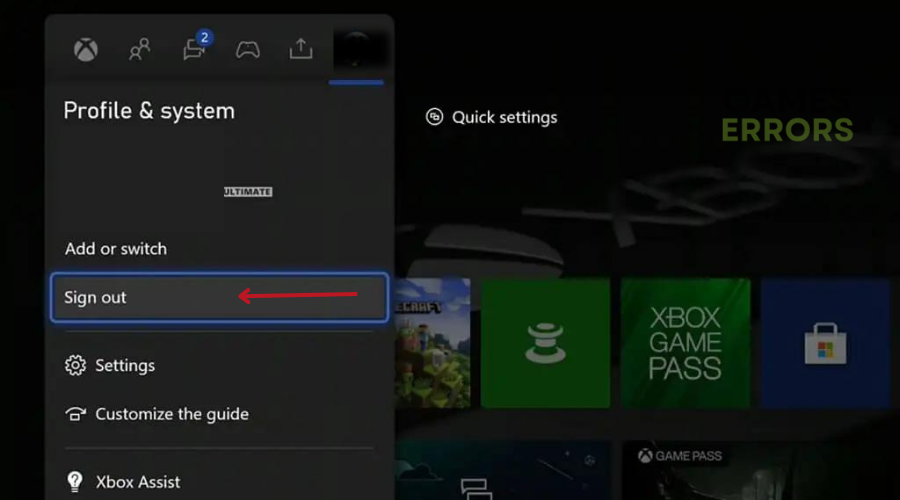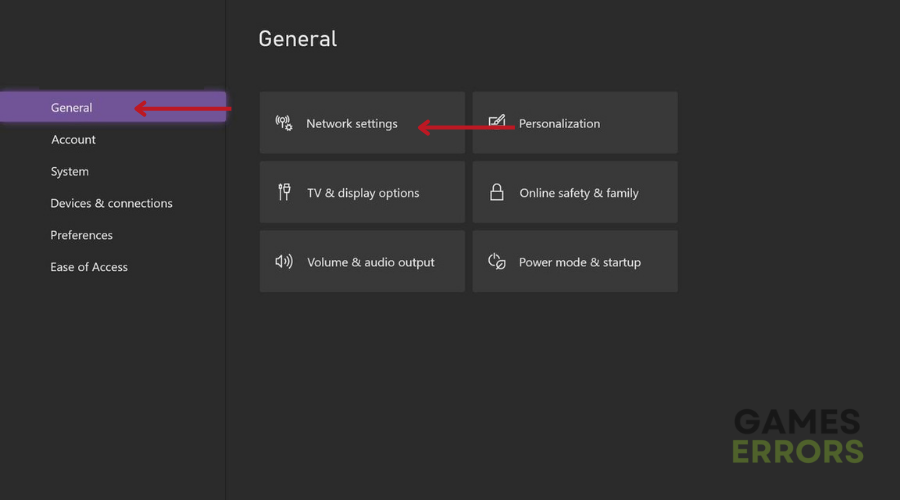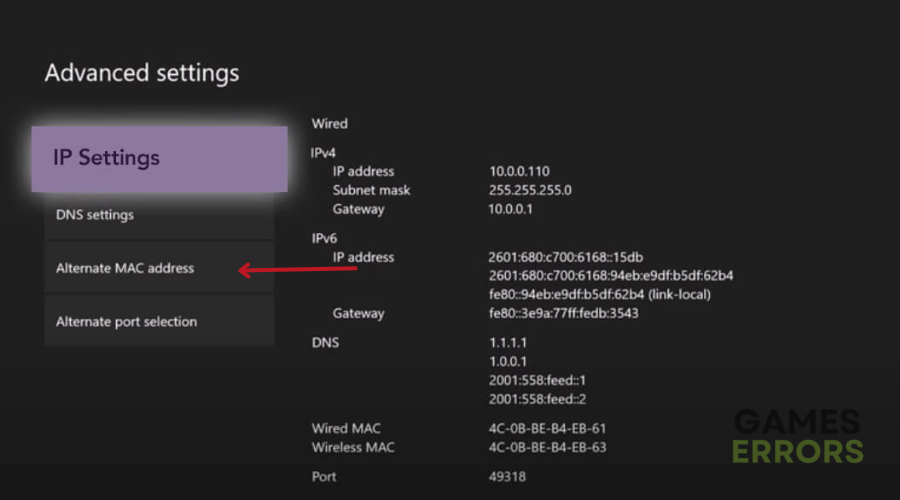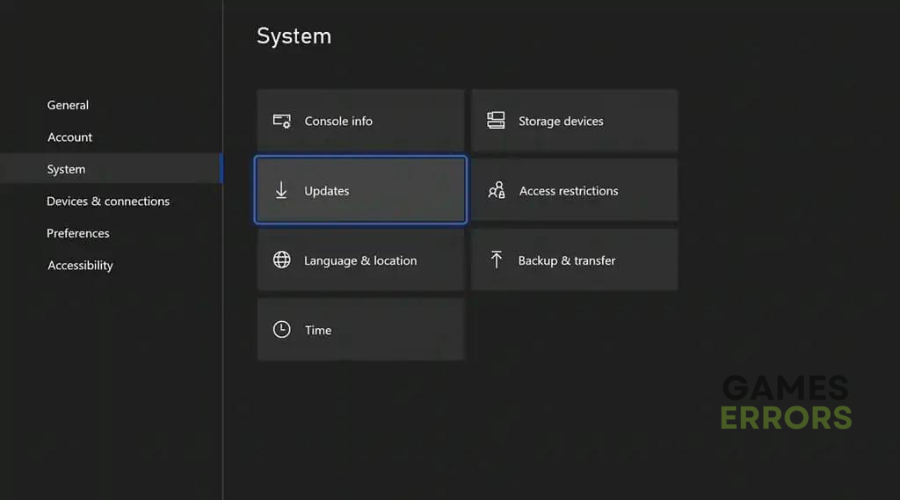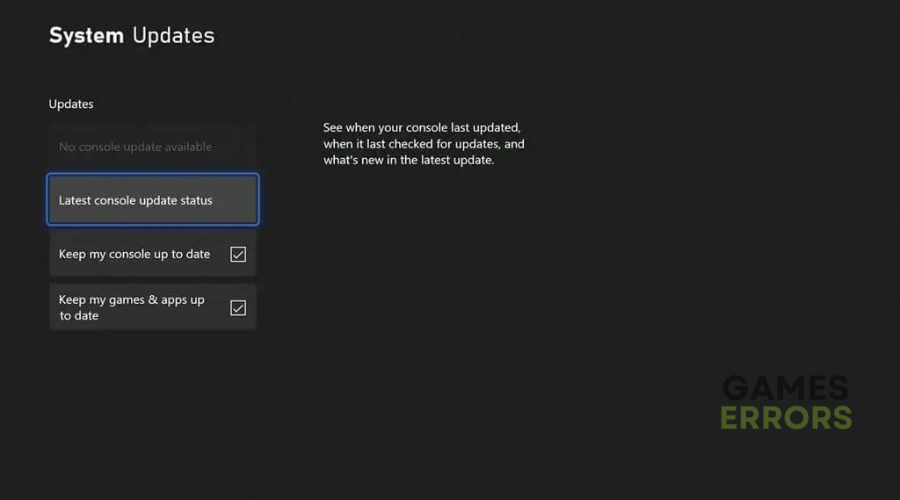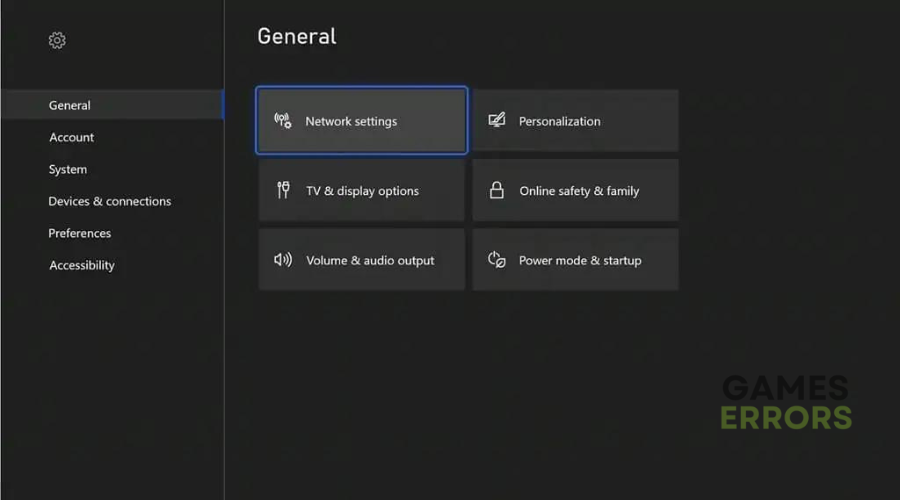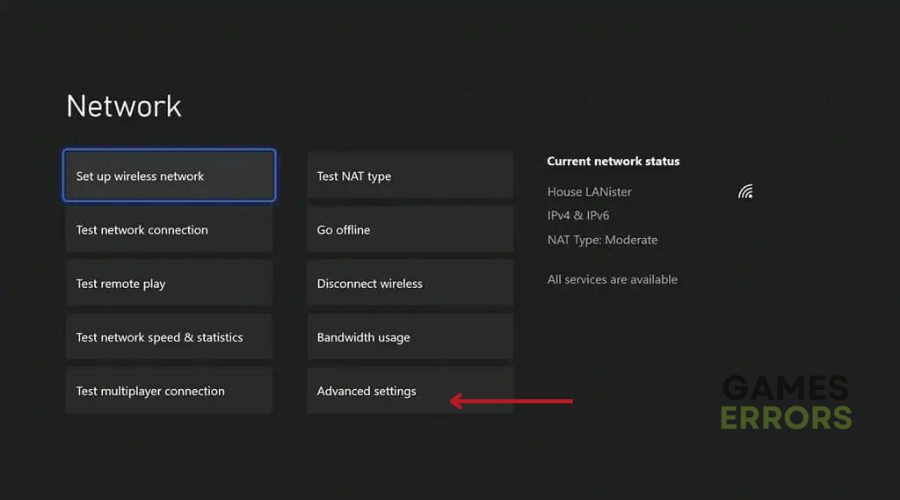How to Fix Xbox error 0x800704cf Easily
Keep reading to discover the best solutions to fix Xbox error 0x800704cf🎯
Some players have reported experiencing the Xbox error 0x800704cf when trying to sign in or when installing or playing a PC game. The error message reads: ‘You’ll need the Internet for this. It doesn’t look like you’re connected to the Internet. Please check your connection and try again. 0x800704cf’.
If you are currently experiencing this, don’t worry. We have done our research and curated a list of possible solutions that will get you back to playing your favorite games in no time.
- crashes
- lags
- fps drops
- BSoDs
- failed launches
What is Xbox error 0x800704cf?
Xbox error 0x800704cf shows that there’s a network problem that may be preventing you from signing in to your Xbox account.
Some users have reported experiencing the error when using an ethernet connection or when you are using a static IP address.
Some of the common reasons why you might be experiencing this problem include:
- An Xbox server issue.
- Other Xbox services downtime.
- Intermittent wireless connections.
⭐ How to fix Xbox error 0x800704cf?
Before getting into the solutions listed below, always check the Xbox Live status page. The status symbols are quite straightforward:
- ✅Up and running
- ⚠Limited
- 🚫Major outage
You should also restart your modem and also try accessing your Xbox again, as the issue might be triggered by temporary server issues caused by an unusually high number of requests. Just wait five or 10 minutes.
Table of contents:
- Clear Local Xbox 360 Storage
- Launch a Game Without Signing In
- Clear the MAC Address
- Update Your Console
- Reset Your IP and DNS
1. Clear Local Xbox 360 Storage
- Turn on your Xbox console and navigate to the home screen.
- Launch the Xbox settings menu by pressing the Xbox button on your controller.
- From the settings menu, select “System”.
- Within the “System” menu, navigate to “Storage”.
- Select “Clear Local Xbox 360 Storage” to remove any temporary files and game data.
- Once the storage has been cleared, we recommend immediately rebooting your Xbox console to ensure that all changes are properly applied.
To reboot your console, simply press and hold the Xbox button on your controller until the power menu appears. From there, select “Restart console” and confirm your selection.
2. Launch a Game Without Signing In
Some users have reported this step as a possible workaround. To do this,
- Sign out of your current account on your Xbox.
- Disconnect from the servers by signing out of online services or games.
- Reconnect to the servers by signing back into the services or games you want to use.
- Select and start any game you want to play.
- Once you’ve started the game, you’ll be prompted to sign in to your Xbox (or Microsoft) account.
- Enter your sign-in information, including your e-mail address and password, to sign back into your account.
3. Clear the MAC Address
If the MAC address is incorrect, Xbox will have a problem connecting to the internet. By clearing the MAC Address, you basically reset the unique identification number associated with your network adapter.
- Turn on your Xbox console and go to the home screen.
- Go to the Xbox settings menu.
- From the settings menu, select “General”.
- Within the “General” menu, navigate to “Network”.
- Select “Advanced” to access the advanced network settings.
- Scroll down to “Alternate MAC Address” and select it.
- Clear the current MAC address by selecting “Clear”.
- Once the MAC address has been cleared, restart your console to ensure that the changes are properly applied.
4. Update Your Console
- Turn on your Xbox console and navigate to the home screen.
- Launch the Xbox settings menu by pressing the Xbox button on your controller.
- From the settings menu, select “Profile & System” and select “Settings”.
- From the “Settings” menu, select “System” then select “Updates”.
- Check whether there are any updates available for your Xbox console.
If you have already received an update but you are still experiencing the issue, try troubleshooting your Xbox Console. To do this:
- Turn off your Xbox console and unplug it from the power source.
- Wait for 5 minutes, then plug the console back in and turn it on.
- Press and hold the Sync button on your controller, and press the Eject button on the console.
- While holding the Sync and Eject buttons, press the power button on the console and continue holding the Sync and Eject buttons until you hear the startup sound.
- Release the Sync and Eject buttons, select “Continue” on the troubleshooting window, and follow the on-screen instructions to complete the troubleshooting process.
5. Reset Your IP and DNS
Time needed: 3 minutes
- Turn on your Xbox console and go to Settings.
- Select “General” and then “Network Settings”.
- Choose “Advanced Settings” and then “IP Settings”.
- Set the IP settings to “Automatic”.
- Set the DNS settings to “Automatic”.
- Reboot your Xbox console and check your internet connection to ensure it is working properly.
Related articles:
- How To Fix Xbox Error Code 0x87e50033
- Xbox App Error Code 0x80070005 [Solved]
- Xbox Not Syncing Data Error: Why & How to Fix It Quickly
Conclusion
We hope one of the solutions listed above has helped you fix Xbox error 0x800704cf. Leave a comment or question in the comment section below.