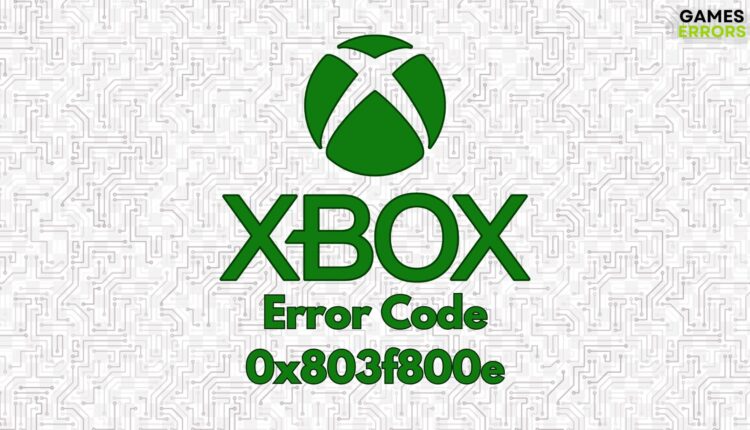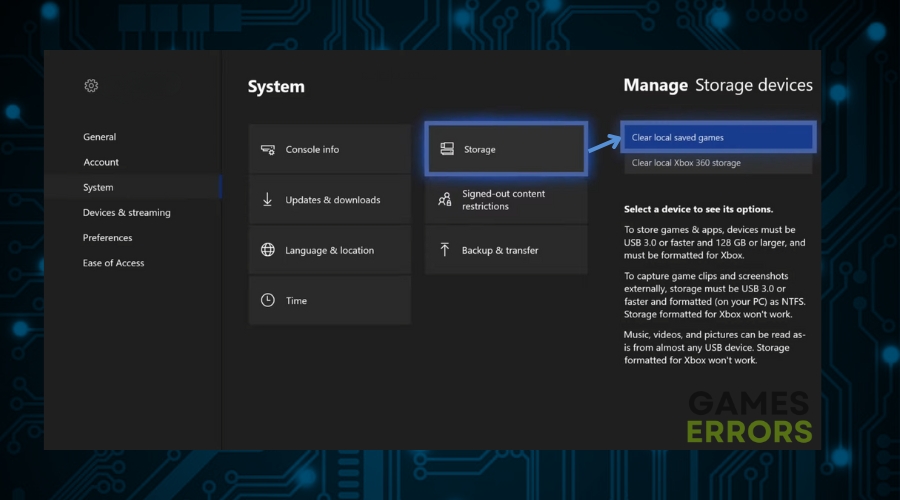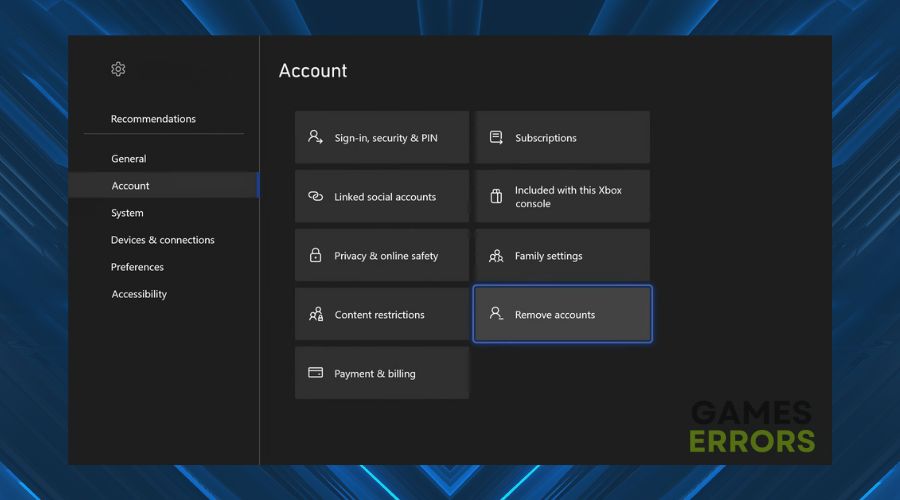Xbox Game Pass Error Code 0x803f800e: How I Fixed It
To fix the error code 0x803f800e on your Xbox, check out all of the solutions mentioned in this short guide.
I tried playing Minecraft, Sea of Thieves, and some other games on my Xbox, but I started getting the game pass error code 0x803f800e. Unfortunately, even after trying to restart my console the problem persisted. So, I started troubleshooting it with the help of some veteran games. To my surprise, after a few hours I managed to solve it. Thus, I left below most of the solutions I tried so far.
How to fix Xbox Game Pass Error Code 0x803f800e ?
- Power Cycle the Console
- Reinstall the Games
- Delete the Local Saved Games
- Remove Your Profile
- Contact Microsoft Support
1. Power Cycle The Console
This is a simple way to restart your console and refresh its software. Unfortunately, it might not fix the Xbox Game Pass error code 0x803f800e permanently, so you could try doing it if you are looking for a quick solution, or if nothing else works.
- Turn off your console: Press and hold the power button on your console until it turns off completely.
- Unplug your console: Disconnect the power cable from your console and the wall outlet.
- Wait for 5 minutes: Leave your console unplugged for at least 5 minutes to allow it to power down completely.
- Plug your console back in: Reconnect the power cable to your console and the wall outlet.
- Turn on your console: Press the power button on your console to turn it back on.
2. Reinstall The Games
This quick trick can help to fix corrupted game files or other issues that may be causing the Xbox error code 0x803f800e. However, I noticed that the problem might happen again if you use this solution.
- Locate the game: Go to the My Games & Apps section on your console and find the game you want to reinstall.
- Select the game: Press the Menu button on your controller and select Manage game & add-ons.
- Select Uninstall: Under the Installed tab, select Uninstall and then follow the on-screen instructions to uninstall the game.
- Reinstall the game: Once the game is uninstalled, you can reinstall it from the My Games & Apps section.
3. Delete The Local Saved Games
This solution can help to free up space on your console and fix issues caused by corrupted cache files. I use it frequently to deal Xbox games related problems.
- Go to settings: Press the Xbox button on your controller and select System and go to Settings.
- Go Temporary Storage: Enter Select System then Storage, afterwards Select Temporary storage.
- Delete the Data: Select Clear local saved games, then Delete all
- Restart your console: Once the cache is deleted, restart your console to apply the changes.
4. Remove Your Profile
This method can help to reset your console settings and fix the error code 0x803f800e caused by corrupted profile data. One of my friends frequently uses it when it comes to account related issues.
- Sign out of your profile: Go to the Profile & system tab on the Home screen and select Sign out.
- Remove your profile: Highlight your profile and press the Menu button on your controller. Select Remove account and follow the on-screen instructions.
- Restart your console: Once your profile is removed, restart your console to apply the changes.
- Reinstall your profile: Sign in to your Microsoft account and reinstall your profile.
5. Contact Microsoft Support
If you have tried all of the above solutions and are still experiencing the Xbox Game Pass error code 0x803f800e, you can contact Microsoft support for further assistance. I recommend that you mention the solutions you tried so far.
- Go to Microsoft’s support website: Visit Microsoft’s support website at https://support.microsoft.com/en-us.
- Search for your issue: Enter your issue in the search bar and select the relevant topic.
- Choose a support option: Select the support option that best suits your needs, such as chatting with a support agent or calling a support number.
- Provide your information: Provide Microsoft support with your console information and any troubleshooting steps you have already tried.
- Follow their instructions: Follow the instructions provided by Microsoft support to resolve your issue.
What causes the Xbox game pass error code 0x803f800e?
The Xbox game pass error code 0x803f800e could happen due to corrupted or missing game files, subscription and account related problems, and connection errors. Additionally, it is good to know that various games are affected by this issue.
I hope that the solutions mentioned above will help you fix the error code 0x803f800e. I recommend that you try all of the solutions until there is a permanent fix introduced by Microsoft for this problem. Also, if you discover any other working solution or quick fix, don’t hesitate to share it in the comments.
Additional Articles: