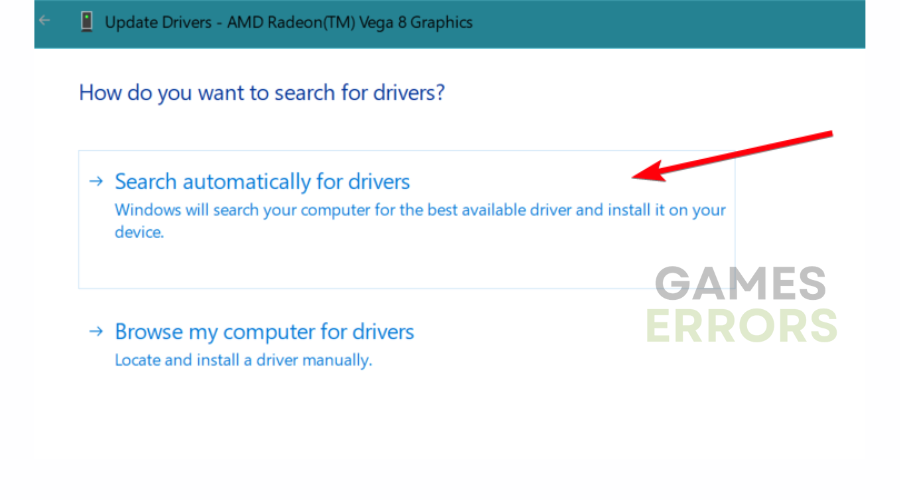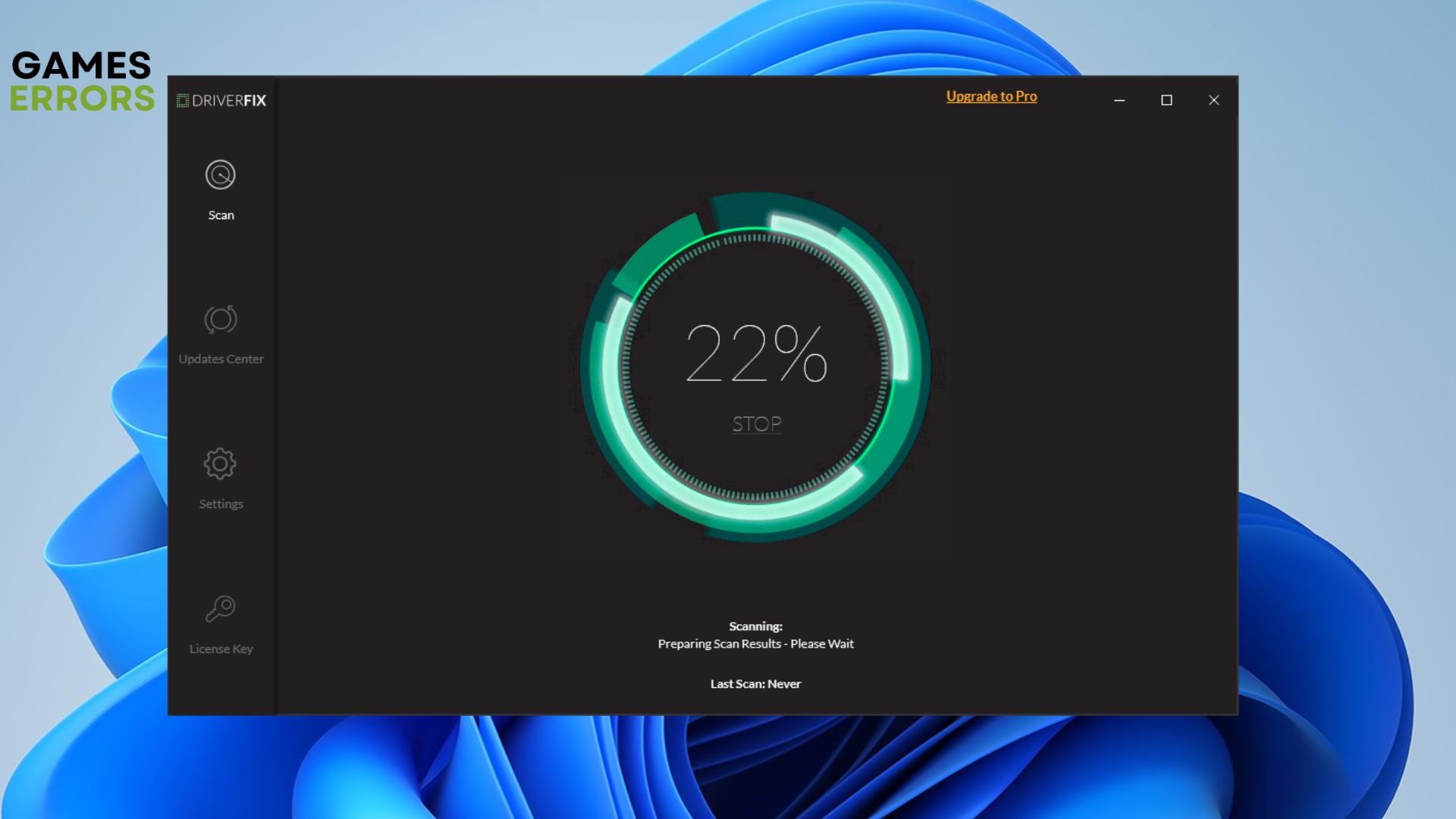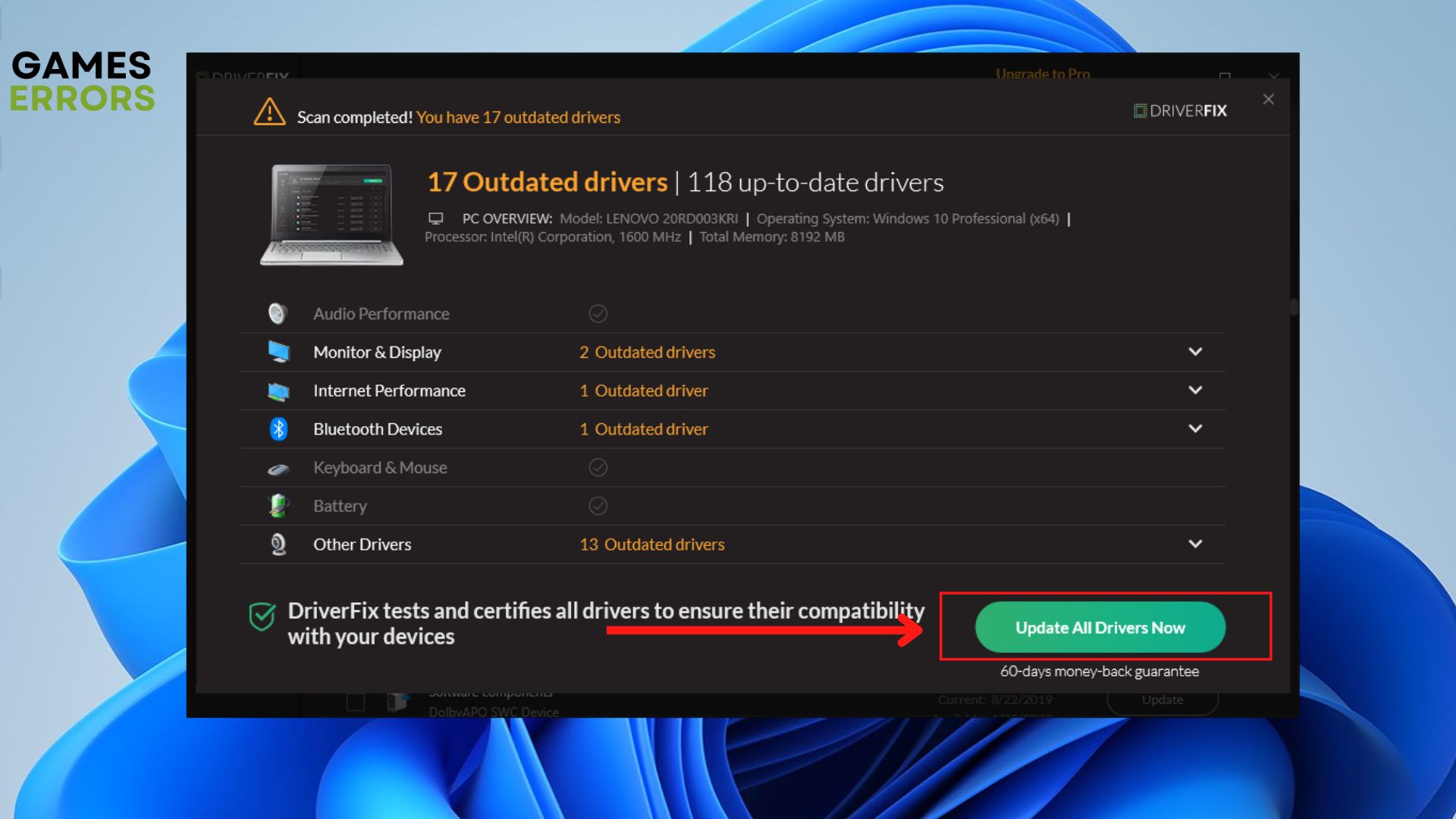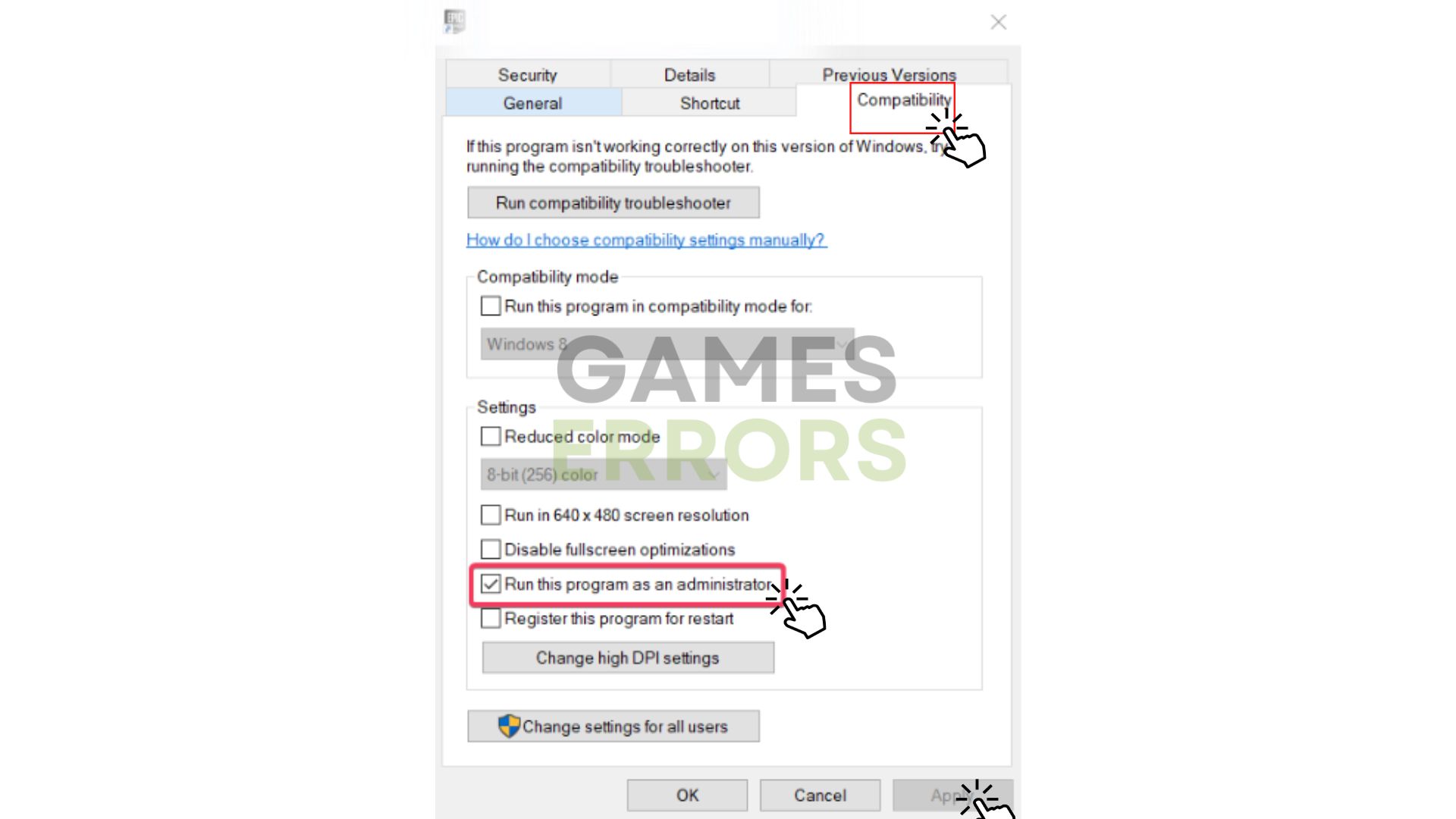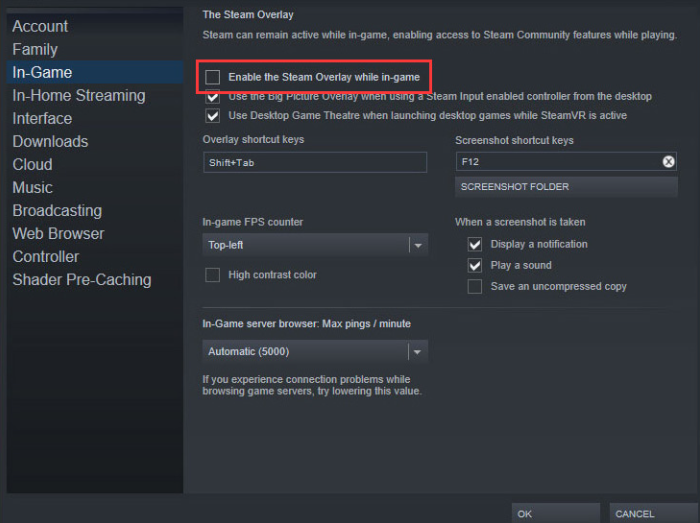XCOM 2 Keeps Crashing: 8 Ways to Fix It [PC, XBOX, PS4, PS5]
XCOM 2 is a highly popular and critically acclaimed turn-based strategy game that has been enjoyed by players on a variety of platforms including PC, Xbox One, PS4, and PS5. However, many players have reported that XCOM 2 keeps crashing, particularly when using mods. This can be a frustrating and disruptive experience, making it difficult to enjoy the game to its fullest.
Why does XCOM 2 keep crashing?
XCOM 2 keeps crashing on the PC because of compatibility problems or coding errors in the game. Insufficient system resources or problems with other applications or drivers on the device could possibly be the reason.
- crashes
- lags
- fps drops
- BSoDs
- failed launches
How do I stop XCOM 2 from crashing?
To stop XCOM 2 from crashing, as a preliminary check, restart your game, whether you’re playing on your PC, Xbox, PS4, or PS5. Restarting the game can fix any temporary issues caused by outdated cookies and cache or conflicts with other system software that may be impacting your gaming experience.
Secondly, if you’re playing on Windows, ensure that your PC meets the minimum system requirements. If your PC is not powerful enough, XCOM 2 crashes on pc or runs poorly.
Table of contents:
- Update the game
- Update your graphics card drivers
- Run Steam as an administrator
- Clear your temporary files and cache
- Disable V-Sync in-game
- Verify the integrity of the game files
- Turn off the Steam overlay
- Play in borderless or windowed
1. Update the game
Updating XCOM 2 can fix the crashing issue because developers often release updates that include bug fixes and compatibility improvements. These updates can address known issues that may be causing the game to crash, such as problems as XCOM 2 keeps crashing on mission load. The developers can also address any issues with the game’s code that may be causing it to crash, or improve the performance of the game to prevent crashes from occurring. Here is how you update your game:
Steam users:
- Open the Steam client, head to Library, and click on XCOM 2.
- It automatically notifies you of updates. If there are any updates, you need to click on Update.
- Once the updates have been installed, restart your PC and launch the game.
Epic Launcher users:
- Open the Epic Launch client then head to Library to locate XCOM 2 by tapping the three-dot icon.
- Ensure to check the auto-update box for automatic updates.
- If there are any updates available, click on Update and let it update your game.
- Restart your PC and launch the game.
2. Update your graphics card drivers
To stop XCOM 2 keeps crashing after mission, make sure your GPU is updated to the latest recent version. You can download the most recent versions using the links provided below:
Update your GPU drivers manually using Device Manager:
- Find the Device Manager in the search bar and open the app.
- Expand Display adapters, right-click the one you are using, then select Update driver.
- Click on Search automatically for drivers.
Update your GPU drivers automatically using PC HelpSoft:
- Download and install PC HelpSoft.
- Launch PC HelpSoft and it will start scanning.
- Click Update All Drivers Now to fix all errors.
3. Run Steam as an administrator
Running Steam as an administrator can fix XCOM 2 crashing by providing the necessary permissions to access system resources. Here is how you do it:
- Right-click on Steam.exe and select Proprietes.
- Click on the Compatibility tab.
- Ensure to place the checkmark on the Run this program as an administrator, hit Apply, then OK.
4. Clear your temporary files and cache
By clearing your temporary files and cache, you can prevent XCOM 2 from crashing, free up space on your hard drive, and enhance game speed. You can follow these procedures to remove your Steam temporary files and cache:
- Launch Steam
- In the window’s upper left corner, select “Steam.”
- Choose “Settings“
- Select the “Downloads+Cloud” tab.
- Select “Clear Cache” from the menu.
You can remove any unnecessary files with this technique, which will also make your game run more smoothly.
5. Disable V-Sync in-game
Disabling V-Sync in XCOM 2 can fix crashes by synchronizing the game’s frame rate with the monitor’s refresh rate and reducing the strain on the GPU. Here’s how you can disable V-Sync in-game:
- Launch XCOM 2
- Go to the in-game video settings
- Look for the option labeled “V-Sync” or “Vertical Synchronization“
- Change the setting to “Off” or “Disabled“
- Apply the changes and restart the game.
This should help to reduce the strain on your GPU and prevent the game from crashing.
6. Verify the integrity of the game files
There are times when the integrity of the game files is ruined by updates, faulty installations, and other processes. The best thing to do is to verify it from time to time after the game’s gone through several maintenances. Fortunately, both Steam and Epic allow us to perform this process with the click of a button, as seen below.
Steam users:
- Open the Steam client, head to Library, and right-click on XCOM 2.
- Choose Proprieties then click on the Local Files tab.
- Click on Verify integrity of game files.

Epic Games Launcher users:
- Open the Epic Game Launcher and head to Library.
- Click on the three dots next to XCOM 2 and choose Manage from the context menu.
- Click the Verify button next to Verify files.
7. Turn off the Steam overlay
Overlays, especially the Steam overlay, might use more resources from your system, which might end up being the cause of XCOM 2 crashing on mission load or during startup. To turn the Steam overlay off, follow the steps below:
- Launch Steam
- In the window’s upper left corner, select “Steam.”
- Choose “Settings“
- Select the “In-Game” tab
- The option to “Enable the Steam Overlay while in-game” should be unchecked.
- Click on “OK.”
The Steam overlay may also be turned off for a particular game by right-clicking it in your Steam library, choosing “Properties,” and unchecking the box next to “Enable the Steam Overlay while in-game” under the “General” tab.
The game’s performance may be enhanced, and crashes brought on by the overlay’s conflict with the game may be resolved, by disabling the Steam overlay.
8. Play in borderless or windowed mode
You can try the following steps to play the game in Borderless or Windowed mode on Steam in order to reduce the chances of encountering an XCOM 2 crash on startup:
- In your Steam library, right-click “XCOM 2.”
- Choosing “Properties“
- Select the “General” tab.
- “Set launch options” should be clicked.
- In the box, enter “-windowed” or “-noborder.”
- Press “OK” and then click “Close.”
- Start the game.
Additional fixes for the XCOM 2 crash problems:
If nothing solved your XCOM 2 crashing on mission load or at other random times from the previous solutions, try the ones below.
- Run the game on a single monitor and make sure that the Hz matches your FPS.
- Change the SaveData location, it is found under My Games>XCOM2>XComGame>SaveData.
- Disable the Firewall or allow XCOM 2 through it.
- Delete the PhotoBooth save game file
- Disable Mods
How to fix XCOM 2 keeps crashing on PS4/PS5?
You can attempt the following ways to resolve XCOM 2 crash on PS4/PS5:
- Check for updates: Ensure that both the PlayStation and the game you are playing are up to date. Updates are frequently released by developers to address bugs and compatibility problems.
- Restart your PlayStation: In certain cases, a straightforward restart might resolve a game crash.
- Clear your cache: By clearing your cache, you can increase game performance and free up space on your hard drive.
- Make sure your PlayStation is not overheating by checking for it. The game may crash due to overheating.
- Check your internet connection because a bad one can lead to game crashes.
- Reinstall the game: In certain cases, a corrupted game installation might lead to crashes. Try uninstalling and reinstalling the game to resolve the problem.
- Inspect your storage: Make sure your hard drive has enough space for the game to operate.
- Safe mode restart of the PS4: Select [Settings] [Power] > [PS4 Turn Off] Release the button after [Pressing and Holding the Power button] for a second beep. You can experiment with a few choices in safe modes, such as rebuilding the database or going back to the original settings.
How to fix XCOM 2 keeps crashing on Xbox?
- Restart your Xbox, hold down the Xbox button on your controller while turning it off, and then turn it back on.
- Clear the cache: Press and hold the left bumper, right bumper, and the Xbox button on your controller simultaneously for at least five seconds.
- Check for updates: Check for any available updates for your game or console by going to “System > Settings > System > Updates.”
- Go to “System > Settings > System > Storage” and look for any game data that may be corrupted. If corrupted data is discovered, remove it and try starting the game again.
- Install XCOM 2 again: Select the game from “My games and apps” by going there. Using your controller’s menu button, choose “Manage game” from the menu that appears. After choosing “Uninstall,” reinstall the game.
- If you have attempted the aforementioned solutions and the game is still crashing, it may be a hardware problem. For more help, speak with Xbox support.
Related articles:
Final Thoughts
We truly hope that our guide has helped you fix XCOM 2 keeps crashing on PCs and consoles. Keep in mind that having your drivers updated at all times is the best fix to most game problems you might encounter. Also, besides the drivers, it is good to make sure that there are no pending downloads. Additionally, when nothing else works, make sure that your cache is cleaned and that your game files are working as they should. If you have any questions, don’t hesitate to drop them in the comments.