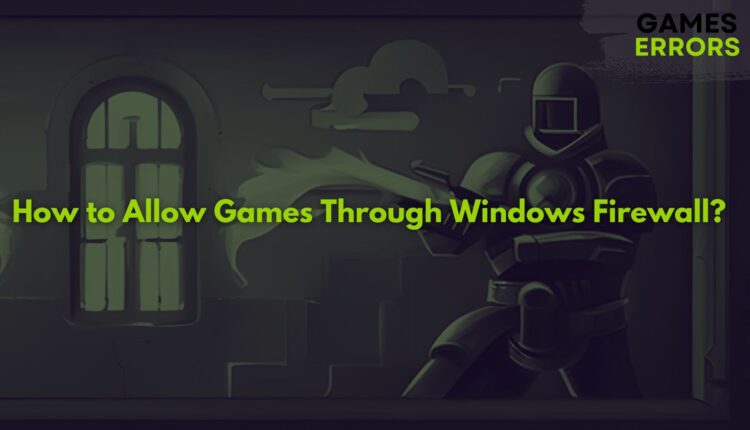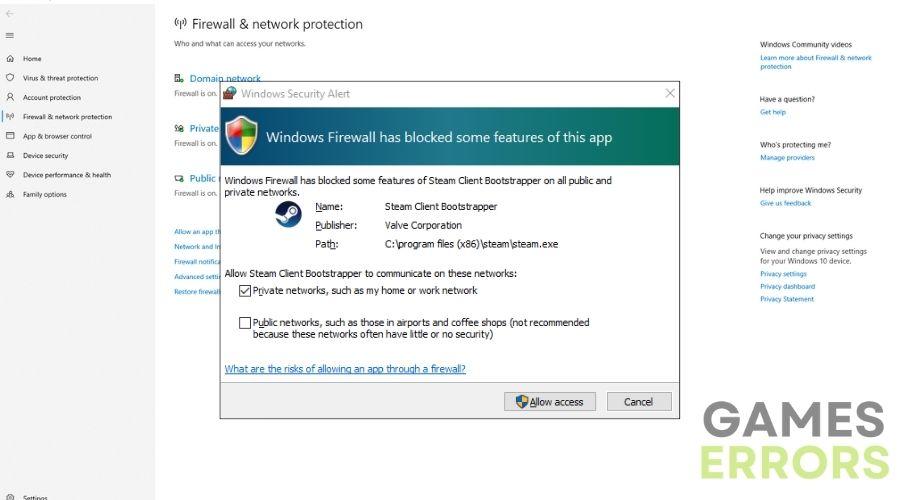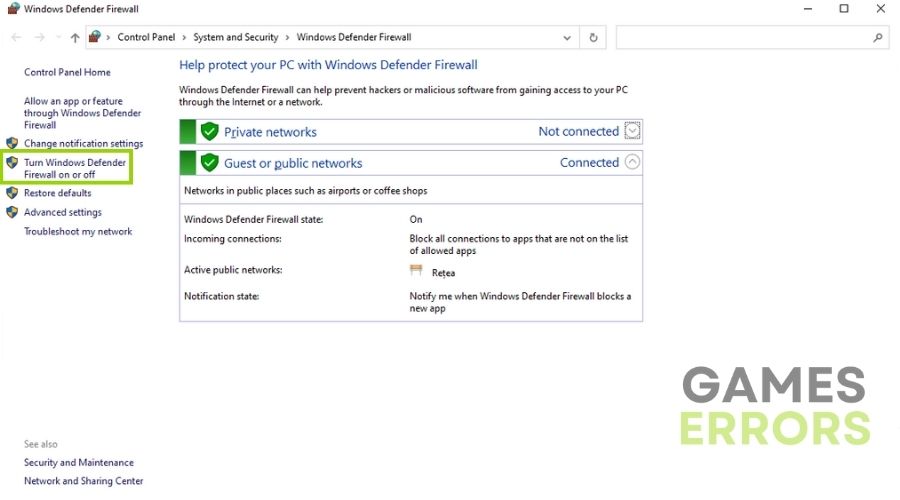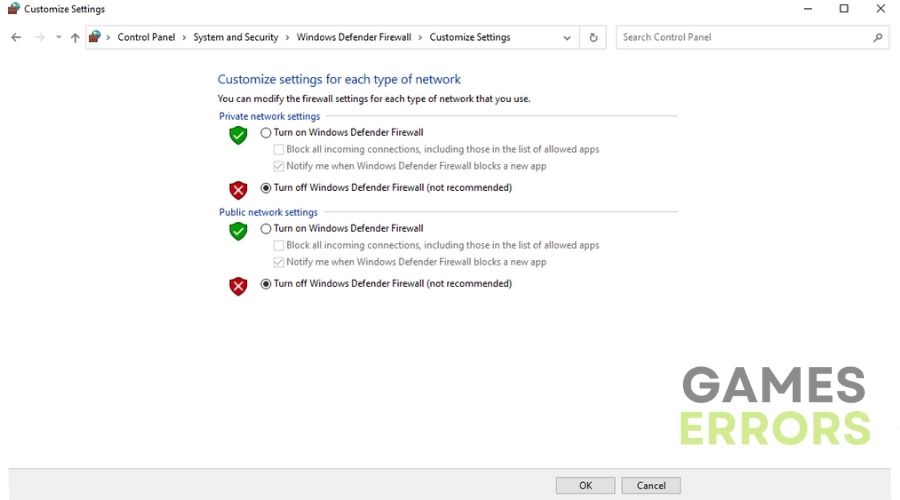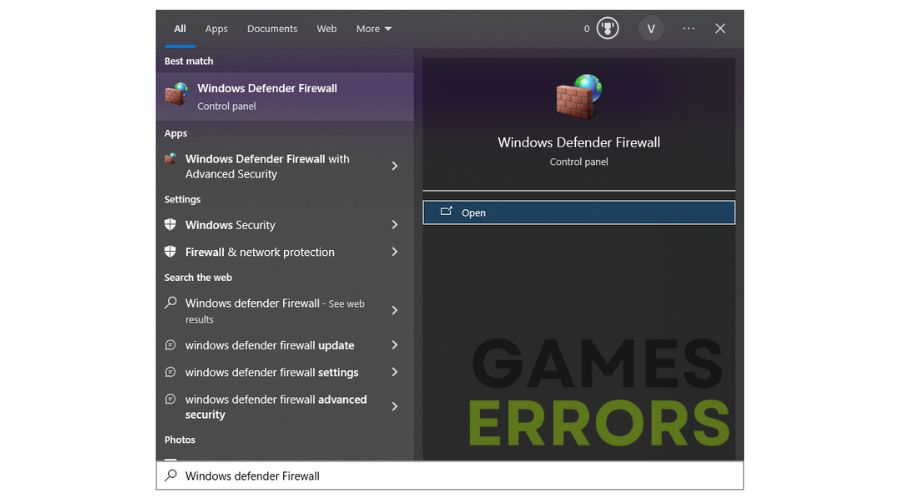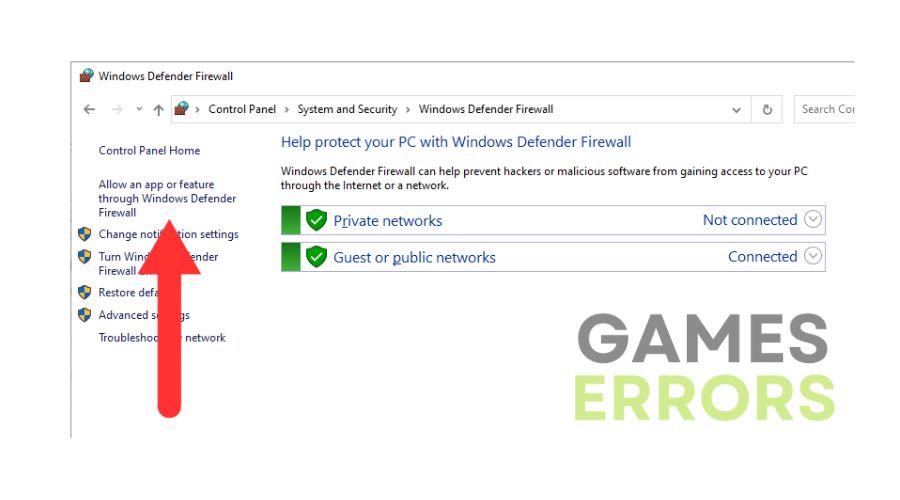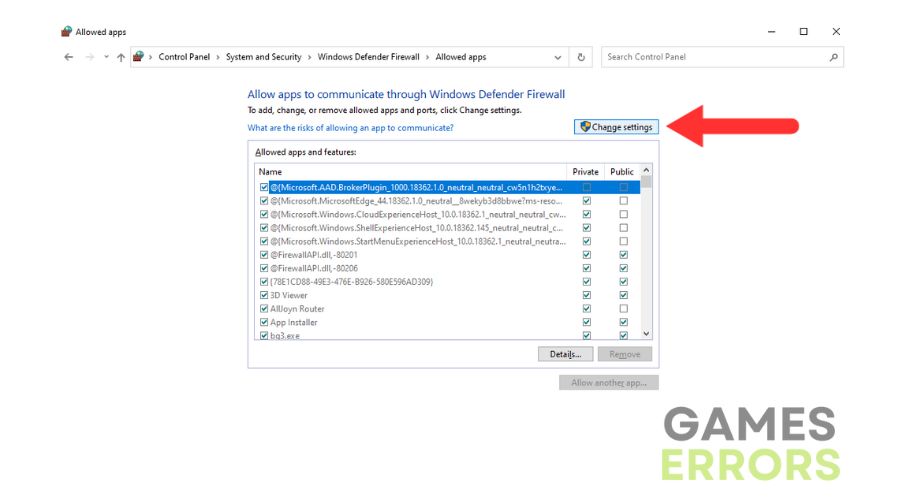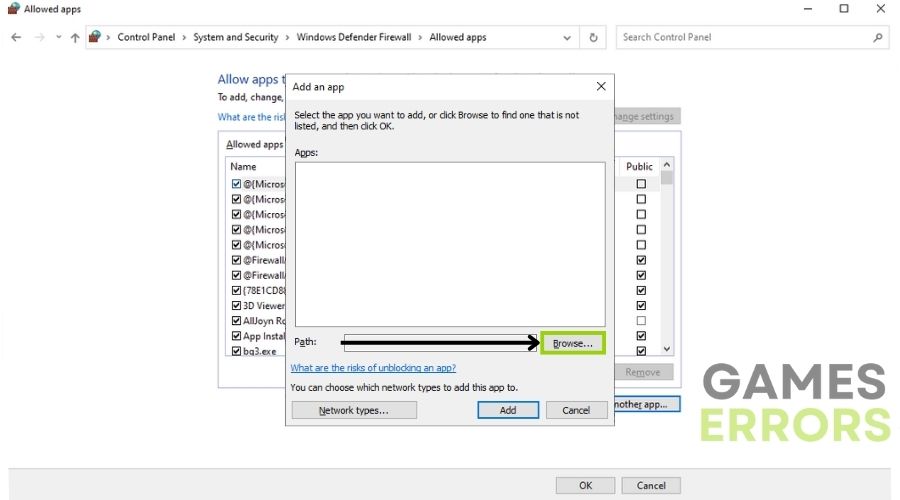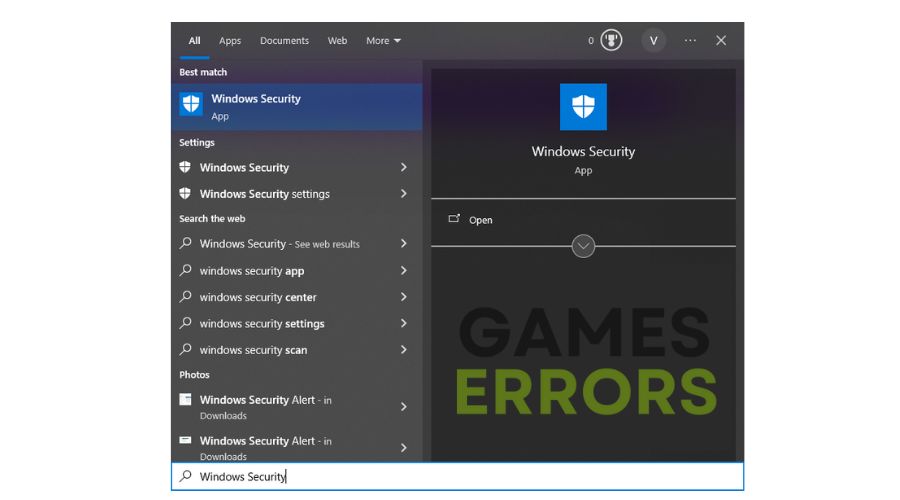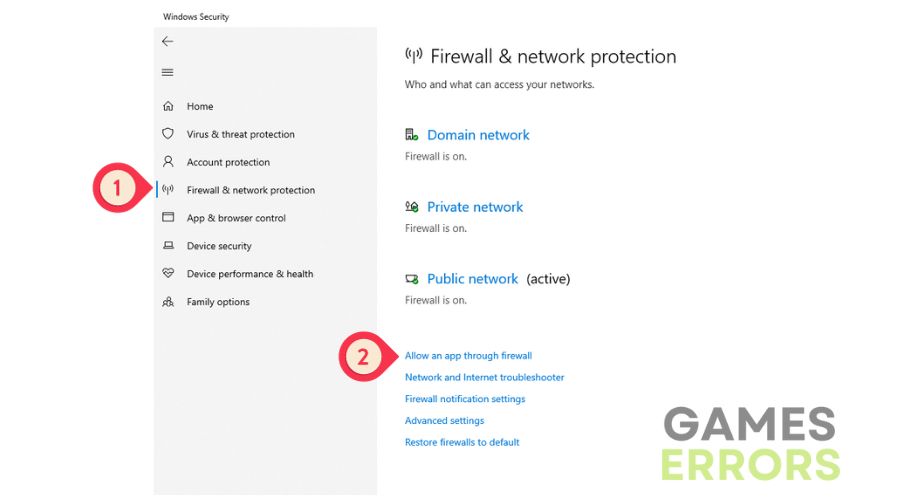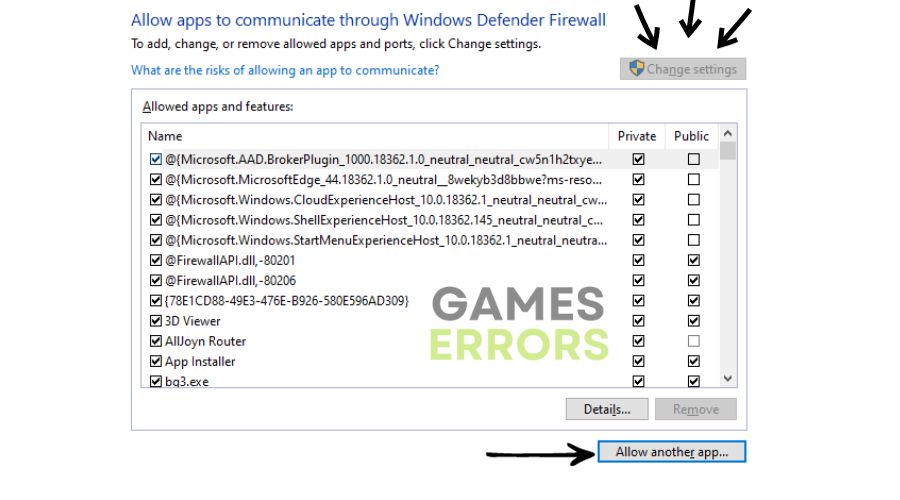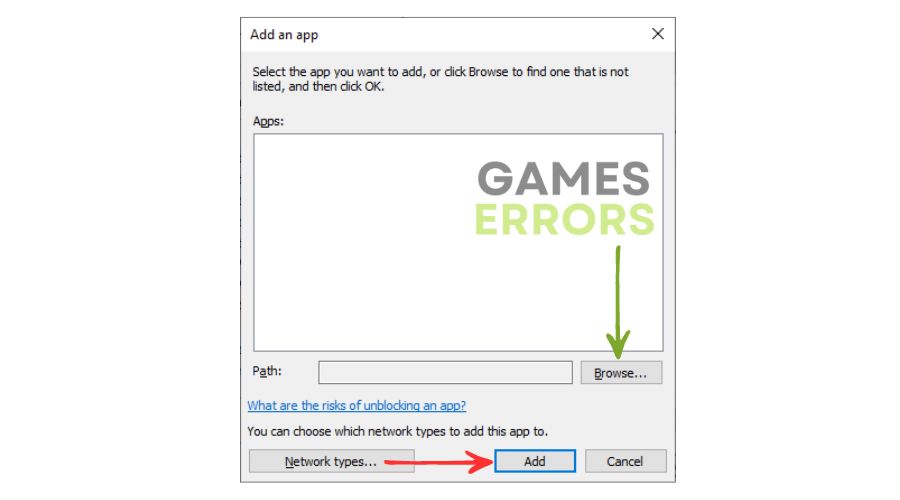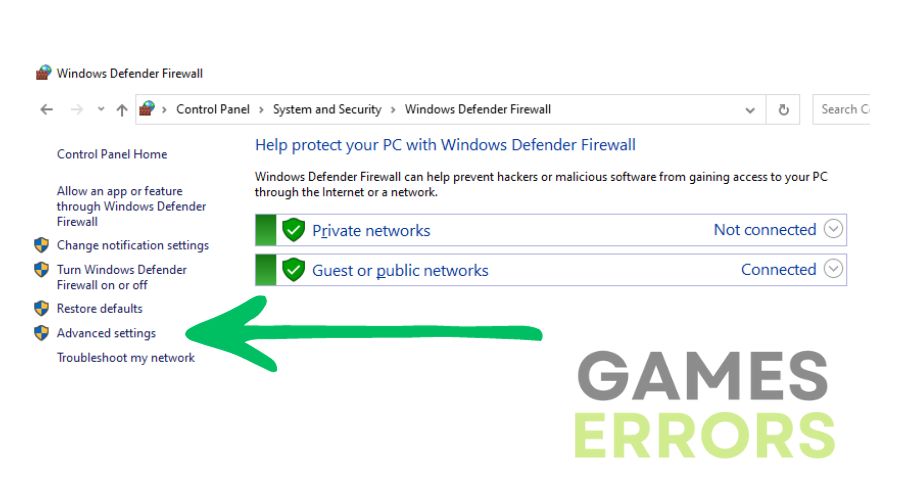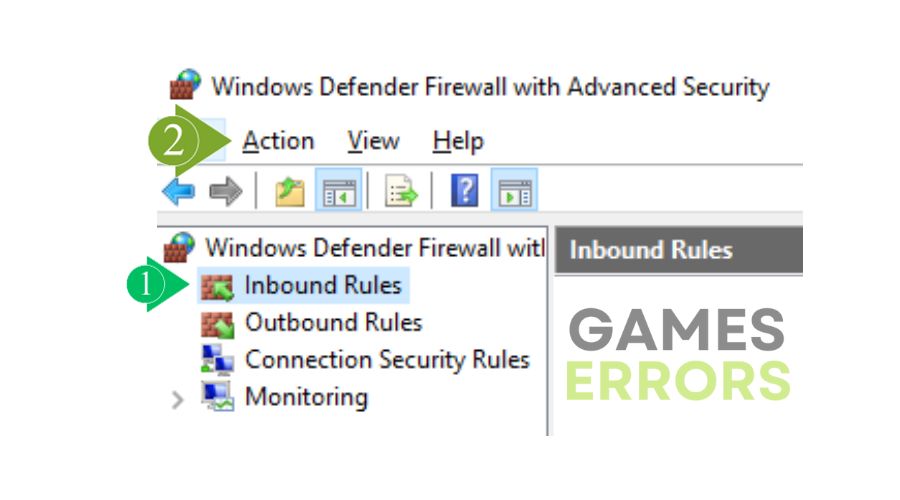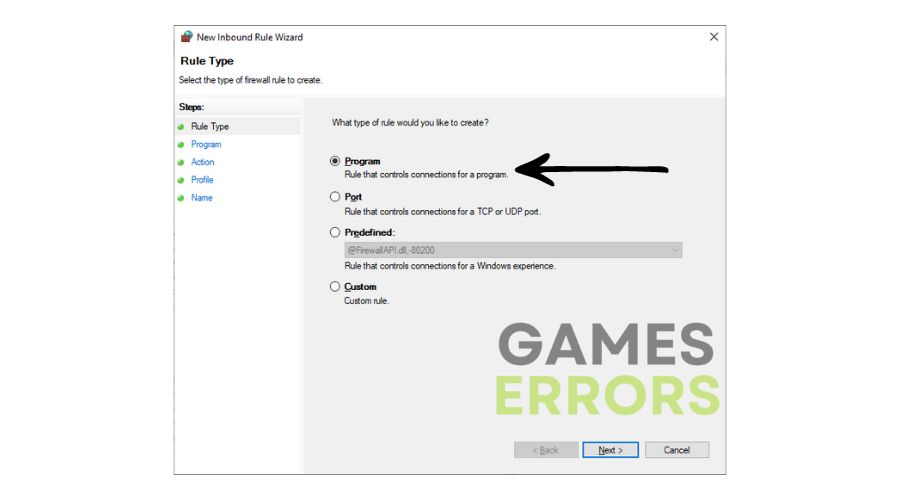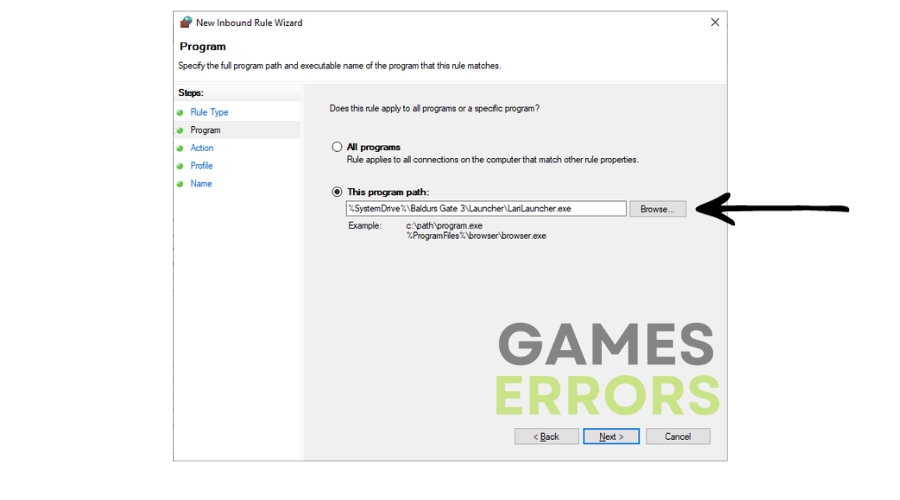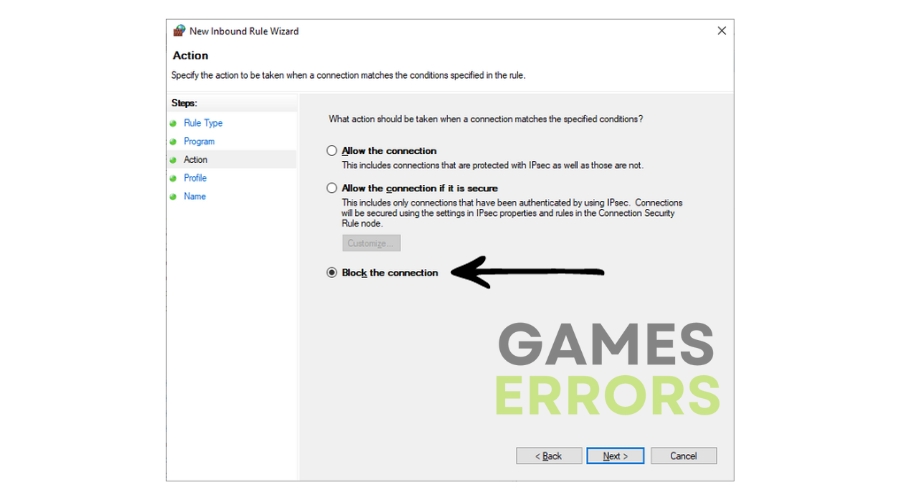How to Allow Games Through Firewall? A Quick Guide to Follow
Discover everything you need to know about the 🛡️ Windows Defender Firewall, and how to allow games and applications through it. ⚔️
Before learning how to allow games through the Windows firewall, I will tell you more about it. For example, tweaking it is a solution to commonly encountered game problems such as crashing, not updating, not installing, not launching, and getting stuck on the loading screen.
As you can see, the firewall can cause various problems, and you might think that the best way to reduce the chances of encountering such issues is to turn off the Windows Defender Firewall completely. However, that’s not the case. After all, it is part of your cybersecurity, and you can set its rules and regulations for various applications. I will teach you how to do that later on. For now, let’s start with some answers to the most commonly asked questions.
🛡 What does the Windows Firewall do?
The Windows Firewall blocks unauthorized traffic from getting in or out of our computers, and it also prevents network applications from transferring data to another computer. Additionally, it protects us from attacks. Most of the time, when you open a new application for the first time, you will be asked whether you would like to allow the program to communicate on public or private networks.
If you select both options, your program will work in most locations. However, if you select private, it will only open in private locations such as your home, your workspace, your friend’s house, etc. For games, it is best to select both of them, but for important apps, check just the private networks.
Should you have Windows Firewall on or off?
You should always have the Windows firewall on. It protects your data for free. I know it can be annoying at times because it causes various game errors. Yet, they can be fixed by allowing the said games through the firewall or by turning it off temporarily.
By turning the firewall off, you increase the risk of encountering viruses and having your data stolen and used for spam or phishing.
Below, you will find the instructions for the following actions:
- How do I turn my Firewall off?
- How do I allow certain games through my firewall?
- How do I block a game from Internet Access using the Firewall?
1. How do I turn my Firewall Off?
To turn off your firewall on Windows 10, Win 11 or other versions of Windows, you just need to do the steps below.
- Press Win + S and type Windows Defender Firewall and open it
- Search for the Turn Windows Defender Firewall on or off button on the left.
- You will be sent to another tab featuring a list of options for Public and Private Networks. Tick the box featuring the Turn Off setting.
- Turn On Windows Defender Firewall
- Block All incoming connections, including those in the list of allowed apps.
- Notify Me when Windows Defender Firewall blocks a new app
- Turn Off Windows Defender Firewall
- Turn On Windows Defender Firewall
- Once you are done, press OK and restart your PC to make sure that the settings are saved and working.
2. How do I allow certain games through my firewall?
To allow games through the firewall on various versions of Windows, such as Win 10 and Win 11, follow the steps below:
Time needed: 5 minutes
→ Windows 10 via Windows defender Firewall:
-
Press Win + S and type Windows Defender Firewall and you should see the following option 🌐Windows Defender Firewall.
-
Search for the following Allow an app or feature through … FirewalL
-
Now the Allowed Apps Tab should pop up. To modify anything or to add other applications press on 🛡️Change Settings
-
As you can see there is a long list of applications. If you can’t find your game in it press on the Allow another app… button which is under the list.
-
Click on Browse and go to the folder of the game you want to allow through the Windows Firewall and select the .exe file.
-
Once you added the game, return to the list and tick both boxes or just the Add an app tab.
-
The final step is to press OK and restart your PC to make sure that the settings are saved and working.
→ Windows 11 via Windows Security:
- Press Win + S and search for Windows Security.
- Go to the Firewall & Network Protection tab.
- Select Allow an app through firewall.
- A new tab will open with an option to Change Settings.
- Press on the option and then select Allow another app.
- Click on Browse and look for the .exe of the game you are trying to add.
- Add the game, search for it in the list, check the boxes and press OK.
- Restart your PC to ensure that it works.
3. How do I block a game from Internet Access using the Firewall?
To block a game from Internet Access using Firewall you need to go to the Advanced Windows Security settings and to enable of disable this option. Follow the instructions below:
- Press Win + S and type Windows Defender Firewall.
- Once you opened the firewall settings, go to the Advanced settings and open it
- Select Inbound rule and go to Action.
- Once you pressed Action, select the New Rule button, and leave the Rule Type to Program
- Then click on Next, select This program path and click Browse and look for the .exe of the game you want to block.
- Press Next once again and chose the Block the connection action.
- Press next a few times and then chose a name for the new rule and press finish.
Now you will be able to block games from connecting to the gaming servers and to the internet. If you want to learn more about the Windows Firewall with Advanced Security that’s the perfect place.
FAQ
Does Windows Firewall affect gaming?
Usually, the Windows firewall doesn’t affect gaming. However, there are some instances in which it might affect your games if you are trying to play them online because it might prevent different processes from working properly.
Does disabling firewall improve performance?
In some cases, disabling the firewall might temporarily boost the performance of some games. However, in the long run, the effect is the opposite because various viruses and other problems might affect your system. As a result, make sure that you only disable it temporarily, and while it is disabled, stay away from the internet or third-party applications.
Does Windows Firewall slow down Internet speed?
There is a chance for the Windows Firewall to slow down your internet speed if it is not able to process data fast enough. Additionally, it might cause lag and high ping, because it is a background process and it might run while you are playing.
If you are a Game Developer, you might also want to check out this amazing article provided by Windows.
Additional performance-related articles:
- How to make games run better on pc
- How to increase FPS in games
- How to update graphics drivers
- How to run games as administrator
💬 Final Thoughts
Now you should know how to allow games through the Windows Firewall, what it is, and what it does for you. Also, keep in mind that it is best to leave it enabled most of the time. Just disable it if games won’t launch, install, or update, or if you are having network connection speed issues.