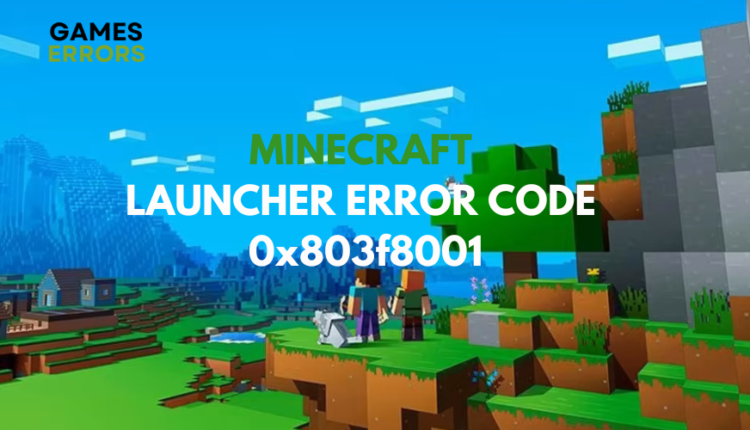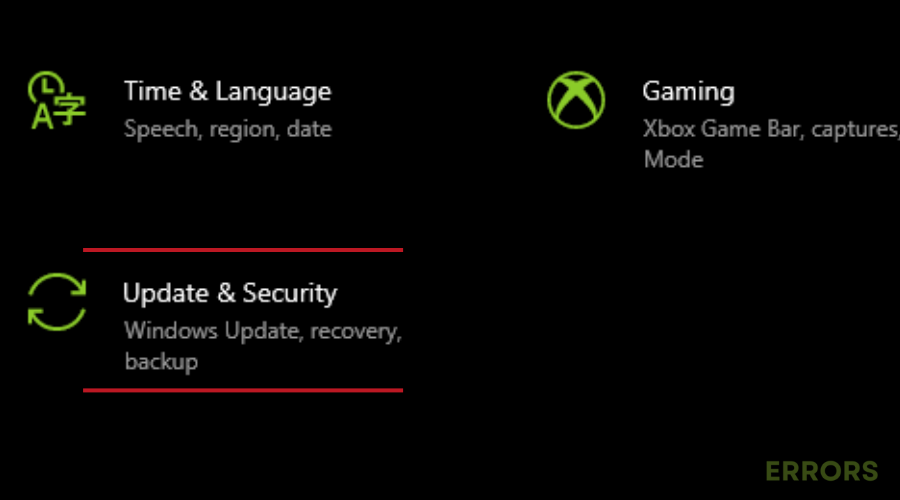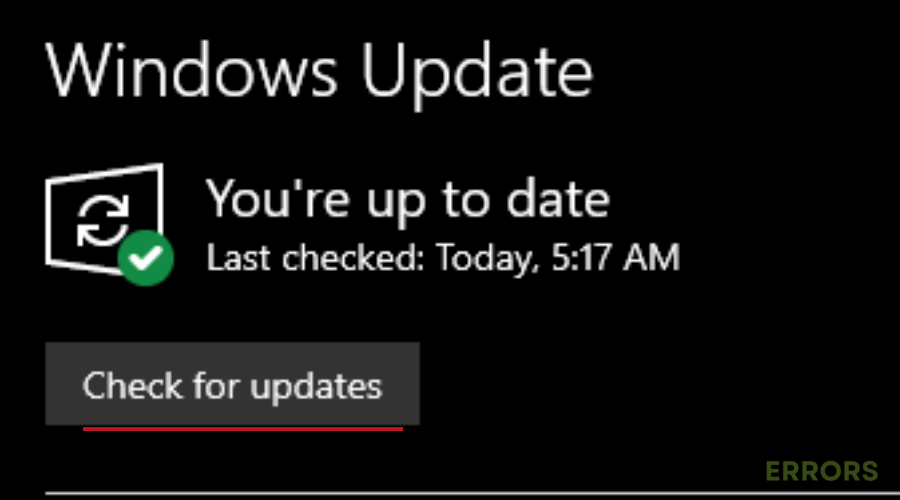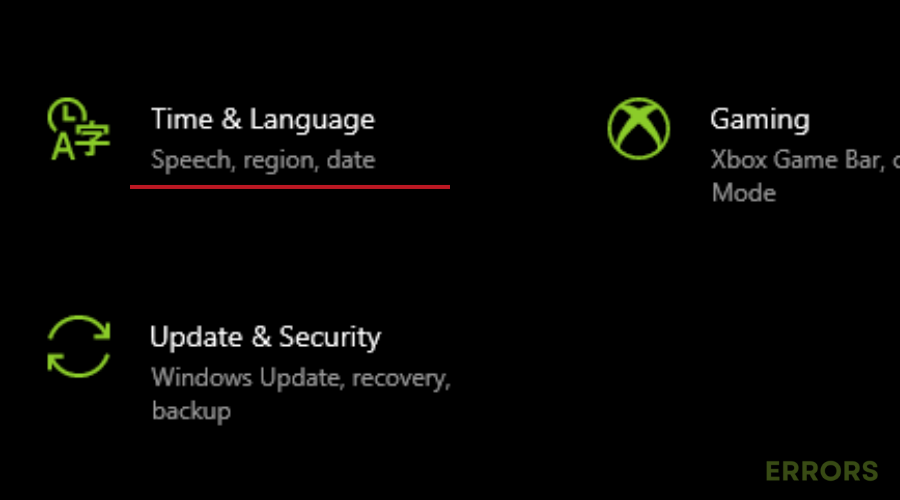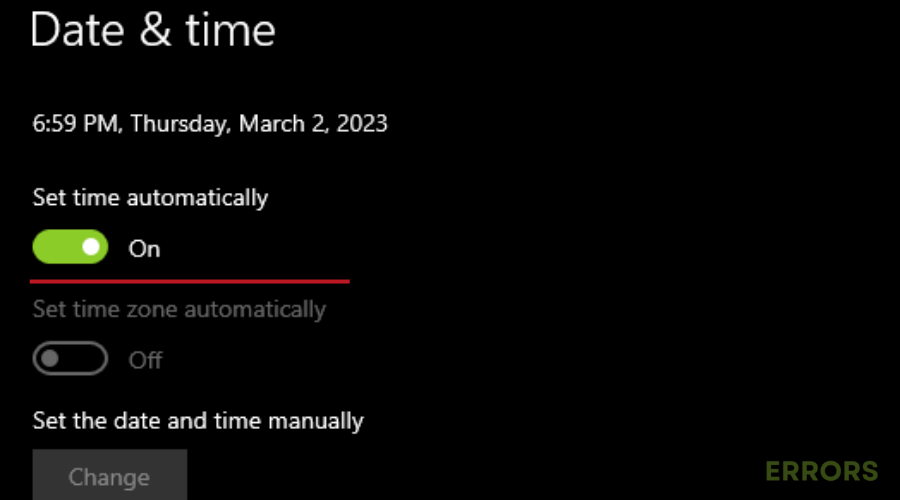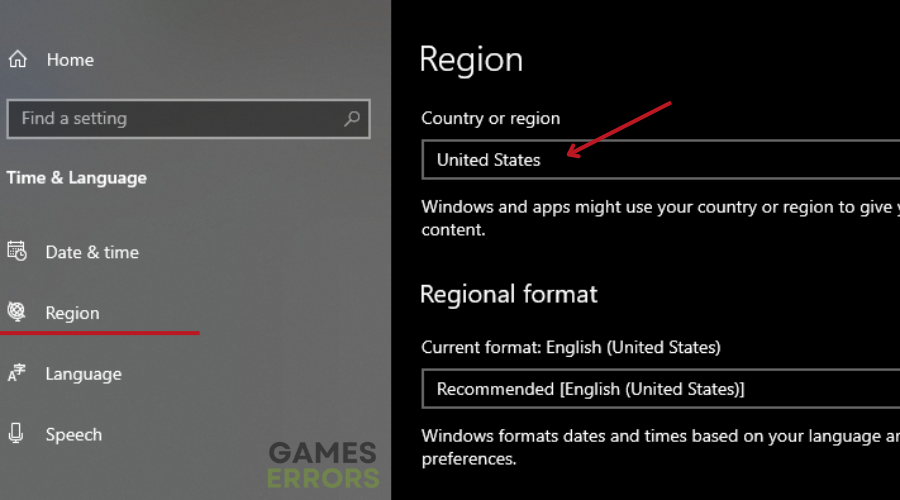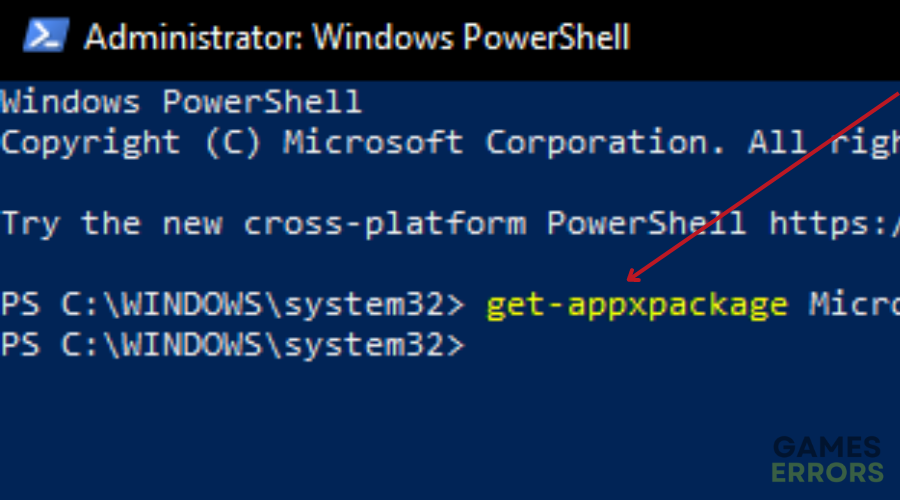Minecraft Launcher Error Code 0x803f8001: Fix it Quickly
Experiencing the 0x803f8001 error? Here's how to fix it 👌
Have you tried launching Minecraft but instead get an error message pop up on your screen that reads, ‘Minecraft Launcher is currently not available in your account, Error 0x803f8001’?
Minecraft is a popular pixelated game enjoyed by millions of players all over the world. Therefore, getting an error code accompanied by multiple numbers that do not really explain anything can be infuriating.
- crashes
- lags
- fps drops
- BSoDs
- failed launches
The 0x803f8001 error code occurs either when you are trying to launch the game or when you are trying to access certain features.
In this guide, we will explore what causes the Minecraft error code 0x803f8001 and provide step-by-step instructions on how to fix it.
What is error code 0x803f8001 for Minecraft?
The Minecraft launcher error code 0x803f8001 is a common issue players face when trying to launch the game.
Licensing problems with the account used to purchase the game, a corrupted Microsoft Store cache, outdated Windows OS, or outdated or corrupted game files typically bring up this error. The dreaded error code can be caused by one or more of the following:
- Corrupted Minecraft installation.
- Windows needs updating.
- Corrupted cache files of the Microsoft Store.
- System files are corrupted.
How do I fix Minecraft Launcher error 0x803f8001?
We recommend restarting your PC before attempting any of the solutions listed below. Errors tend to occur due to conflicts between different applications running on your PC. Therefore, a quick restart should shut down all running processes and resolve lurking issues.
Also, ensure your PC meets the minimum system requirements for Minecraft and that you have sufficient memory in your PC.
To fix the Minecraft launcher error 0x803f8001, try some of the solutions listed below:
Table of contents:
- Update Windows
- Adjust your date and time settings
- Sign in to your Microsoft account
- Reinstall Microsoft Launcher
- Reinstall Microsoft Gaming Services
- Reset Microsoft Store cache
1. Update Windows
Updating Windows regularly ensures that your PC has the latest security updates and bug fixes. More often than not, Minecraft won’t update if your OS is outdated. With an updated system, your Launcher is sure to run smoothly and you can avoid other errors, such as the Minecraft Crash Code -1073740791.
- Press the Windows logo key + I key simultaneously to open Settings
- Click on Updates & Security from the menu options.
- Select Check on Updates to see whether your pc needs an update. If it does,
- Click on Install Now
- Once complete, restart your pc and launch Minecraft.
2. Adjust your date and time settings
The Minecraft Launcher relies on accurate timestamps. Therefore, a desynchronized system is more than likely to cause conflicts within the application.
- Press the Windows logo key and I key simultaneously to open Settings.
- Click on Time & Language.
- Under Date & Time, turn on the buttons for Set time automatically and Set time zone automatically. Then click the Sync now button.
- Ensure the time setting has been adjusted.
- Click Region on the left panel and select your country or region.
- Check if the Minecraft Launcher error is resolved. If not, proceed to the next method.
3. Sign in to your Microsoft Store Account
- Open the Microsoft Store app by searching for it in the Start menu.
- Click on your profile icon located at the top-right corner of the interface.
- Select the “Sign out” option from the dropdown menu.
- Reboot your PC and start the Microsoft Store app again.
- Select the “Sign in” option and enter your login credentials.
- Check if the Minecraft Launcher error is now resolved.
4. Reinstall Minecraft Launcher
Time needed: 4 minutes
Reinstalling the Minecraft Launcher ensures all necessary files are up-to-date and correctly installed
- Press the Windows logo key, and I key simultaneously to open Settings.
- Click on “Apps & features” from the menu section.
- Scroll down to “Minecraft Launcher” then select “Uninstall”
- Once the uninstallation is done, open the Microsoft Store app and select “Minecraft Launcher”.
- Click the “Get” button to install the app.
- Follow the on-screen instructions to complete the installation of the Minecraft Launcher.
- Once the Minecraft Launcher is reinstalled, check if it works normally.
- Also, you can download Minecraft from the official website.
5. Reinstall Microsoft Gaming Services
Gaming services that are either corrupted or not installed properly will cause conflicts with the Microsoft Launcher. Reinstall Microsoft Gaming Services to fix potential bugs or any issues with the software.
- Search for Windows PowerShell on your PC and click on Run as Administrator.
- Type the following command:
- “get-appxpackage Microsoft.GamingServices | remove-AppxPackage -allusers”
- Press “Enter” to run the command.
- Windows will uninstall gaming services from your PC.
- To reinstall the gaming services, enter the following command:
- “start ms-windows-store://pdp/?productid=9MWPM2CQNLHN”
- The above command will open up Gaming Services in the Store app.
- Click the “Install” or “Get” button to reinstall Gaming Services.
- After successfully reinstalling Microsoft Gaming Services, check if the error is fixed.
6. Reset Microsoft Store cache
- Click on Windows + R to prompt the Run box.
- Type in “wsreset” in the Windows search box and select OK.
- Once the process is done, relaunch Minecraft and see if the error is fixed.
It is worth noting that keeping your drivers up to date is generally recommended as standard practice to avoid errors and ensure optimal performance.
You can manually update your drivers by visiting the website of the manufacturer, such as NVIDIA, AMD, or INTEL, which tend to be the most popular.
Alternatively, you can automatically complete this process by using a third-party tool like PC HelpSoft. This tool simplifies the process by handling all your PC drivers’ download, installation, and update processes, thus saving you time and effort.
Related articles:
- Minecraft Keeps Crashing: Here’s The Easiest Fix
- Minecraft Error 442: Here’s the Simplest Fix
- Minecraft Won’t Update: How to Force it
- Minecraft Exception_Access_Violation 0xc0000005: How to Fix
- Minecraft Crash Code -1073740791: How to Fix it Easily
Conclusion
Whether you choose to update your graphics card driver, reset the Microsoft Store cache, or reinstall the Minecraft Launcher, following the methods outlined above should fix the Minecraft Launcher error code 0x803f8001. We hope one of these solutions works for you. Feel free to let us know which one in the comment section below.