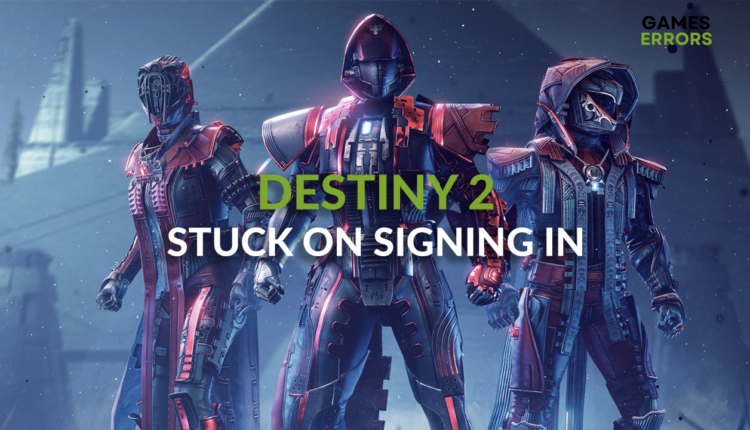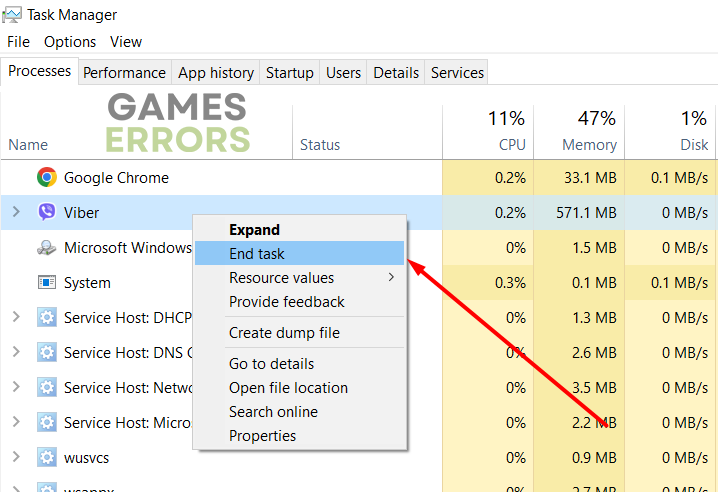Destiny 2 Stuck on Signing In [Quick Fixes]
This problem occurs due to issues on your PC, network, and outage on Destiny 2 servers. 👾
Many players reported that Destiny 2 stuck on signing in and that they could not play the game. Although this can be very annoying and seemingly impossible to fix, we invite you to bear with us while we discover the most common causes and solutions for this issue.
🐝 If you experience connection-related issues, read how to fix the error code Bee in Destiny 2.
- crashes
- lags
- fps drops
- BSoDs
- failed launches
Why can’t I get past signing in Destiny 2?
You can’t get past signing into Destiny 2 because servers are down, your internet is not working, game files are corrupted, the network driver is outdated, background apps are consuming your internet bandwidth, or you use an unreliable wireless internet connection. Additionally, the problem might be related to your networking device, ISP, or the VPN software you are using.
How to fix Destiny 2 stuck on signing in?
Perform the following checks and apply these quick fixes:
- Check Destiny 2 servers: Game servers require constant maintenance, so before troubleshooting issues on your device, check if there are any (un)planned server outages. Additionally, you can check the Bungie Help Twitter profile for updates.
- Check your internet: Open another game or software that requires an internet connection and check if it works. Additionally, you can use a mobile hotspot and try to sign in to Destiny 2.
- Switch to ethernet connection: If you use a wireless connection (Wi-Fi), switch to a wired connection. This will ensure you have the best connection to your home network.
If you still can’t get past the signing in Destiny 2, follow these solutions:
1. Verify game files
An old fashion method for fixing game files means re-installing the game. Once the modern games surpassed 50GB, game distributing platforms understood this as problematic. This is why you can use a file verification system today to find and fix any corrupted game files.
For Steam users:
- Launch Steam and go to the Library.
- Right-click on Destiny 2 and select Properties.
- Select the Local Files tab, and click on Verify integrity of the game files.
For Epic Games users:
- Open Epic Games Launcher and navigate to the Library.
- Find Destiny 2, click the three vertical dots, and select Manage.
- Click the Verify button.
2. Update the network driver
Time needed: 5 minutes
Destiny 2 stuck on signing in often happens due to an unreliable internet connection. To ensure your PC properly connects to the network you are using, update the network driver and enjoy the best bandwidth with less latency.
- Click on the Windows icon, type Device Manager, and open it from the search results.
- Double-click on the Network Adapters section.
- Right-click on your internet adapter and select Update driver.
- Select the Search automatically for drivers option in the Wizard.
- Install the driver update
- Restart your PC.
If this method didn’t result in a suitable driver update installed, double-check with PC HelpSoft. This swift tool will scan, monitor and update the network and all other drivers on your PC with minimal effort from your side.
3. Restart network settings
Even after updating network drivers, some network settings might be problematic when signing in to Destiny 2. To avoid this, use Command Prompt to restart network settings.
- Click on the Windows icon, type Command Prompt, and open this tool.
- Paste these commands one by one, and hit Enter after each command:
ipconfig /flushdns
ipconfig /registerdns
ipconfig /release
ipconfig /renew
netsh winsock reset - Restart your PC.
4. Close background apps
- Use the CTRL + Shift + ESC shortcut to open Task Manager.
- Find an app you want to close.
Pay attention to apps with higher usage in the network column. - Right-click on it and select End task.
⚠ Warning: Never close apps where you have unsaved progress, Windows-related processes, or any app or process related to your antivirus software.
Extra steps
Some players report that already mentioned fixes and solutions didn’t make a difference for them, and that Destiny 2 stuck on signing in problem persisted. If this is your case, try to:
- ❌ Disable VPN and/or proxies: VPNs and proxies can be very useful for staying anonymous online and accessing content you otherwise couldn’t. However, if you experience issues signing in to Destiny 2, disable VPN or proxies and try again.
- 🔌 Power-cycle the network device: Find your network device (modem and/or router), turn them off, unplug them from the wall outlet, and wait a few minutes. Plug the cables back in and wait for the connection to be configured. Try to sign in to Destiny 2.
- 📞 Contact your ISP: If nothing has solved your issue, we recommend you contact your ISP and explain that your Destiny 2 is stuck on signing in. Mention also the checks and solutions you already performed and follow the instructions they provide.
Related articles:
- Destiny 2 Stork Error: Fix It Quickly
- Destiny 2 Error Code Currant: How To Fix It Quickly
- Destiny 2 Stuck On Loading Screen: How To Fix It Quickly
- Buffalo Error Destiny 2: Most Successful Methods To Fix It
- Error Code Baboon Destiny 2: Tips And Tricks To Fix It Fast
Conclusion
Destiny 2 stuck on signing in persists? Review the list once again, and after ensuring you applied all of the solutions, give us more information on your problem in the comment section. We hope you will enjoy this first-person shooter again!