Destiny 2 Stuck on Loading Screen: Fix the Infinite Loading
Destiny 2 Stuck on Loading Screen is usually caused by outdated drivers 👾
The potential for Destiny 2 stuck on loading screen is one of the most frustrating associated issues. Users report that the Destiny 2 game just doesn’t start when it is launched and this problem can happen on PCs as well as consoles (like a PS4, PS5, or Xbox series).
Why is Destiny 2 getting stuck on loading screen?
Destiny 2 takes forever to load because of several causes, such as outdated GPU drivers or a computer that doesn’t meet the minimum system requirements. Other reasons may imply programs running in the background, slow internet connection, server issues or game file errors.
To fix this problem, as a preliminary check you have to make sure you have a stable internet connection and that your wi-fi router is working great.
As well as making sure that your internet connection is great, you also must check the minimum system requirements of the game in order to confirm if your PC meets the criteria.
Destiny 2 Minimum Specs:
- Requires a 64-bit processor and operating system
- OS: Windows® 7 / Windows® 8.1 / Windows® 10 64-bit (latest Service Pack)
- Processor: Intel® Core™ i3 3250 3.5 GHz or Intel Pentium G4560 3.5 GHz / AMD FX-4350 4.2 GHz
- Memory: 6 GB RAM
- Graphics: NVIDIA® GeForce® GTX 660 2GB or GTX 1050 2GB / AMD Radeon HD 7850 2GB
- Network: Broadband Internet connection
- Storage: 105 GB available space
If your network connection is fabulous and your PC meets the criteria but you still encounter Destiny 2 stuck on loading screen problem, let’s dive into further solutions.
How do I fix infinite loading screen in Destiny 2?
To fix Destiny 2 infinite loading screen you can follow the steps below:
- Run Destiny 2 as administrator
- Update your GPU drivers
- Verify the integrity of game files
- Update Destiny 2
- Close unnecessary background apps
1. Run Destiny 2 as administrator
Time needed: 3 minutes
Running the game as administrator will allow it the authority to open more services and processes needed to function properly, and it might be the right fix for Destiny 2 won’t load error.
-
Right-click on the Destiny 2 .exe file from the Destiny 2 folder.
-
Choose Proprietes.
-
Click on the Compatibility tab.
-
Ensure to place the checkmark on the Run this program as an administrator and hit Apply.
-
Select OK to save changes.
2. Update your GPU drivers ✅
Ensure that your GPU drivers are updated to the most recent version in order to prevent Destiny 2 stuck on loading screen, or even if it keeps crashing.
- Update your GPU drivers manually using Device Manager:
- Search for Device Manager and open the app.
- Double-click on Display adapters, right-click the dedicated one that you are using, then select Update driver.
- Choose Search automatically for drivers.
Another method for updating the graphics driver is using a driver updater tool. The tool of our choice is PC HelpSoft since it is simple yet swift. It will scan, monitor and update the graphics driver, so you don’t have to!
3. Verify the integrity of game files
Missing, faulty and corrupted game files might clash, thus damaging the functionality of the game. However, verifying game files with the repair tool provided by Steam might solve Destiny 2 infinite loading screen problem for good.
- Open the Steam client, head to Library, and right-click on Destiny 2.
- Choose Proprieties then click on the Local Files tab.
- Click on Verify Integrity of Game Files.
4. Update Destiny 2
There are chances that during a previous update of Steam or Destiny 2, the automatic updates setting was disabled. As a result the game remained outdated after the last server fix or update.
- Open the Steam client, head to Library, and search for Destiny 2.
- Right-click on the game and select Proprietes.
- Go to the Updates tab and select the Always keep this game up-to-date option from the automatic updates menu.
- Once the updates have been installed, restart your PC and launch the game.
5. Close unnecessary background apps
Closing unnecessary background apps can fix the Destiny 2 Infinite Loading Screen issue because the system will allocate more resources towards the game. Also, by closing them, you might prevent a possible file conflict.
- Open Task Manager (Shift + Ctrl + Esc) and click on the Processes tab.
- Choose a program that you don’t need or is consuming too many resources (CPU), then right-click on it.
- Click the End Task button to terminate the app.
 How to fix Destiny 2 stuck on loading screen Xbox one
How to fix Destiny 2 stuck on loading screen Xbox one
The majority of the time, a hard reset of your console can resolve any system bugs or game-related cache data problems. Here is how you do it:
- Press the Xbox button in your controller and head to Guide.
- Go to Profile & System and choose Settings.
- Select System and then Console Info.
- Choose Reset and confirm the task if prompted.
- When the console has been reset, log in back into your Xbox account.
- Once back in, install Destiny 2.
 How to fix Destiny 2 stuck on loading screen Playstation (PS4/PS5)
How to fix Destiny 2 stuck on loading screen Playstation (PS4/PS5)
To perform a reset on your PlayStation console, you will need to do the following:
- Turn off the console by pressing and holding the power button until the power indicator light turns off.
- Once the console is off, unplug the power cord from the back of the console.
- Leave the power cord unplugged for at least 30 seconds to ensure that the console is fully powered off.
- After the 30 seconds have passed, plug the power cord back into the console and turn it on by pressing the power button.
- Open Destiny 2 and check if it has solved the issue.
Related Articles:
- Destiny 2 Servers Not Available: Easy Ways to Fix the Issue
- Destiny 2: How to Fix Error Code Plum Fast
- Destiny 2 Error Code Cat: Fix It on PC, Xbox, PS4 & PS5
- Destiny 2 Lightfall Stuck on Loading Screen: How to Fix
- BattlEye Client Not Responding in Destiny 2: How to Fix It
You may want to think about using a specialized VPN tool when playing Destiny 2 because this game may encounter problems due to a poor network that is not optimized or access to essential online resources being restricted.
We feel bound to provide you with our honest opinion if you’re unsure of which alternative is deserving of your consideration.

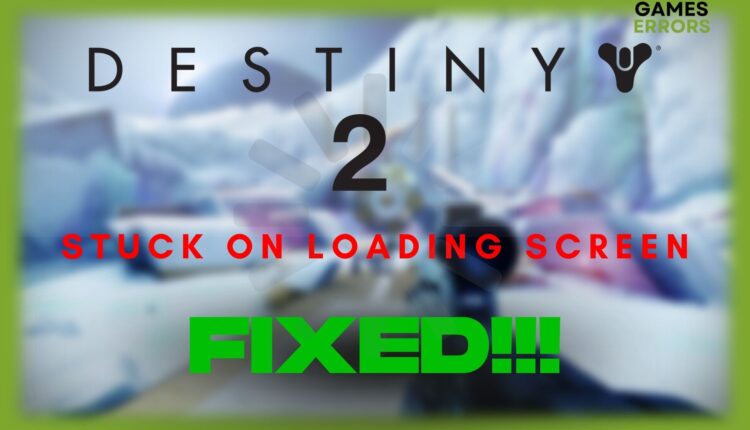
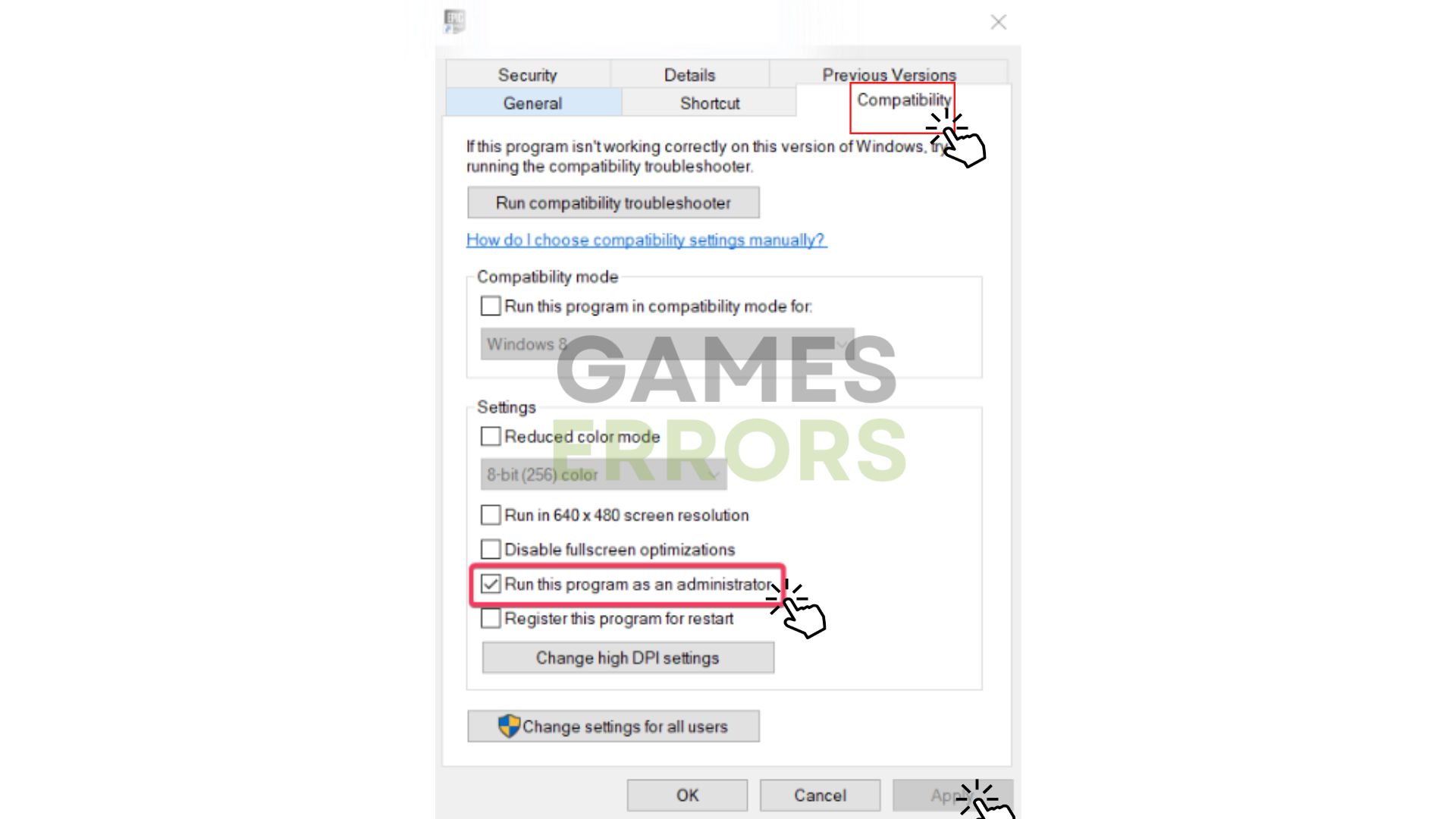
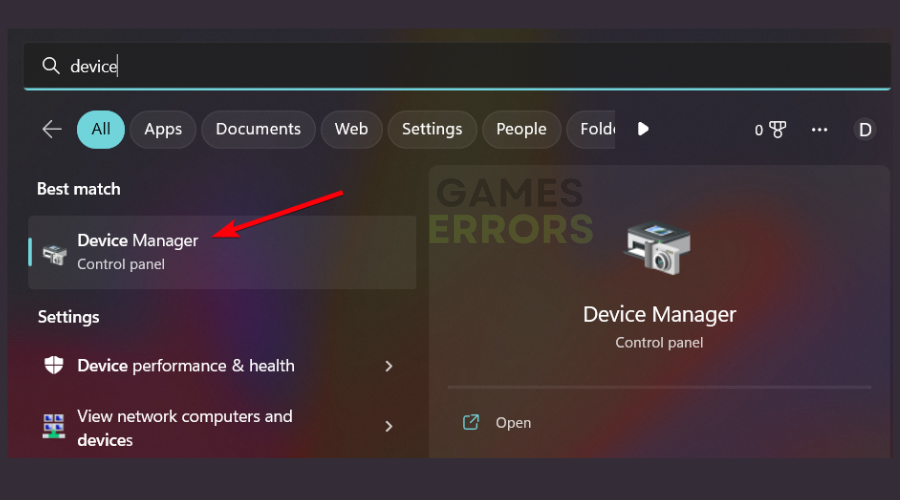

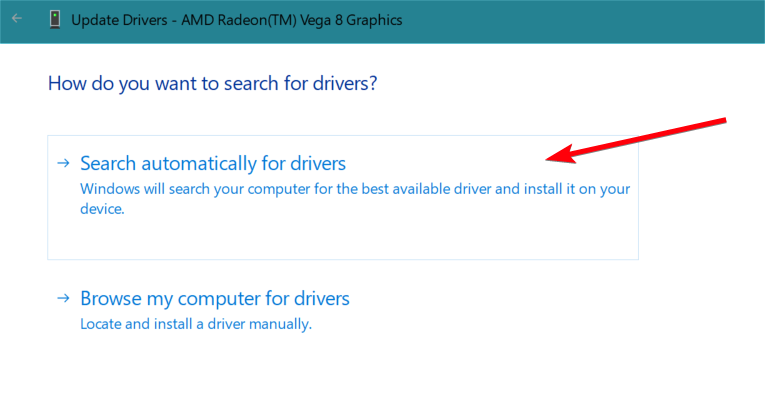


 How to fix Destiny 2 stuck on loading screen Xbox one
How to fix Destiny 2 stuck on loading screen Xbox one How to fix Destiny 2 stuck on loading screen Playstation (PS4/PS5)
How to fix Destiny 2 stuck on loading screen Playstation (PS4/PS5)
[…] can also read our guide on how to fix Destiny 2 stuck on loading screen if you’re experiencing the problem as […]