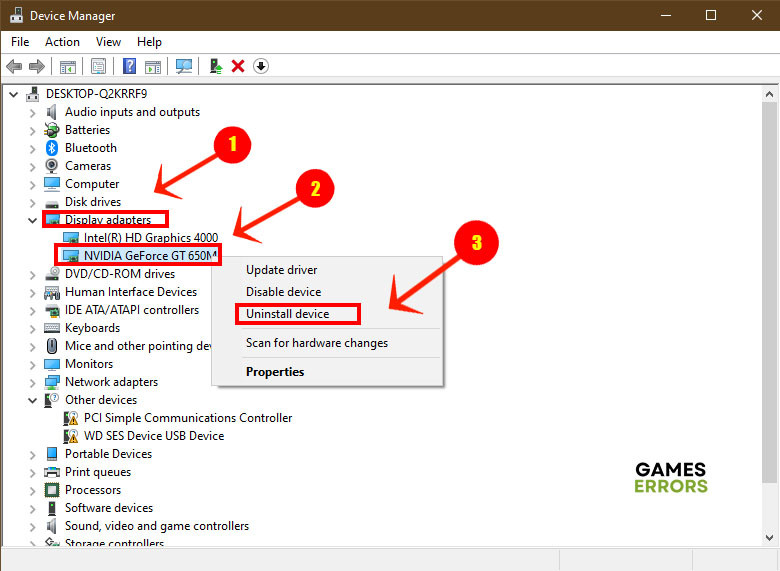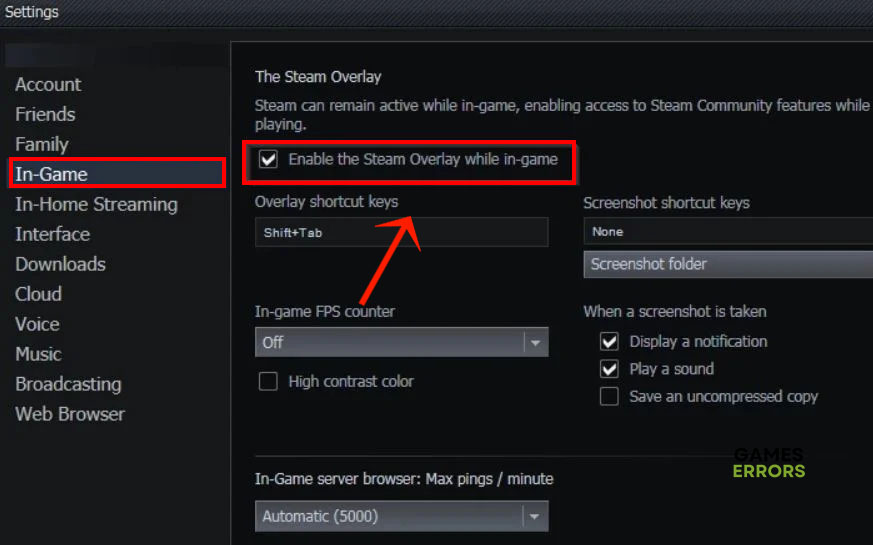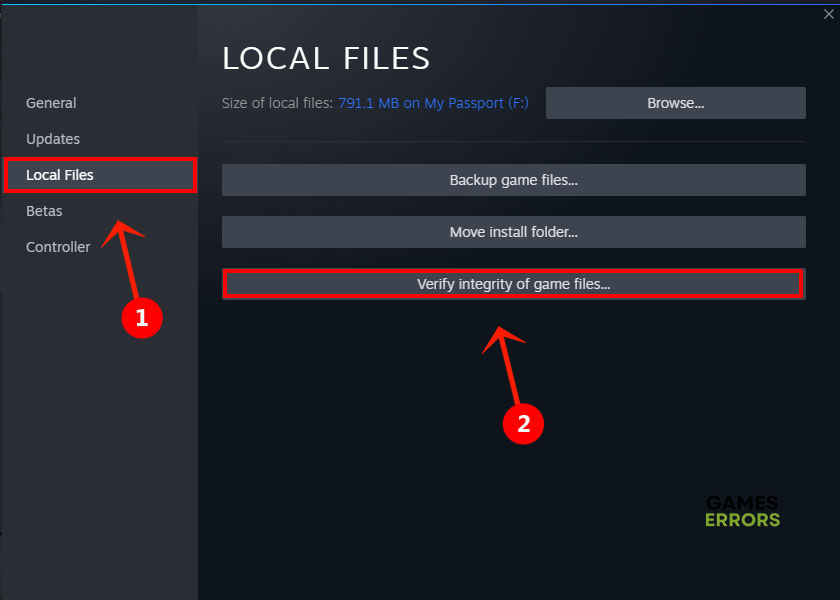FIFA 22 Crashing: 4 Ways to Fix it Quickly
Does FIFA 22 keep crashing on your PC? It could be the game itself or your own system configurations that are causing the problem.
It’s one thing for a game to spit out an error or two every now and then. But it’s a totally different issue when the game keeps crashing every time you start it. FIFA 22 crashing is one of those nagging issues with this franchise that even its most ardent fans are finding it hard to keep enjoying the game. When the game crashes, there’s nothing left for you but to restart it. Then it crashes again. And again.
Why is FIFA 22 Crashing?
FIFA 22 crashing has been reported by many players all over the world. Even gamers with high-spec rigs can sometimes get frequent crashes right in the middle of the game. From these reports, it becomes clear that the problem can either be in the game files themselves or the system configurations. The reasons for the crash can be summed up as follows:
- crashes
- lags
- fps drops
- BSoDs
- failed launches
- The GPU driver is out of date and can’t keep up with the game’s new features.
- Direct X is configured in a way that creates conflicts with the image rendering features of the GPU.
- Overlay features stress out both the GPU and CPU.
- The game installation files are corrupted or damaged.
- You’re not using your optimal GPU settings.
How to Fix FIFA 22 Crashing?
1. Update Graphics Driver
When a game crashes or throws an error right at the start, that usually points to an outdated graphics driver. And that’s where you start your journey to fix the FIFA 22 crashing problem. As with most primary GPU cards, the best way to update the driver is to perform a clean installation. That means we’ll have to uninstall the old graphics driver first and then install the latest version.
- Fire up Chrome or Firefox and go to one of these links NVIDIA, AMD, or Intel that correspond to your GPU card. Find and download the latest graphics driver. Save it to your disk.
- Right-click the Start menu and select Device Manager.
- Click Display Adapters to expand it and right-click your primary graphics driver.
- Select Uninstall and follow the instructions on the screen.
- After restarting your PC, double-click the file you downloaded to install the graphics driver.
- Start FIFA 22 and check that it runs smoothly without crashes.
It’s not always easy to keep track of the latest updates to your graphics driver and install them to prevent game crashes. Luckily, PC HelpSoft is the right tool for this job. It checks all the drivers on your system and looks for any updates. That way your system runs at optimal performance at all times.
2. Disable Overlay
Time needed: 1 minute
If you use a game launcher like Steam to run FIFA 22, then most likely the Steam overlay is enabled by default. The problem with this extra feature is that it puts a lot of strain on the graphics card. Since FIFA 22 is a very demanding game in terms of system resources, when the CPU and GPU can’t keep up, the game will simply crash. You can disable the client overlay from the settings. Here I’ll show you how to do it with Steam.
- Start the Steam client if it’s not already running and click Library.
- Scroll down to FIFA 22 and right-click the icon. Select Properties.
- Click In-Game on the left panel.
- Uncheck the Enable the Steam Overlay while in-game box.
- Launch FIFA 22 and see if that fixes the crashing issue.
3. Change DirectX Settings
Believe it or not, DirectX is still a thing, even on Windows 10 and 11. And it’s still giving people a headache the same way it used to do on older versions of the Microsoft operating system. The thing about DirectX is that it’s unpredictable. You could enable it and get FIFA 22 crashing, or it could be disabled and still causes crashes just the same. The solution is to change the setting in the game settings file.
- Go to Documents and open FIFA 22 folder.
- Scroll down to the fifasetup.ini file, right-click it, and select Edit.
- Now look for this line: DIRECTX_SELECT
- Change the value for this setting. If it’s 1, change it to 0. If it’s set to 0, change it to 1.
- Save the file and start the FIFA 22 game.
4. Verify Game Files Integrity
Once in a while, the game files on your system go corrupt. If the game doesn’t shut down normally or if your computer crashes, the files will not be saved. Corrupt game files lead to game crashes. You can either reinstall the game or let your game clients, such as Origin or Steam, verify and fix the game files.
- Open the Steam client and go to Library.
- Right-click FIFA 22 icon and select Properties.
- Select Local Files on the left panel.
- Click Verify integrity of game files and wait for the process to finish.
- Start the game and check that the issue is fixed.
Related Articles:
- Error Connecting To Fifa 23 Ultimate Team: How To Fix It Easily
- FIFA 23 Low FPS: Rapidly Fix Performance Issues
- FIFA 23 Not Launching On PC: How To Fix & Open It Smoothly
Don’t let FIFA 22 crashing put you off the game. Try one or more of the above solutions and let us know in the comments section which one worked for you.