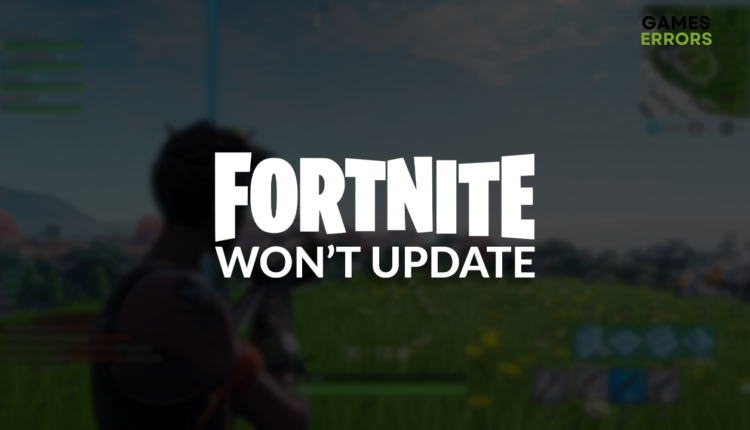Fortnite Won’t Update: How to Fix It
You can't play the game without the latest update, but you can't update the game. Don't worry we can help you out! 👾
You were excited about playing your favorite battle royal game when you discovered Fortnite won’t update. This automatically means you can’t launch and play the game, as every player must have the latest version. The good news is that today you are lucky! We have solutions for this annoying issue, which will make your Fortnite installation update without problems.
If you can start the process but it can’t get to updating status, find out what to do when Fortnite is stuck on checking for updates.
- crashes
- lags
- fps drops
- BSoDs
- failed launches
Why is my Fortnite not updating?
Your Fortnite is not updating due to issues with your internet connection or network devices, temporary problems on your PC, outdated network driver, pilled-up cache files, misconfigured DNS settings, or general problems with your Fortnite installation.
How to fix Fortnite not updating?
To fix the Fortnite update problem, start with these easy fixes and checks:
- Check your internet connection: Head to the Internet Speed Test page and check if your internet connection works. Latency is also essential since anything more than 100ms is considered high.
- Restart your network devices: Find the devices that manage your home network and press the restart button, usually located on the back side of the device. Wait a few minutes, and once the network is up and running, try to update Fortnite.
- Restart your PC: The problem might also be temporary and related to your PC. The fastest way to fix it is to restart your PC, start Epic Games Launcher and check if Fortnite is updating.
After completing everything from the previous list, check if your Fortnite is updating. If not, proceed with the step-by-step solutions:
1. Update the network driver
Time needed: 5 minutes
An outdated network driver will cause issues with your network device and its communication with the rest of your system and the home network. This is why you should keep it constantly updated and avoid potential issues.
- Click the Windows icon, type Device Manager, and open it.
- Double-click on Network Adapters.
- Right-click on your internet adapter and select Update driver.
- Select Search automatically for drivers.
- Install the driver update.
- Restart your PC.
If you wish to have a tool to manage driver updates instead of you, start using PC HelpSoft. This light and powerful tool will scan, manage and update all necessary driver updates when needed.
2. Clear cache files
Apps and games store cache files on your PC so they can start smoother, run quicker and perform better. However, if the cache files are not saved properly, they can cause issues when updating Fortnite.
- Use the Windows Key + R shortcut to open the Run dialog, type %localappdata%, and hit OK.
- Use the CTRL + A shortcut to select all files in the folder.
- Press the Delete key on your keyboard to delete all the files in the folder.
➡ If prompted to confirm, click on Yes.
➡ If some files can’t be deleted, click on Skip.
3. Use Google DNS
Domain Name System (DNS) server address is automatically assigned to your PC by Windows. There is also an option to manually set it to your preferred option, for which we recommend Google DNS.
- Use the Windows Key + R shortcut to open the Run dialog, type control, and hit OK.
- Select View network status and tasks.
- Click on the Change adapter settings.
- Right-click on the network and select Properties.
- Double-click Internet Protocol Version 4 (TCP/IPv4).
- Enable Use the following DNS server addresses and add:
➡ 8.8.8.8 for the Preferred DNS server
➡ 8.8.4.4 for the Alternate DNS server - Click OK and restart your PC.
Extra steps
If none of the solutions did the trick, and Fortnite is still not updating, try to:
- 🔁 Reinstall Fortnite: If you can’t make the game update, we advise you completely uninstall it from your PC and then make a fresh installation. This way, the latest version of the game will be installed on your device.
- 📞 Contact your ISP: This applies to gamers with general connectivity issues. If you struggle to play other games or surf the internet, we advise contacting your internet service provider. The fastest way is to call them on a number for customer support.
Related articles:
- Fortnite Launch Error: Fix It Quickly
- Fortnite Error Code 93: What Is It & How To Fix – Expert Guide
- Fortnite This Client Is Not Compatible: Why & How To Fix
- Why Is My Ping So High In Fortnite? Here’s Why & How To Fix
- Error Code MD-DL Fortnite: How To Fix It Easily
Conclusion
We hope you are no longer considering why Fortnite won’t update. However, if you still struggle, you can try resetting your Windows installation and check if it solves the issue with Fortnite updates.