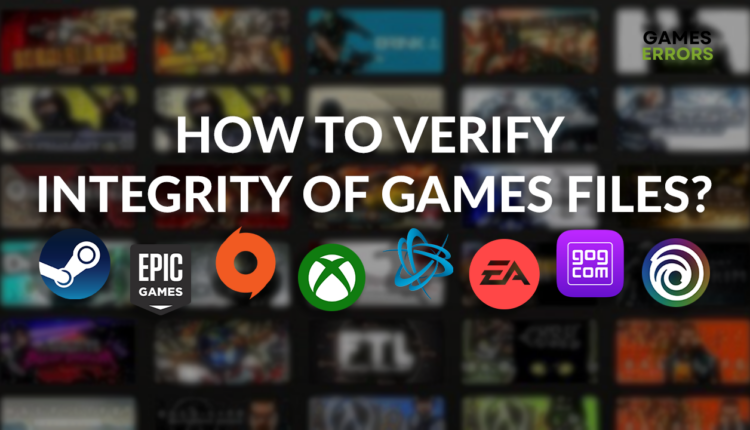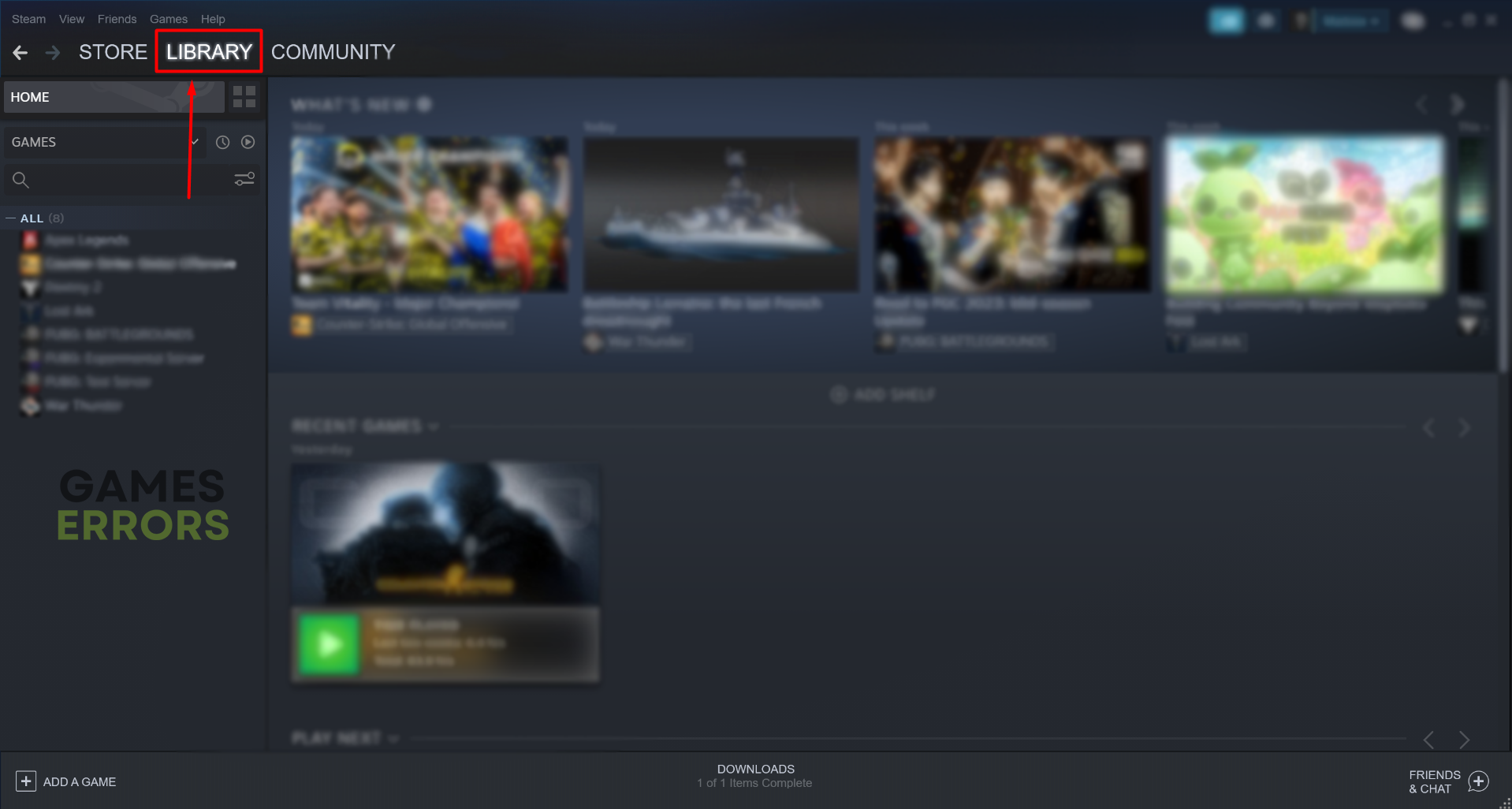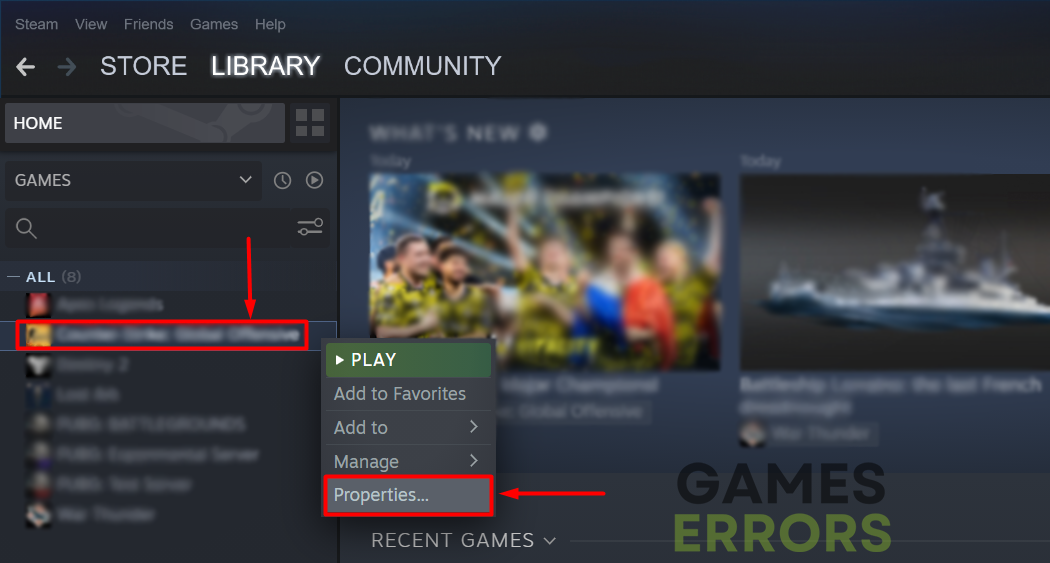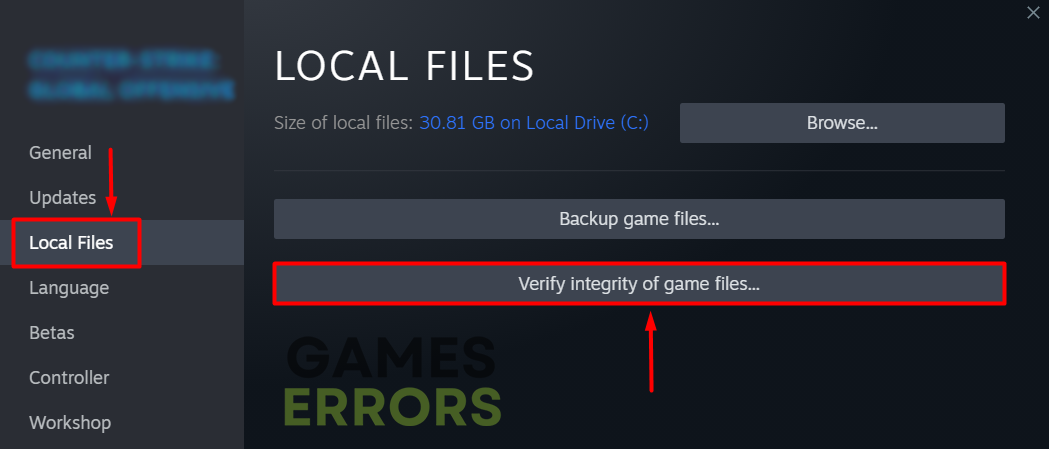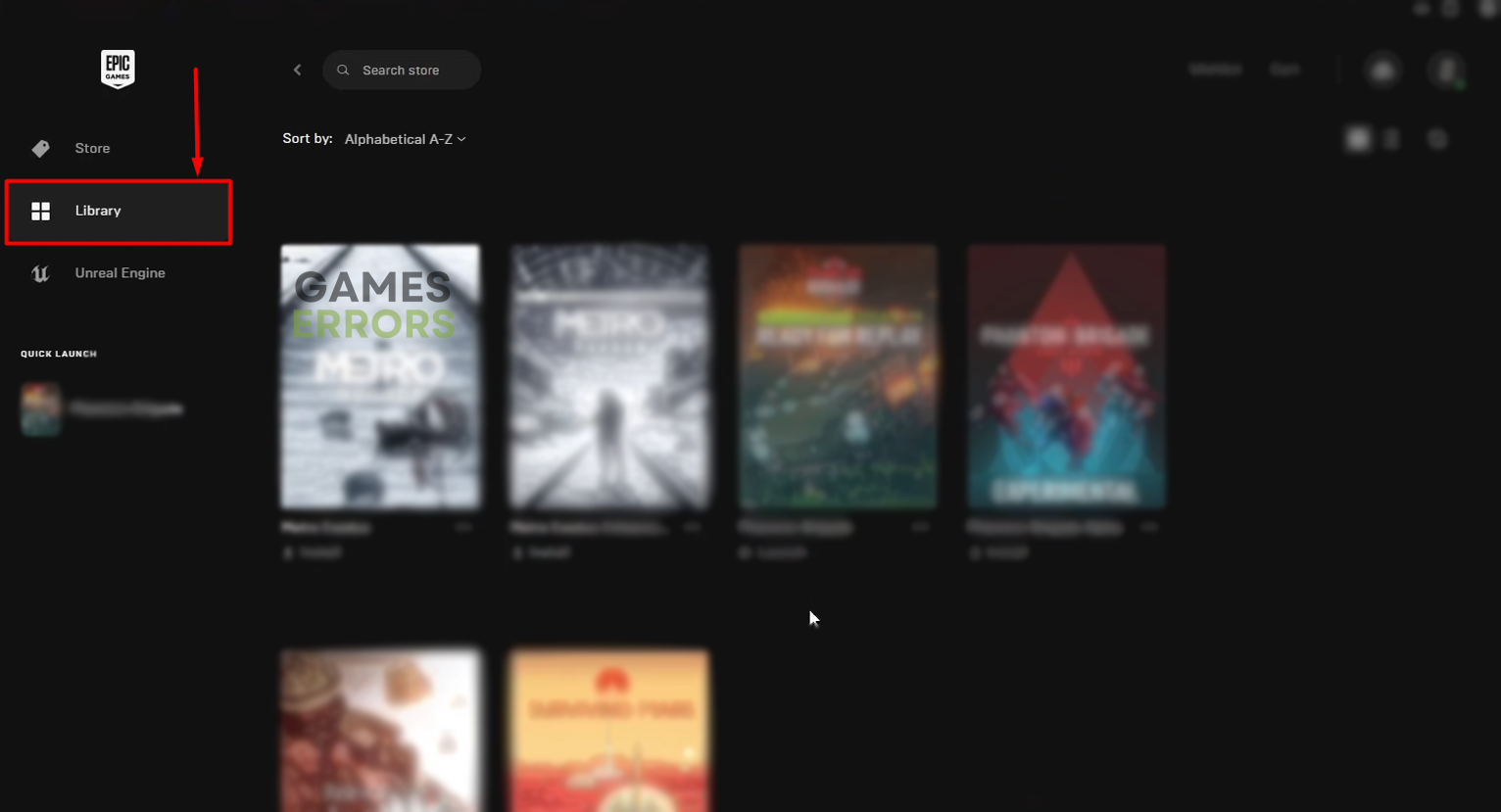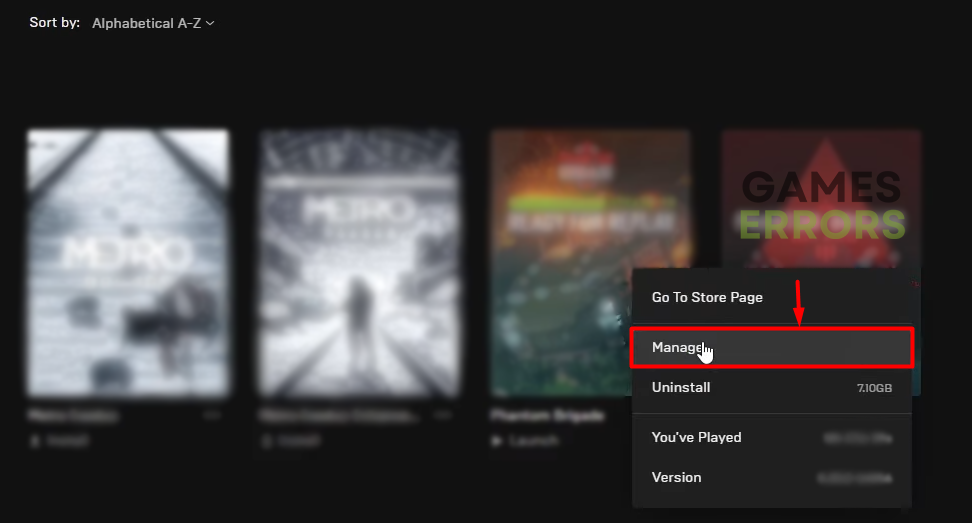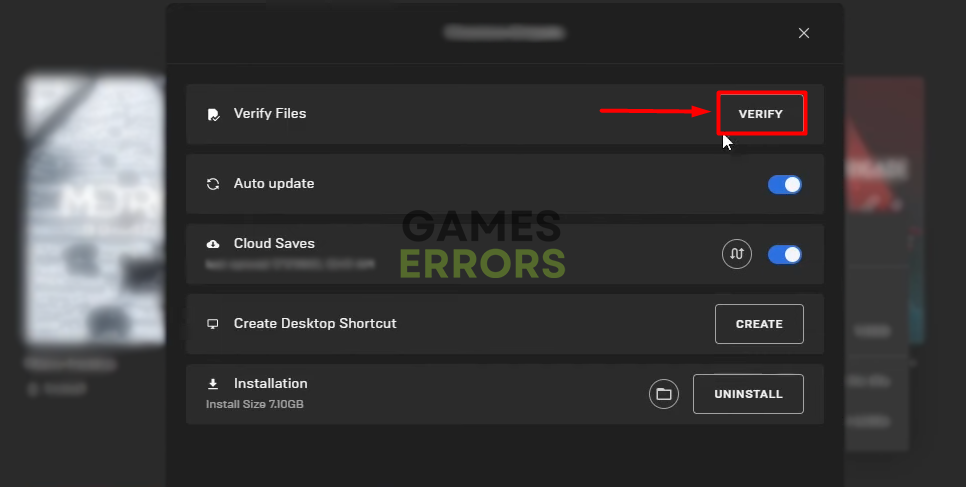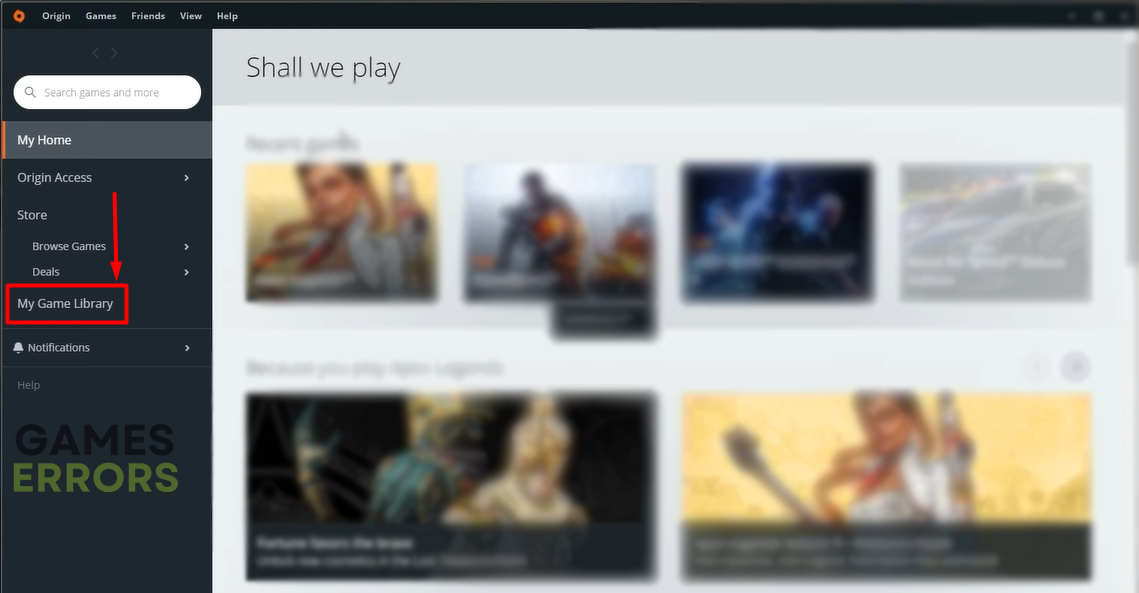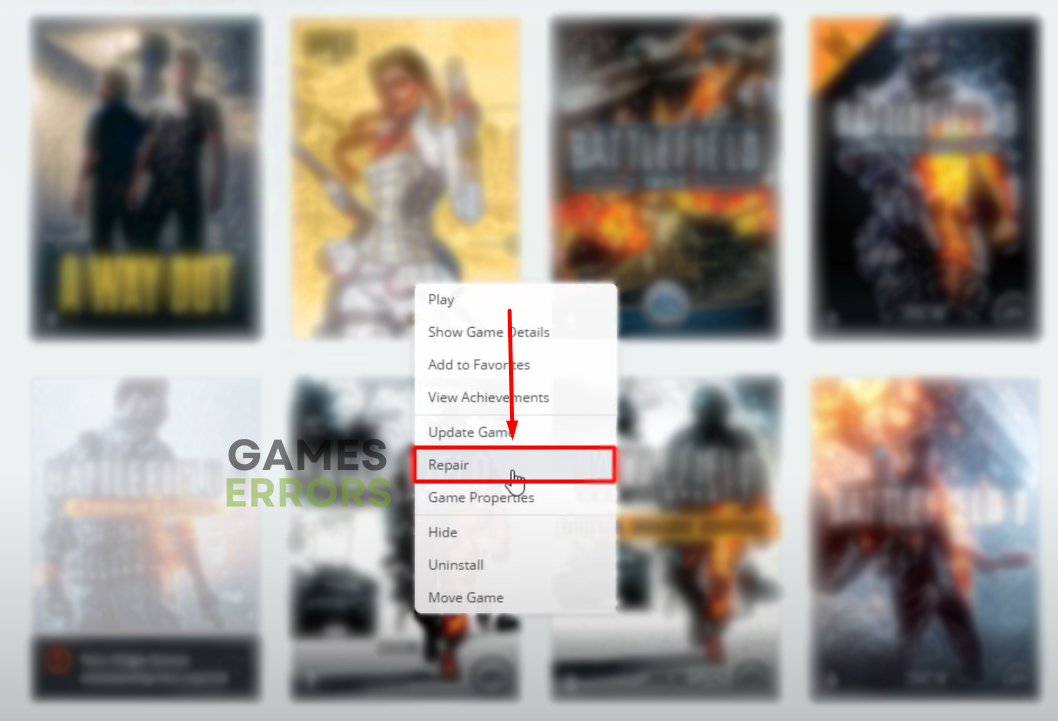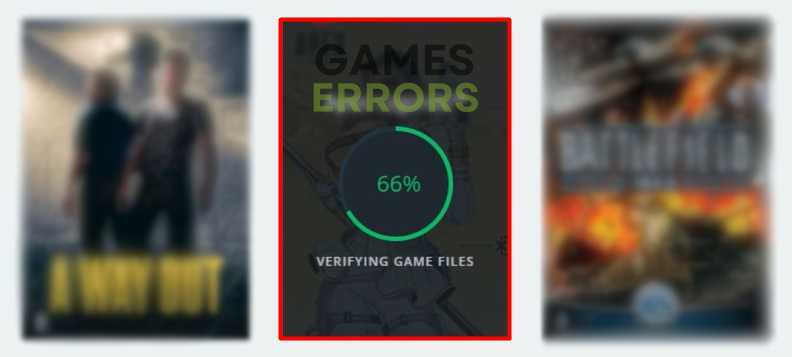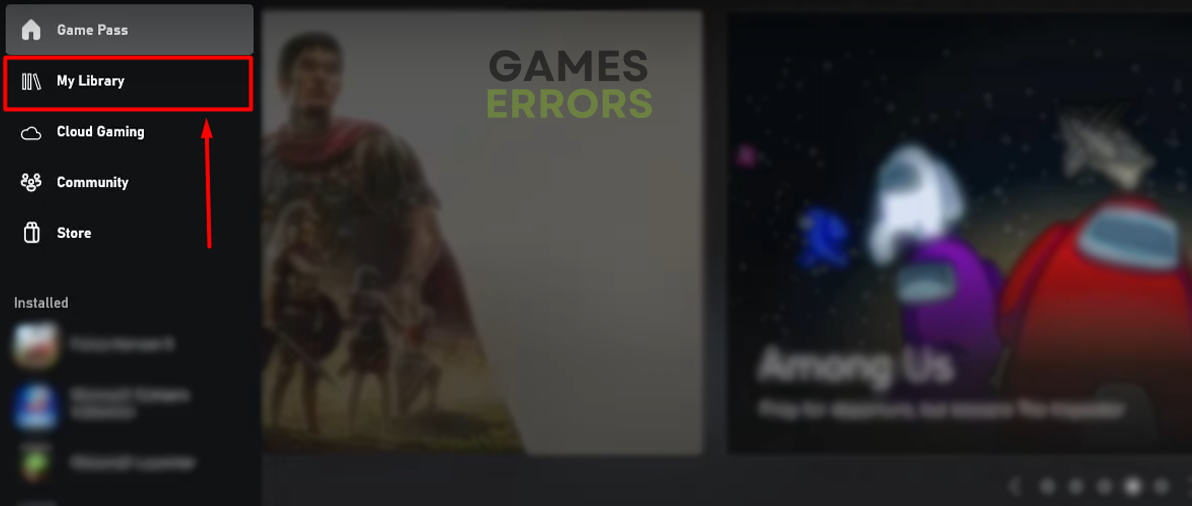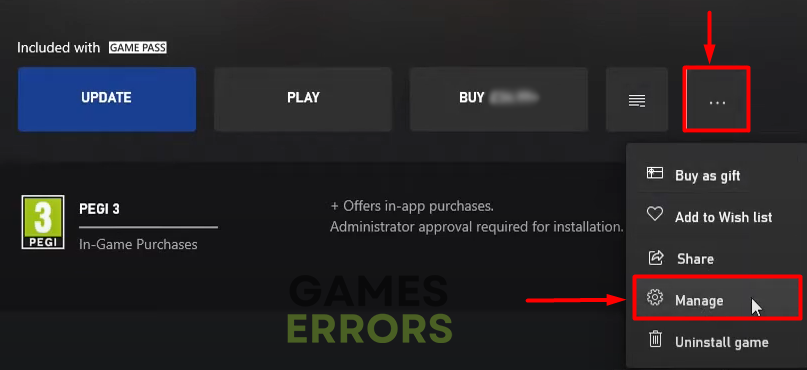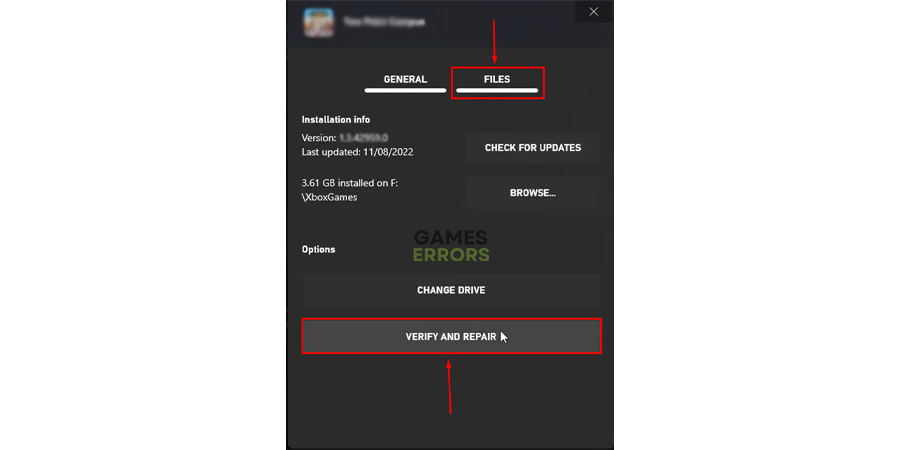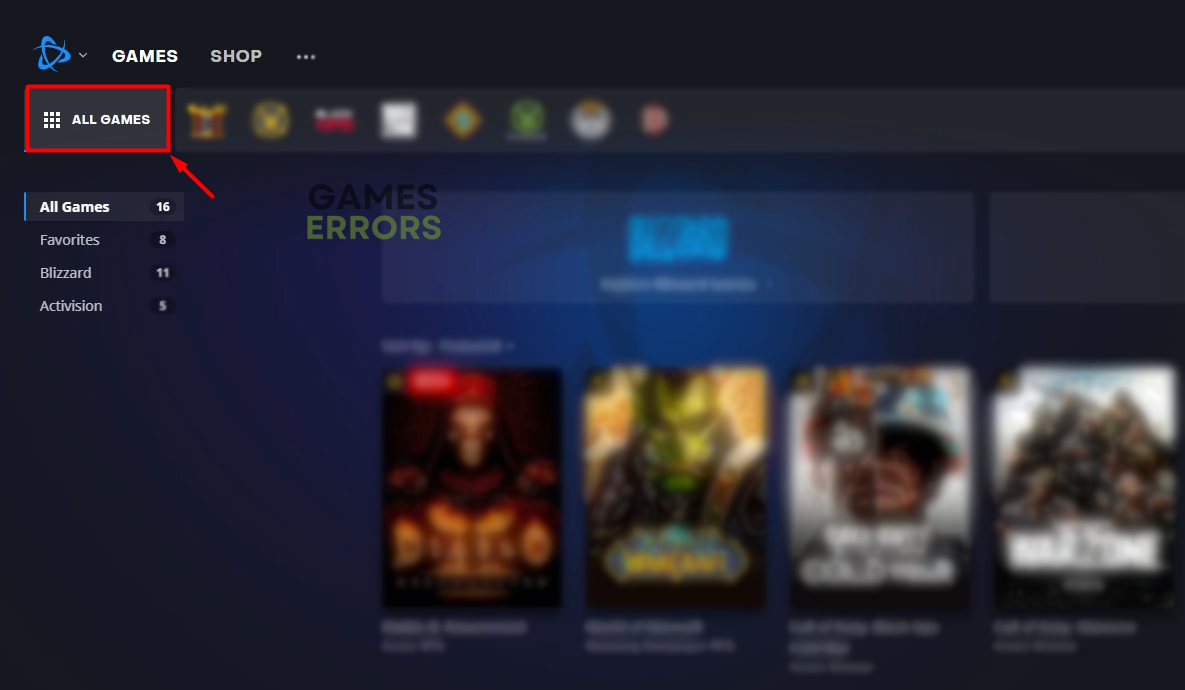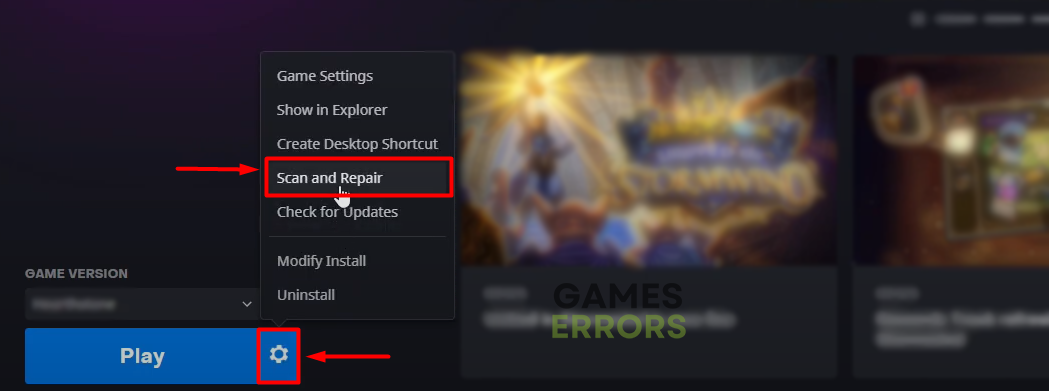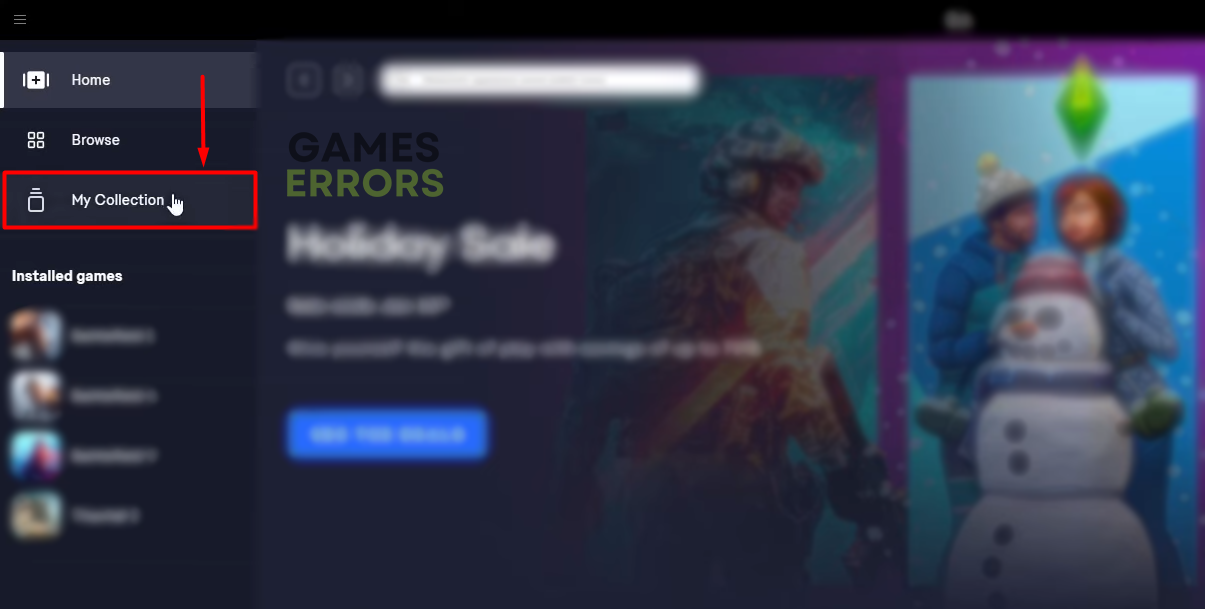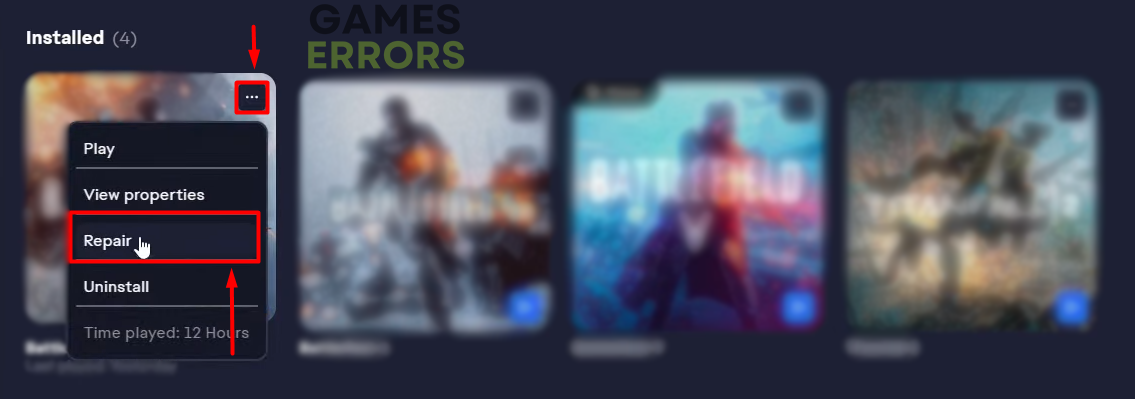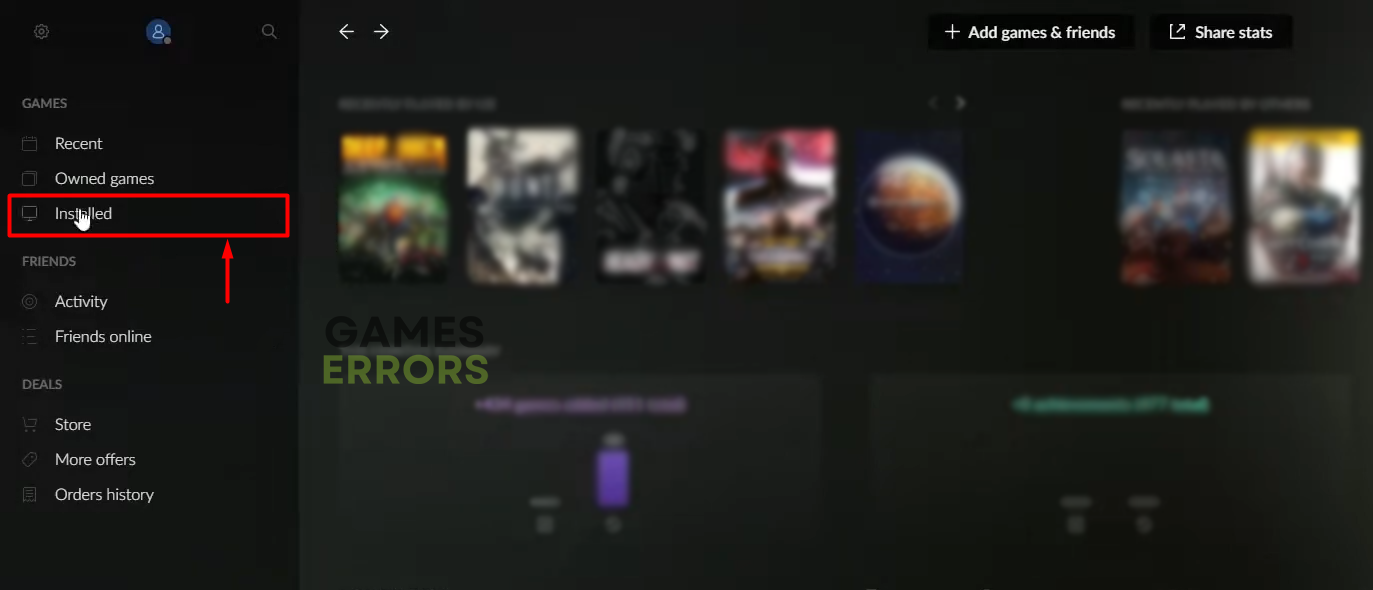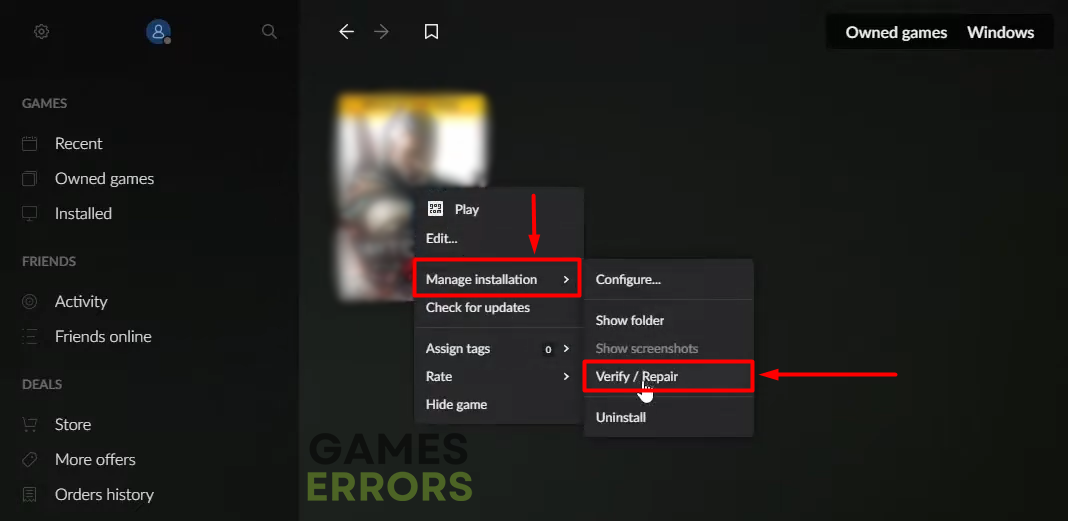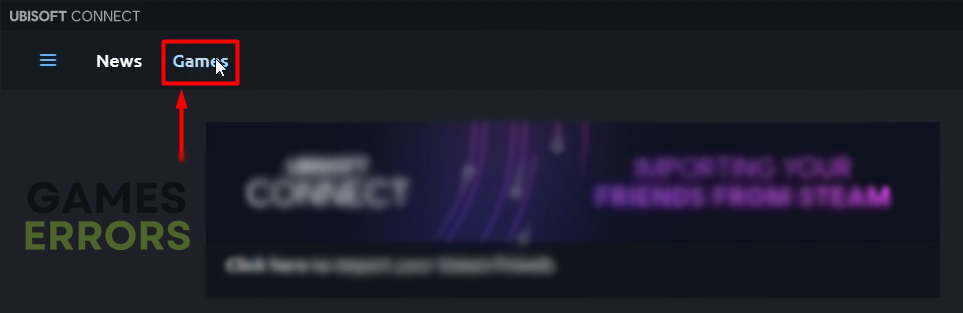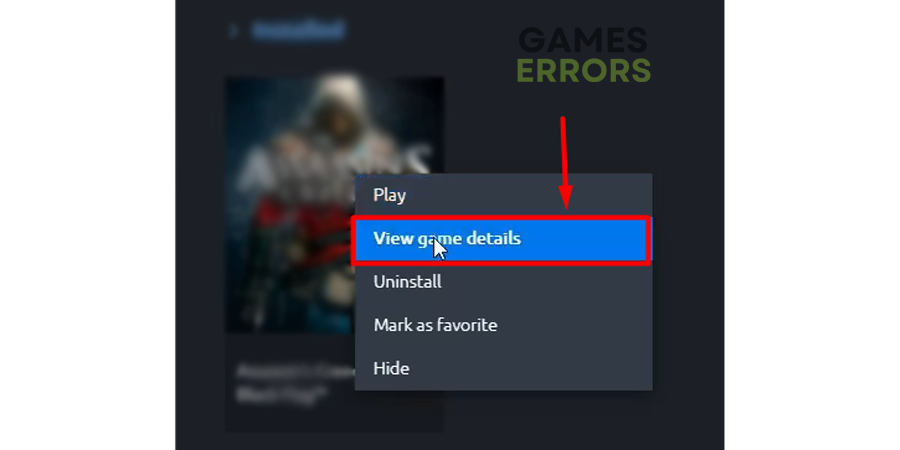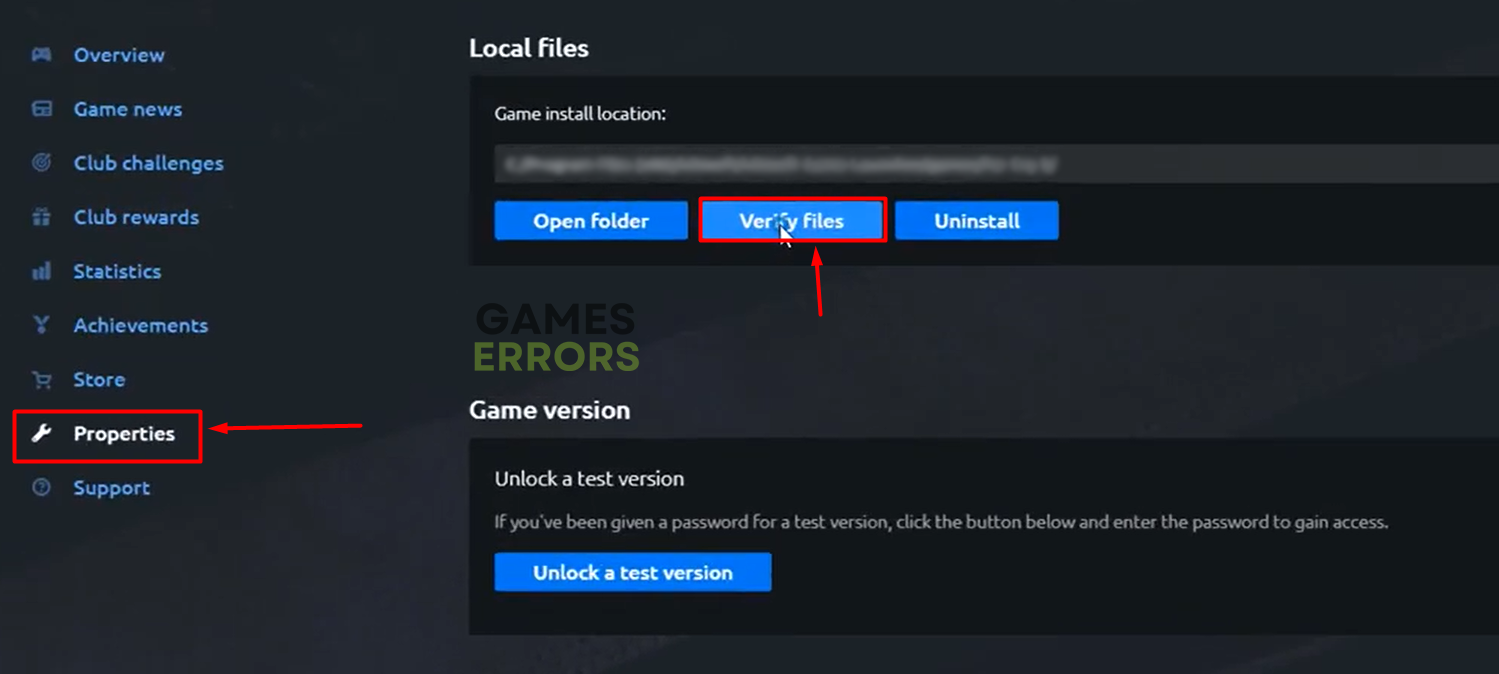How to Verify Integrity of Games Files: Easiest Expert Guide
Curious how it works & how it really helps fix multiple gaming issues? Here's a handy guide to follow 🦾
Did you notice strange issues with your games? If so, you are probably thinking of ways how to verify integrity of game files. This is an excellent path since corrupted game files are among the most frequent causes of crashes, launching issues, and poor game performance.
Gamers have struggled with these problems since the early age of computer games, so major game distribution platforms created a system to solve it. The old-fashioned method was to uninstall the game, delete game files and reinstall it. Nowadays you don’t have to do it!
- crashes
- lags
- fps drops
- BSoDs
- failed launches
There are no more excuses for struggling with annoying game issues when the verification of game files is available in only a few clicks. Some patience is still needed since some games are over 100GB, but trust us when we say that verifying the integrity of game files is much faster than reinstalling the whole game.
What does verifying file integrity mean?
Verifying file integrity is comparing the version of the file on your PC with the original version on the game distribution platform. If the platform detects any differences, it will flag the file as corrupted and immediately fix it. Instead of reinstalling the complete game, you will restore corrupted files and be ready.
How do you verify integrity of a game?
Manually comparing game files on your PC with the original ones would be challenging. This is why every game distribution platform offers an accessible way to do it automatically.
- Steam
- Epic Games Launcher
- Origin
- Microsoft Xbox App
- Battle.net
- EA Desktop
- GOG Galaxy
- Ubisoft Connect
1. Steam
Time needed: 3 minutes
Steam is the most popular game distribution platform, which offers an easy and accessible way to verify game files. It is home to legendary games like CS: GO, COD MW2, GTA V, NBA 2K23, FIFA 23, and others.
- Launch Steam and navigate to the Library.
- Right-click on the game you want to verify and select Properties.
- Navigate to the Local Files tab, and click on Verify integrity of the game files.
- Wait until the process is completed.
2. Epic Games Launcher
Offering a variety of gaming titles like Star Wars Jedi: Survivor, The Outlast Trials, System Shock, and many others, Epic Games is growing to become a decent competitor to Steam. This won’t be possible without an exceptional game verification system.
- Open Epic Games Launcher and navigate to the Library.
- Right-click on the game you want to verify and select Manage.
- Click the Verify button.
3. Origin
Origin is an exceptional game distribution platform and home to Battlefield and FIFA series titles. It includes a decent game file verification system.
💡 Since October 2022, Origin has redirected Windows users to the EA Desktop app. Mac users can still use Origin on their desktop devices.
- Open Origin and navigate to the My Game Library.
- Right-click on the game you want to verify and select Repair from the dropdown.
- Wait until the process is completed.
4. Microsoft Xbox App
Competing in every aspect of technology, Microsoft developed a perfect system for game file verification. However, navigating is a bit more challenging, so if you have problems with Minecraft, Forza Horizon, MSFS, or other games, follow the steps below.
- Launch Xbox App and navigate to My Library.
- Click on the game you want to verify.
- Click on three horizontal dots and select Manage from the dropdown.
- Select the Files tab and click on the Verify and Repair option.
- Confirm the action by clicking Yes.
5. Battle.net
Battle.net is one of the oldest game distribution platforms made by Blizzard Entertainment. You can play Diablo 4, WOW, Overwatch 2, and titles from the Call of Duty series using this platform. Here is what to do when something goes south.
- Open the Battle.net launcher and click on All Games.
- Click on the game you want to verify.
- Click on the gear icon and select Scan and Repair.
- Wait until the process is completed.
6. EA Desktop
Electronic Arts has been around for more than four decades as a company. With so much history and titles like Battlefield, F1, FIFA, Wildhearts, Crysis, Sims, and many others, it doesn’t surprise that EA Desktop has a great game verification system.
- Launch the EA Desktop and navigate to the My Collection tab.
- Click the three horizontal dots on the game you want to verify and select Repair.
- Wait until the process is completed.
7. GOG Galaxy
Starting as a free games distribution platform and growing to be a competitor to many established ones, Good Old Games (GOG) developed an intuitive game verification system.
- Launch GOG Galaxy and click on Installed under the Games category.
- Right-click on the game you want to verify, select Manage Installation, and click the Verify/Repair option.
- Wait until the process is completed.
8. Ubisoft Connect
Even if you use another game distribution platform, you must have Ubisoft Connect if you play Ubisoft games. However, there is no reason not to purchase the games directly through this platform, as it offers an equally advanced game verification system.
- Launch Ubisoft Connect and click on the Games tab.
- Right-click on the game you want to verify and select View game details.
- Select Properties in the menu and hit the Verify files button.
How long does it take to verify integrity of game files?
It depends on the game size, the type of your drive (SSD or HDD), and the verification method used. As mentioned, the system will compare the files on your PC with the original ones. To speed up the process, it will use an algorithm to make the process more effective.
⏳ Be patient, especially with larger game installations. The process usually takes a few minutes but can take up to an hour.
Conclusion
This was a complete guide on verifying the integrity of game files so you can enjoy your games without annoying interruptions and obstacles. Let us know if you need further assistance or if we didn’t include your game distribution platform. Somebody from our team will happily assist you.