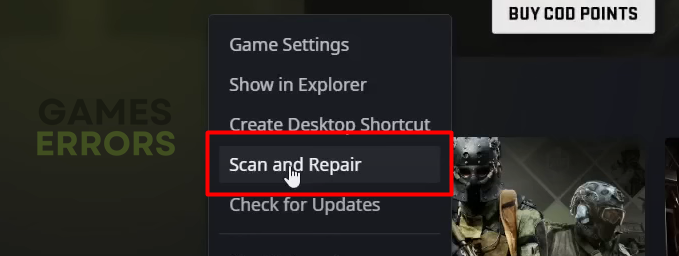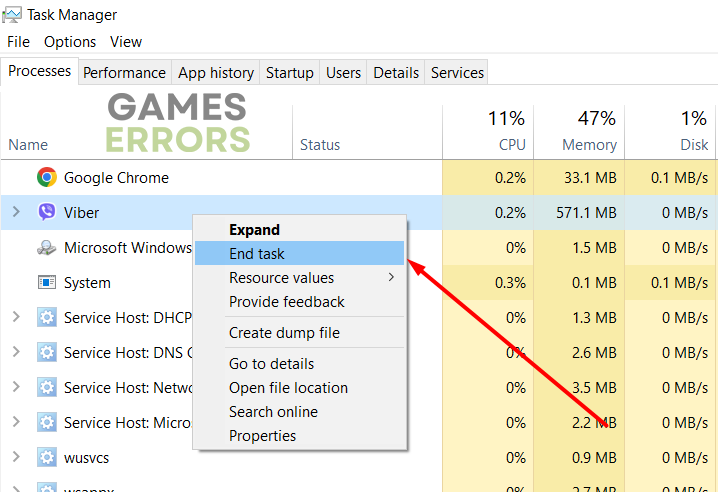Games Not Launching on PC: Try These Solutions
You double-click on your game and nothing happens? Apply our solutions and fix it for good. 🚀
Games not launching on PC, and you don’t know what to do about it? This is one of the most frequent issues gamers experience, so we decided to cover the topic in-depth and provide the checks, fixes, and solutions you must apply to ensure the problem doesn’t happen again.
If your games do launch, but you have problems with frequent crashes, read how to troubleshoot games crashing without errors.
Why are games not launching on PC?
The games are not launching on PC due to outdated GPU drivers, faulty game files, resource-draining background apps, lack of Windows permissions, accumulated cache files on your Windows or the game platform, unreliable internet connection, or even restrictions with security software.
How to fix games not launching on PC?
Begin with these simple checks and quick fixes:
- Restart your PC. Sometimes this is enough to make the game run.
- Check if you are running the latest version of Windows. If not, update your Windows.
- Check the minimum system requirements of the game you want to play. If your PC doesn’t meet these requirements, you must update your CPU, GPU or RAM.
- Run the game as an administrator. This will grant your game client the necessary permissions to use your PC’s resources.
- Check your internet connection. If you are trying to launch an online game faulty internet connection might be a problem. Check if your internet works properly on other devices, and try restarting your networking device (modem and/or router).
Once you ensure that everything is configured correctly, proceed with the following steps:
1. Update the GPU driver
Time needed: 5 minutes
Games sometimes don’t launch due to problems with your GPU, such as an outdated GPU driver. Update the GPU driver to ensure games launch properly and have the best possible performance while gaming.
- Click the Windows icon, type Device Manager, and open this tool from the Best Match.
- Double-click on the Display Adapters section.
- Right-click on GPU and select Update driver.
- Select the Search automatically for drivers option.
- Install driver update.
Use another driver updater tool if Update Driver Wizard doesn’t find a GPU driver update.
- Restart your PC.
If this process seems too complicated and you don’t want to have issues with outdated drivers now and then, we advise you to use PC HelpSoft. This tool will become your best friend when managing and updating drivers on your PC.
2. Verify the integrity of game files
Faulty and corrupted game files will prevent a specific game from launching. Luckily, most game-distributing platforms offer a system for verifying these files without reinstalling the whole game.
Steam games:
- Launch Steam and go to the Library.
- Right-click on the game and select Properties.
- Select the Local Files tab, and click on Verify integrity of the game files.
Epic Games Launcher games:
- Open Epic Games Launcher and navigate to the Library.
- Find the game, click the three vertical dots, and select Manage.
- Click the Verify button.
Battle.net games:
- Launch Battle.net and navigate to the game library.
- Find the game that doesn’t launch, click the gear icon, and select the Scan and Repair option.
- Select the Begin Scan option.
👉 After the scan, the game-distributing platform will let you know if any files are corrupted and if further actions are necessary.
3. Disable background apps
Another critical point is the apps running in the background when you try to launch a game. The best way to go around this is to close all the apps and then disable ‘hidden’ apps using the following method.
- Use the CTRL + Shift + ESC shortcut to open Task Manager.
- Find an app that you want to close.
- Right-click on it and select End task.
- Repeat the process with other unnecessary apps.
⚠ Heads up! Never disable apps before saving the progress in the app. Avoid closing Windows-related apps and processes since it can lead to system malfunctioning and security flaws.
4. Delete cache files
Cache files are useful for any app and game since they speed up loading time and support better performance. However, sometimes they can cause issues when launching games.
- Use the Windows Key + R shortcut to open the Run dialog, type %localappdata%, and hit OK.
- Use the CTRL + A shortcut to select all files in the folder.
- Press the Delete key on your keyboard to delete all the files in the folder.
Extra steps
If games are still not launching on your PC, try these last-resort options:
- 🔥 Allow the game through the Windows Firewall: If it requires an internet connection, it might not launch due to the security system recognizing it as a potential threat. This means that you have to add the game as an exception.
- ❌ Temporarily disable your antivirus software. If you use third-party antivirus software, disable it temporarily and try to run the game. If the game launches, re-enable your antivirus and add the game as an exception.
- 💾 Clear cache files of the game platform: If you use a game distribution platform like Steam or Epic Games, clear the cache from the platform settings. If this doesn’t help, you may reinstall the platform app.
Related articles:
- Why Is My Ping So High In Games? Quick Fix To Lower It
- How To Make Games Run Better On PC: Ultimate Guide
- Stuttering In Games? Here’s A Complete Guide To Fix FPS Issues
- How To Fix Games Crashing After Installing New RAM [Expert Guide]
- How To Update Graphics Driver For Better Gaming Performance
Conclusion
Let us know which solution solved the games not launching on PC issue in your case. If you still have trouble providing us with additional information, such as the game you are trying to run and do similar issues occurred in the past.