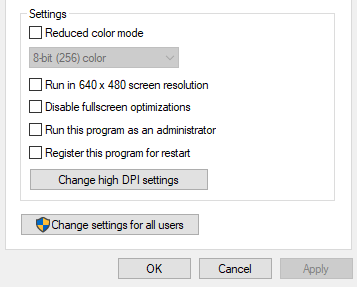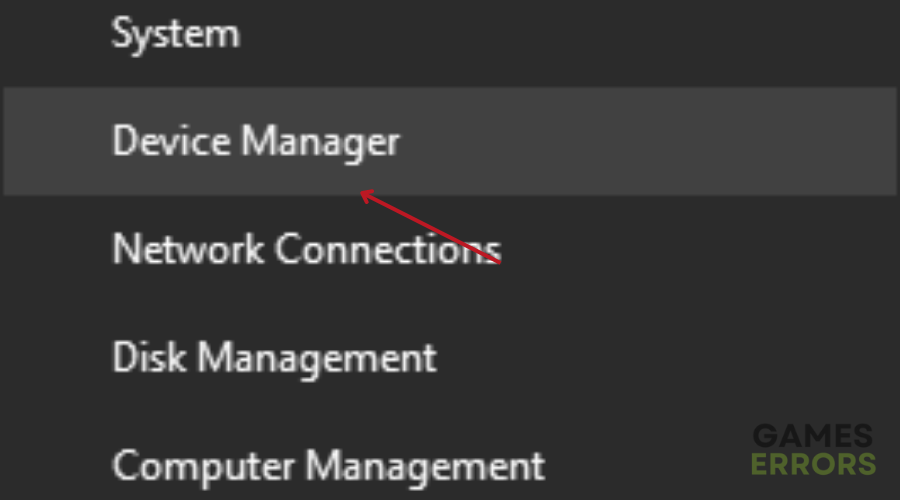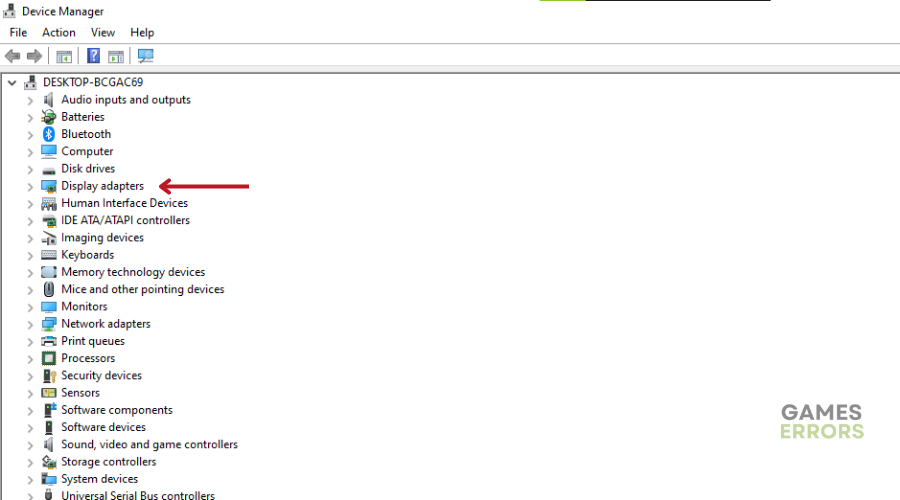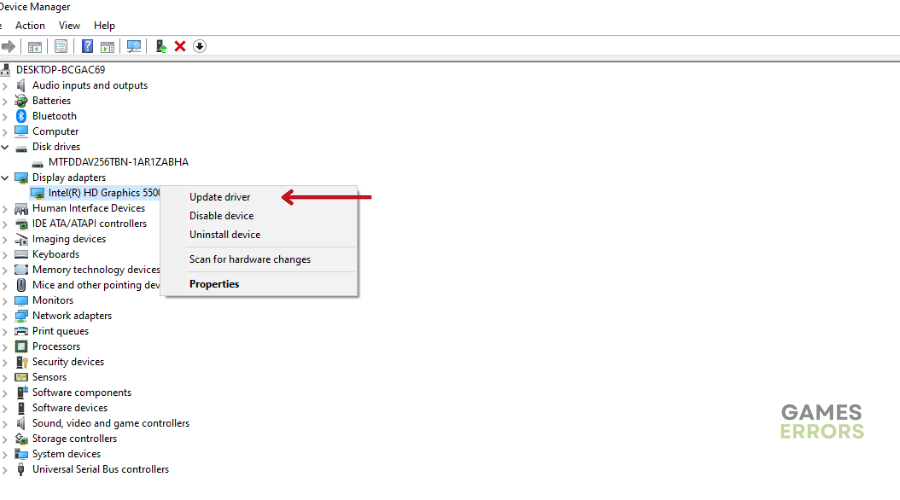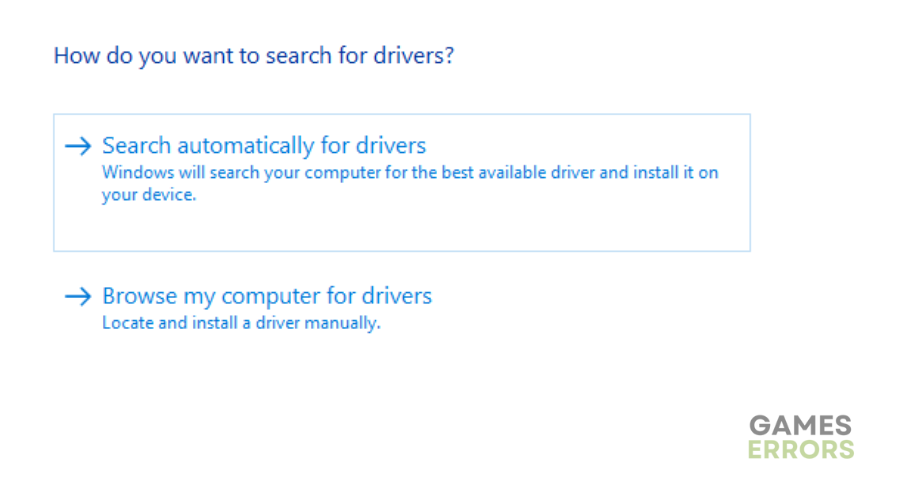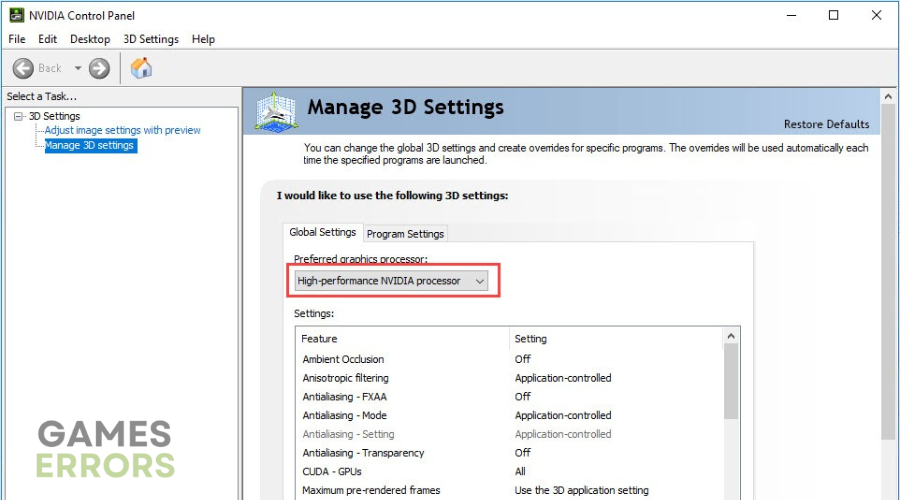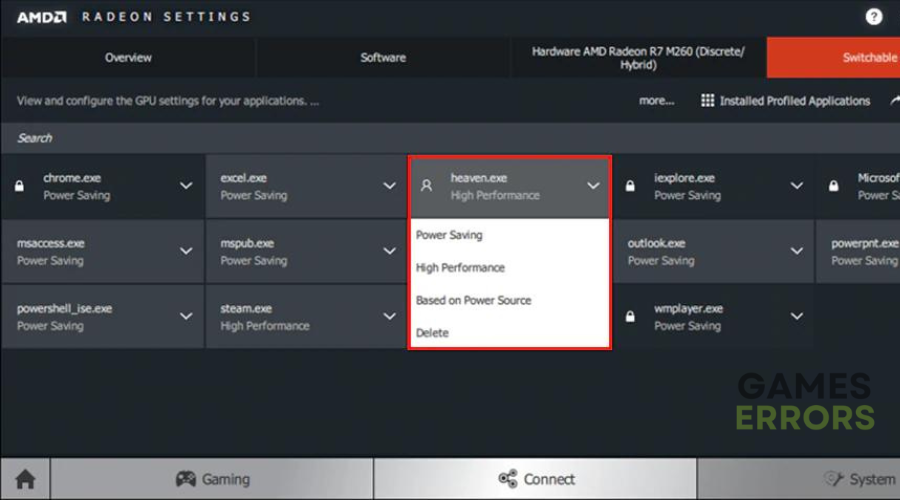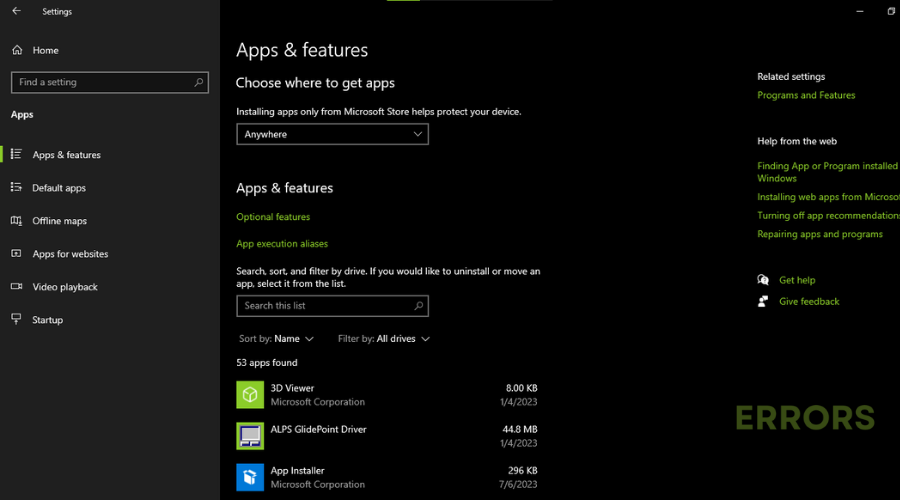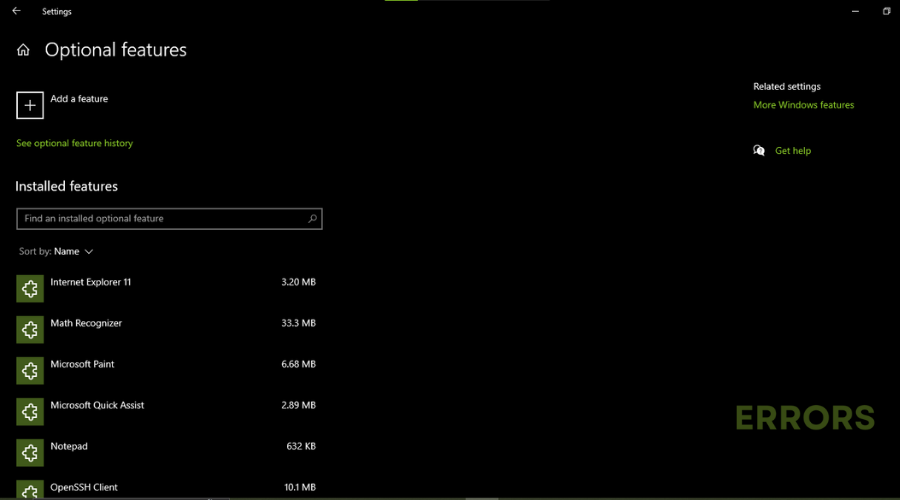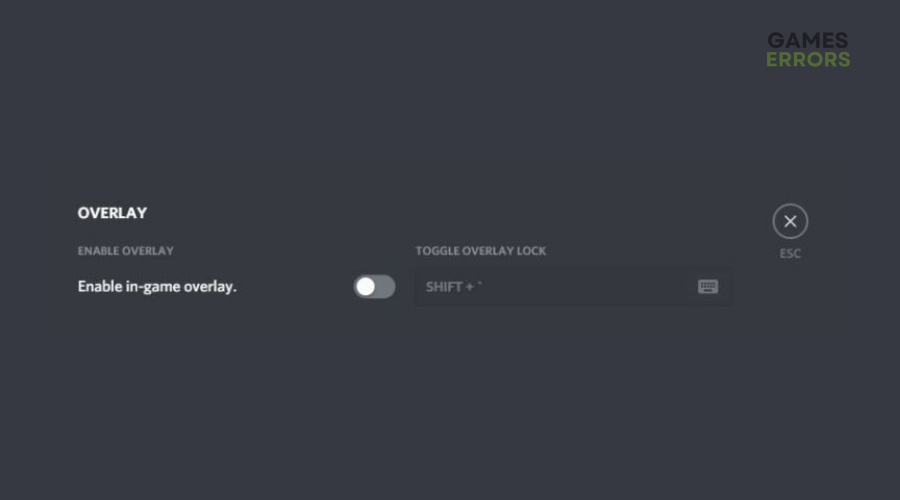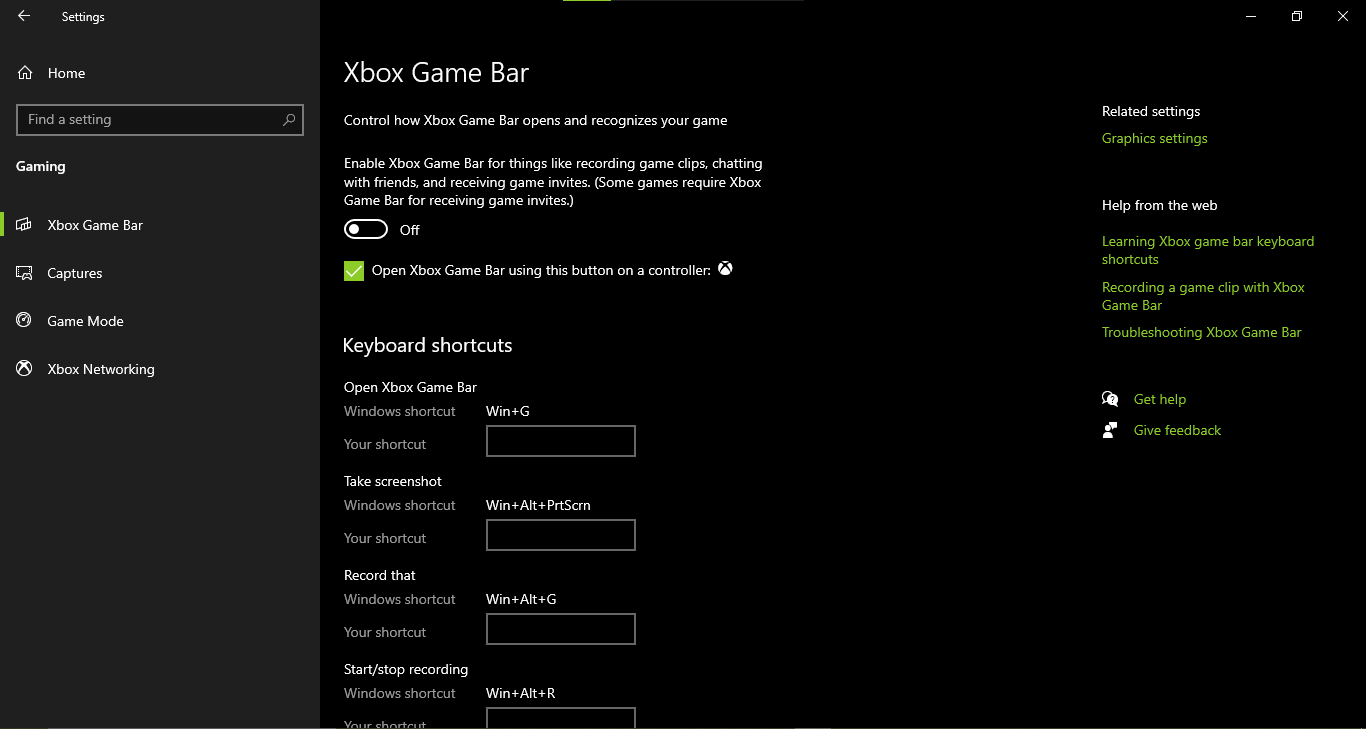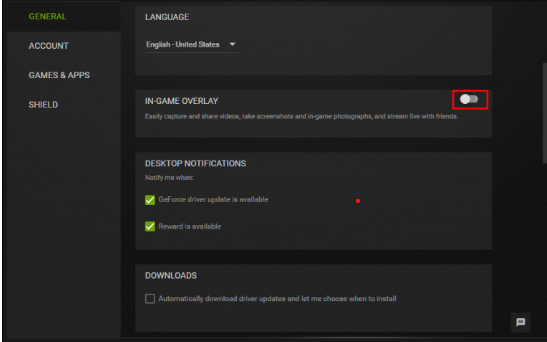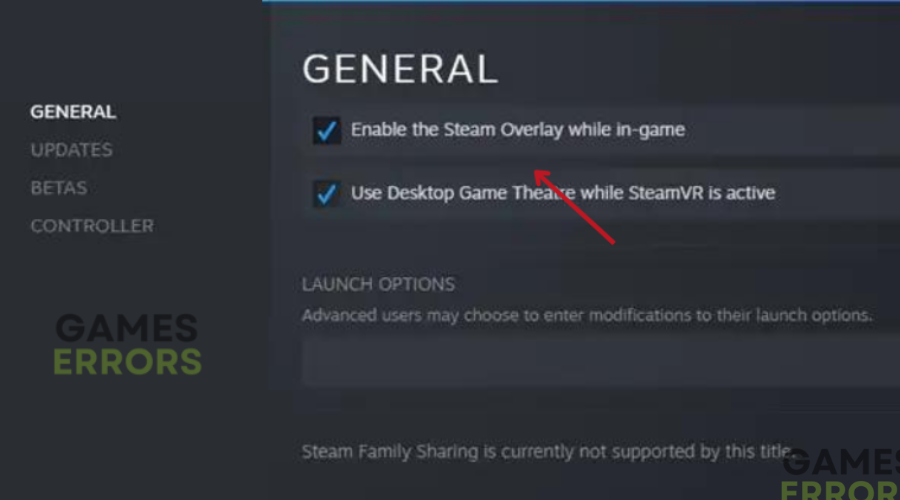Sonic Frontiers Won’t Launch: How to Fix It ASAP
Read our detailed troubleshooting guide on how to fix Sonic Frontier when it just won't launch ⚡
Sonic Frontiers, a highly anticipated 3D action-adventure game, has garnered significant praise from gamers. However, players have reported their inability to launch the game on their Windows PCs.
If you’re experiencing Sonic Frontiers won’t launch, we have a few suggestions that may help you fix this issue in no time. Keep reading to figure out how to fix it
- crashes
- lags
- fps drops
- BSoDs
- failed launches
Why Sonic Frontiers Won’t Launch?
The Sonic Frontiers won’t launch problem on your PC may be caused by the following reasons:
- Your GPU driver is outdated
- Corrupted or problematic game files can also be why Sonic Frontiers won’t launch on your PC.
- Your antivirus or firewall programs may block Sonic Frontiers.
- Related game components and cache issues.
- Compatibility issues with the PC specification
- Unnecessary background running tasks.
- Overclocked CPU/GPU.
- Overlay apps issues.
How to Fix Sonic Frontiers Won’t Launch?
Firstly, cross-check the game requirements with your PC to ensure it meets the minimum system requirements to run Sonic Frontiers. Also, ensure:
- Deactivate or uninstall your antivirus and firewall.
- Try running this game as an administrator.
- Verify the integrity of game files.
- Update Microsoft Visual C++ and DirectX runtime and restart your PC.
- Also, try performing a clean boot.
Now, if you’re still experiencing this issue, follow the troubleshooting guide below to fix it.
Table of contents:
- Disable fullscreen optimizations
- Update GPU Driver
- Force Use the Dedicated GPU
- Install the Media Feature pack
- Turn Off Third-Party Overlay Apps
1. Disable fullscreen optimizations
- Open the Steam client and Click on Library.
- Right-click on Sonic Frontiers and Click on Manage.
- Click on Browse local files.
- Head over to the Sonic Frontiers installed folder.
- Right-click on Sonic Frontiers.exe and Click on Properties.
- Go to the Compatibility tab and Ensure to click on Disable fullscreen optimizations to checkmark it.
- Once done, click on Apply and Click on OK to save changes.
2. Update GPU Driver
Time needed: 4 minutes
- Press the Win+X keys to open the Quick Access Menu.
- Click on Device Manager from the list.
- Double-click on Display adapters to expand it.
- Right-click on the dedicated graphics card that’s active or you’re using.
- Click on Update driver.
It will now automatically check for available updates, download, and install the latest version.
- Click on Search automatically for drivers.
- Wait for the process to complete and Reboot your PC to apply the changes.
We also recommend PC HelpSoft instead of the Device Manager when updating your GPU Driver. This simple tool scans the internet and installs the best driver for your device.
3. Force Use the Dedicated GPU
🕹For Nvidia GPU:
- Right-click on the blank desktop screen.
- Open Nvidia Control Panel.
- Go to 3D Settings.
- Click on Manage 3D Settings.
- Open Program Settings.
- Select Sonic Frontiers from the list.
- Select the preferred graphics processor for this program from the list.
- Once done, verify that it is set as the High-Performance Nvidia Processor.
- Save the changes and reboot the PC.
🕹For AMD GPU:
- Right-click on the blank desktop screen.
- Open Radeon Settings.
- Head over to Additional Settings and Go to Preferences.
- Click on Power and then Click on Switchable Graphics Application Settings.
- Select Sonic Frontiers from the list.
- Once done, select High Performance from Graphics Settings.
- Finally, reboot the PC to apply the changes.
4. Install the Media Feature pack
- Click on the Start menu and Click on the Settings option.
- Select Apps and Choose Apps & features.
- Click on Optional features.
- Select the View features button next to the “Add an optional feature” option.
- Type “Media Feature Pack” in the search box.
- Check the box next to the Media Feature Pack option.
- Click on the Next > Install button.
- To complete the installation, restart the device.
5. Turn Off Third-Party Overlay Apps
🎮Disable Discord Overlay:
- Open the Discord app.
- Click on the gear icon (Settings) at the bottom.
- Select Overlay under App Settings.
- Turn on the Enable in-game overlay option.
- Click on Games and Select Sonic Frontiers.
- Turn off the Enable in-game overlay toggle.
- Once done, reboot your PC to apply changes.
🎮Disable Xbox Game Bar:
- Press the Win+I keys to open Settings.
- Click on Gaming.
- Go to Game Bar.
- Turn off the “Record game clips, screenshots, and broadcast using the Game bar” option.
- Once done, save changes, and reboot the PC to apply changes.
🎮Disable Nvidia GeForce Experience Overlay:
- Launch the Nvidia GeForce Experience app.
- Go to Settings and Click on General.
- Disable the In-Game Overlay option.
- Once done, restart the PC to apply changes.
🎮Disable Steam Overlay:
- Open the Steam client and Click on Library.
- Right-click on Sonic Frontiers.
- Click on Properties and then Click on General.
- Turn off the “Enable the Steam Overlay while in-game” option.
- Once done, reboot the PC for the changes to take effect.
Conclusion
In conclusion, making sure your PC meets the requirements of the game, optimising your system settings and resolving any conflicts with third party software can greatly enhance the launch experience of Sonic Frontiers. Therefore, take the time to try the solutions above and enjoy an error-free gaming experience.