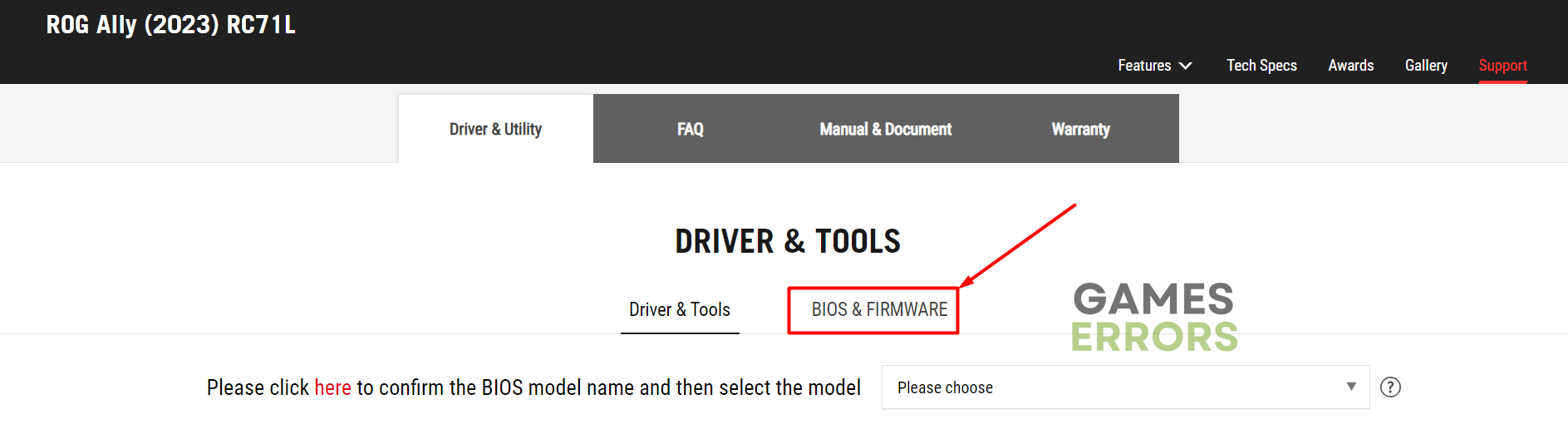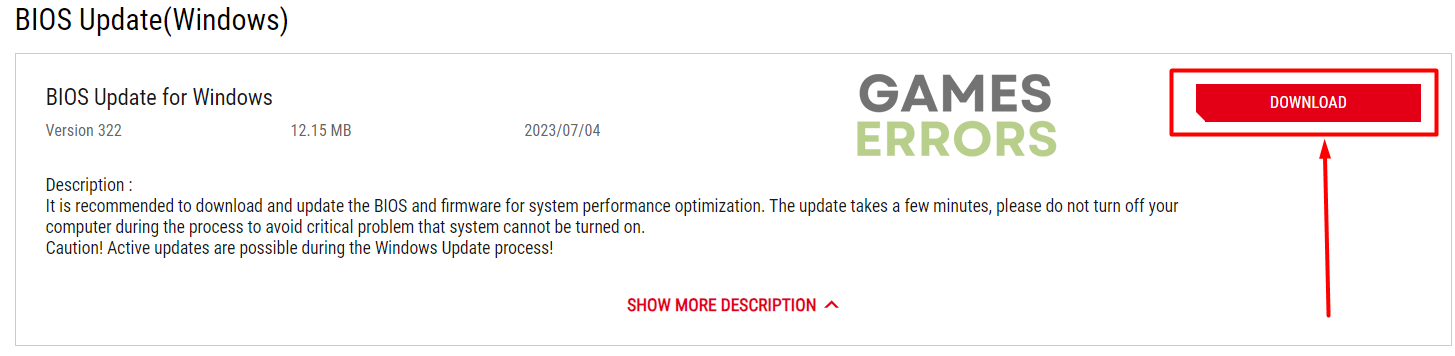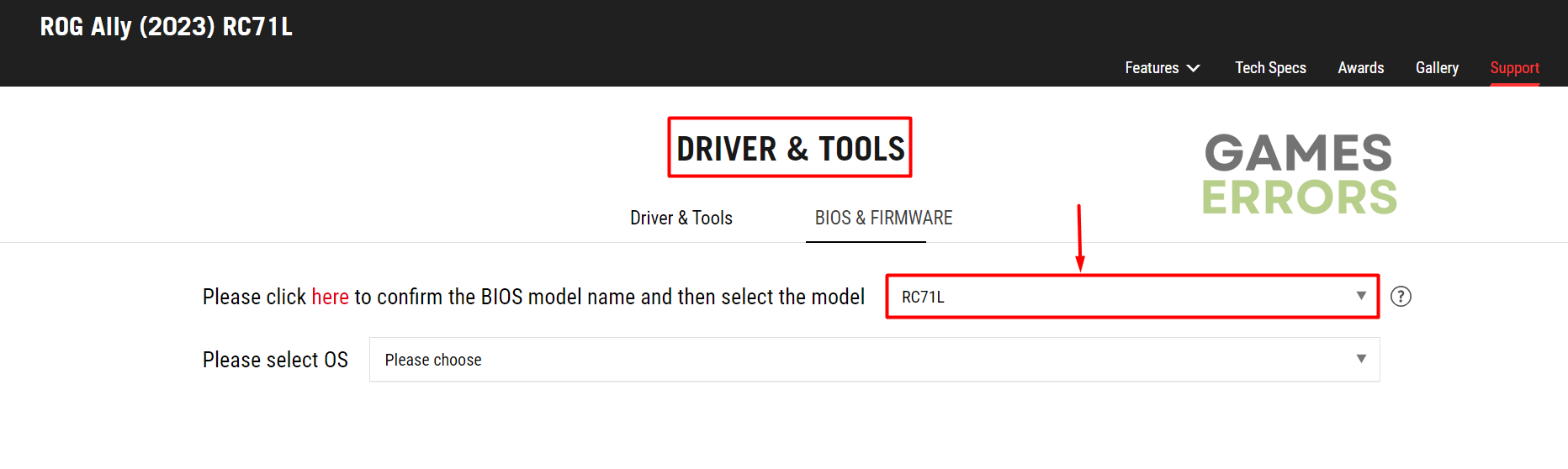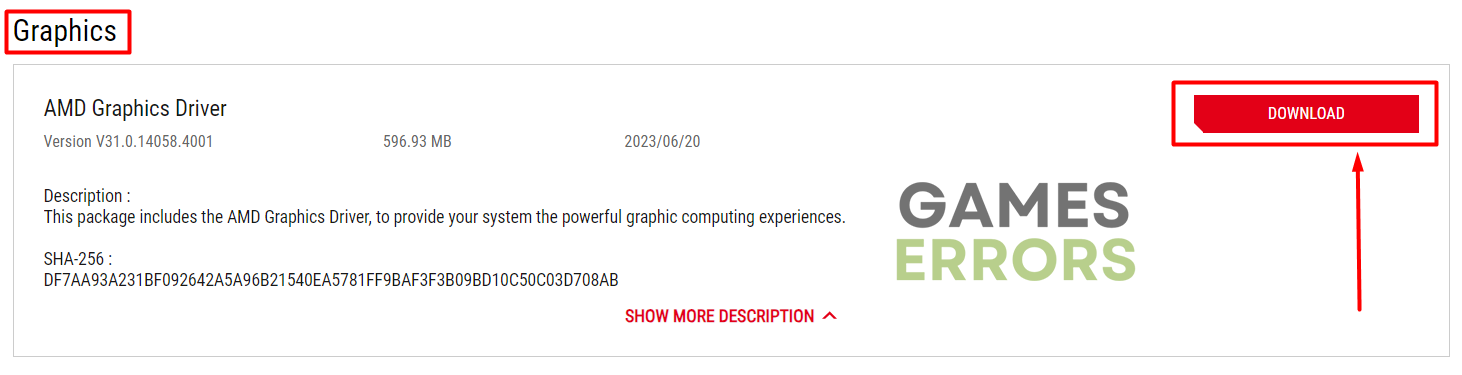ROG Ally Touch Screen Not Working: Fix It Quickly
You wanted a handheld console with a functional touch screen, but the real-life situation is much different. Let's see what you can do about it! 👾
We received many complaints that ROG Ally touch screen not working makes the console useless. That is why we created a complete process for troubleshooting this annoying issue. Follow and apply our solutions to make your ROG Ally’s touch screen functional again!
Did you know that your console has a built-in fingerprint sensor? Learn how to set up the fingerprint sensor on ROG Ally.
- crashes
- lags
- fps drops
- BSoDs
- failed launches
Why is ROG Ally touch screen not working?
ROG Ally touch screen is not working due to temporary issues with the console, using the fingerprint sensor to log in, an outdated Windows, BIOS or GPU driver, pilled-up cache and temporary files, or other Windows-related issues.
⚠ There is always a chance that the touchscreen is faulty, and if this proves to be the case, promptly contact the store from which you purchased the console!
How to fix the ROG Ally touchscreen not working?
Get started with these quick checks and fixes:
- Restart your ROG Ally: The issue can be temporary, so try to restart your device and check if the touchscreen starts working.
- Use PIN to log in: Few gamers claim that this bug occurs when they use the fingerprint sensor to log into their console, but it doesn’t when they use PIN.
- Check for Windows updates: It’s essential that your Windows and all of the components are up-to-date. Click the Windows icon, type Check for updates, and open these settings to do it.
Proceed with the step-by-step solutions for troubleshooting touchscreen issues on your ROG Ally.
1. Update BIOS
Time needed: 3 minutes
BIOS is the primary software on your console, so it’s good to keep it up-to-date in case Asus releases a patch for touchscreen issues.
- Head to the Asus Driver & Tools page and select Bios & Firmware.
- Select your ROG Ally model.
- Click on the Download button for BIOS Update for Windows.
- Run the executable (.exe) file once downloaded.
2. Update the GPU driver
An outdated GPU driver can cause issues with your display, eventually making the touchscreen unresponsive. It’s also a good idea to check if any other drivers are outdated.
- Head to the Asus Driver & Tools page and select your ROG Ally model.
- Select Windows 11 for your OS.
- Click the Download button under the Graphics section.
- Run the installation on your ROG Ally and follow the steps.
3. Use an external mouse (Alternative)
Connect your cabled mouse using the USB port so you can temporarily navigate the interface. Once you can use your mouse to navigate the console, use the Device Manager to disable and re-enable the touchscreen interface under the Human Interface Devices.
💡 Although it is a temporary solution, it can help you apply other permanent solutions.
Extra steps
If the ROG Ally touchscreen is still not working, double-check if you applied all solutions we proposed. If so, try to:
- 🧹 Perform Disk Cleanup: Click on the Windows icon, type Disk Cleanup, and open this default Windows app. Delete temporary and cache files, and restart your console.
- 🏭 Factory reset Windows: You can choose if you want to keep your files and games, but if it doesn’t work out, we advise wiping all data from your console.
- 📞 Contact the store: Explain that you already updated all necessary components and applied additional fixes, but the touch screen on ROG Ally still doesn’t work.
Related articles:
- ROG Ally Not Detecting SD Card: How To Make It Work
- ROG Ally Left Bumper Not Working: How To Fix It Quickly
- Games Won’t Launch ROG Ally: Fix It Quickly
- ROG Ally Cloud Recovery Stuck On The Checking [Quick Fix]
- Cloud Recovery Server Authentication Failed ROG Ally [Fixed]
Conclusion
In this article, we presented all information you must know when the ROG Ally touchscreen is not working. Start by performing a quick console restart, then update Windows, BIOS, and the GPU driver. Don’t forget to perform Disk Cleanup and use a USB mouse as an alternative to navigate to the Device Manager to re-enable the touchscreen interface.
If nothing resolves your issue communicate the problem with the store and don’t forget to present them with the receipt and warranty you got with the console. Good luck!