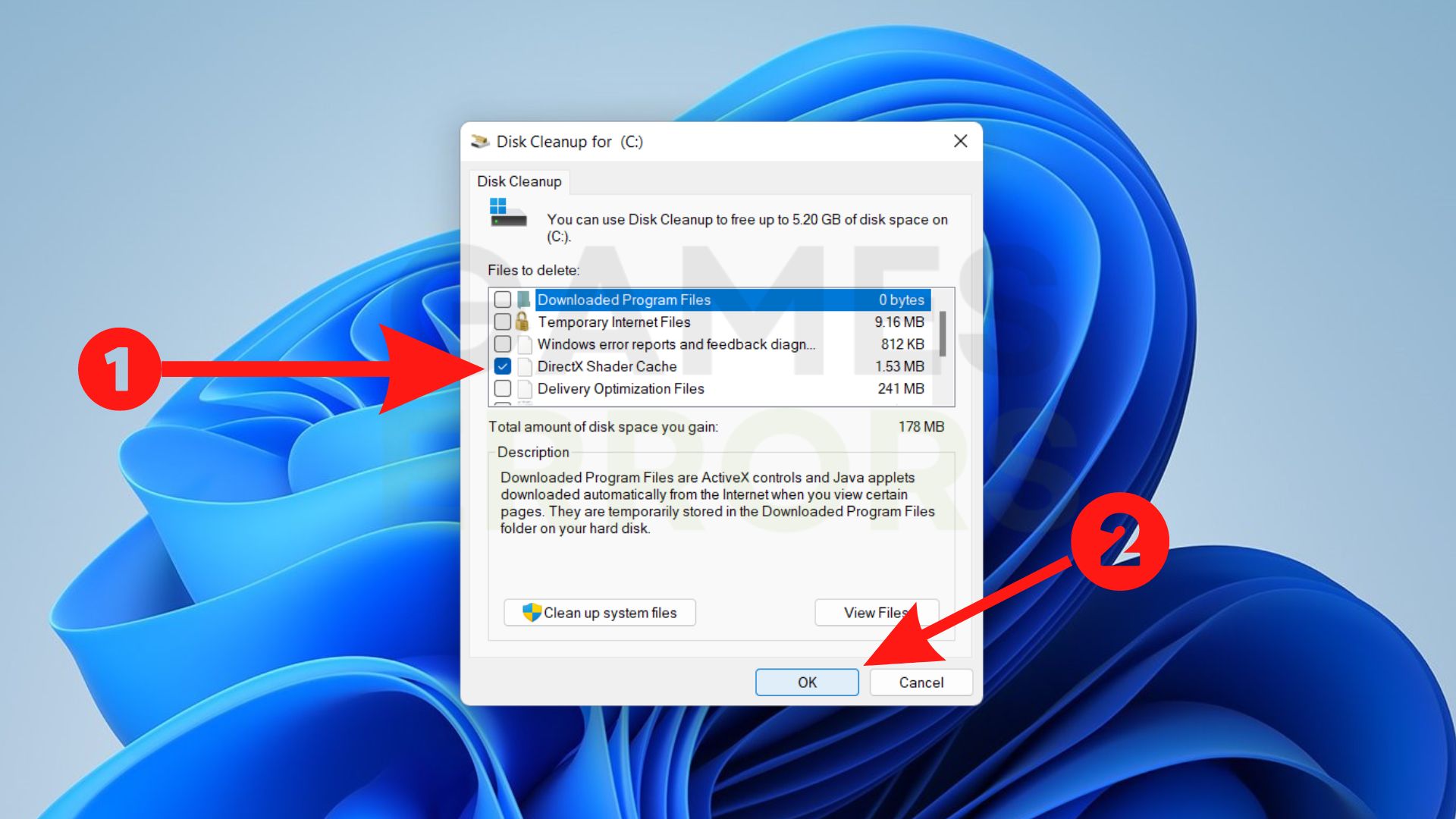Project F Stuttering: How to Fix Performance Issues
Project F gameplay shouldn't feel choppy! Learn how to fix these performance issues. 👾
Experiencing Project F stuttering can be very annoying, especially when we consider the fact that this is a tactical shooter. You won’t be able to hit anything, and your teammates won’t be able to appreciate that. Make life easier for everyone, and apply our solutions for fixing stuttering in Project F.
Another helpful thing to know is how to improve FPS in Project F.
- crashes
- lags
- fps drops
- BSoDs
- failed launches
Why is Project F stuttering?
Project F is stuttering due to poor system specifications, unnecessary background apps, playing the game in a windowed mode, an outdated GPU driver, pilled-up system cache or DirectX cache files, using a wrong resolution, disabled Game Mode, high system temperatures, or battery saving options.
How to fix Project F stuttering?
Here are some easy checks and fixes to quickly reduce stuttering in Project F:
- Check Project F system requirements: If your PC doesn’t meet them, you must upgrade components lacking power so that you can run the game without stuttering.
- Close other apps: This will preserve resources your PC can allocate to Project F and potentially lower the chance of the game stuttering.
- Launch Project F in fullscreen: The gaming experience is the best in the fullscreen mode, and besides that, Windows applies optimizations when you run the game like this.
- Verify the integrity of the game files.
Apply the solutions listed below to prevent Project F stuttering.
1. Update the GPU driver
If you want to optimize your system for gaming and avoid stuttering in Project F and other games, keep your GPU driver up-to-date. This way, your graphics card will deliver the best performance and be ready for heavy processing when needed.
- Click on the Windows icon, type Device Manager, and open it.
- Double-click on the Display Adapters section.
- Right-click on your GPU and select the Update driver option.
- Select the Search automatically for drivers option.
- Install the GPU driver update.
- Restart your PC.
Automatize driver management with PC HelpSoft. This reliable tool will handle everything for you, from scanning and monitoring to downloading and installing the latest updates whenever needed. Forget about stuttering and other problems, and enjoy interruption-free gaming!
2. Delete cache files
Project F and other games on your PC store cache files that help them launch and run smoother. However, if some of these files get corrupted during saving or for other reasons, they can cause stuttering.
- Use the Windows Key + R shortcut to open the Run dialog, type %localappdata%, and hit OK.
- Use the CTRL + A shortcut to select all files in the folder.
- Press the Delete key on your keyboard to delete all the files in the folder.
➡ If prompted to confirm, click on Yes.
➡ If some files can’t be deleted, click on Skip.
3. Clear the DirectX cache
DirectX is responsible for tasks related to graphical and audio processing. Stuttering is usually outputted through these two media, and clearing the DirectX cache files from your PC might help resolve it.
- Click on the Windows icon and type Disk Cleanup.
- Click on the Disk Cleanup tool from the search results.
- Find DirectX Shader Cache in the scrollable list, tick the box next to it, and press OK.
- Click the Delete files in the pop-up window to confirm the disk cleanup process.
Extra steps
If Project F is stuttering, even though you have optimized your system by applying all of the methods we advised, try to:
- 🖥 Use native resolution: We already mentioned that you should play Project F in fullscreen mode, but another important detail is that the screen resolution must match your display.
- 🎮 Enable Game Mode: Click on the Windows icon, type Game Mode, and open and enable this feature. It will optimize your system for gaming, lowering stuttering and boosting performance.
- 🥶 Keep it cool: Ensure proper ventilation and change the thermal paste on the processor. Your PC will run at optimal temperatures, and Project F won’t stutter due to overheating.
- 🔋 Change the Power Plan: Click on the battery icon and select Best Performance power mode. This feature is available on laptops, and it impacts battery usage.
Related articles:
Conclusion
Hopefully, after updating the GPU driver and deleting system and DirectX cache files, you are no longer thinking about Project F stuttering. Closing background apps and ensuring you play the game in fullscreen is an excellent place to start.
Don’t forget to use native resolution, enable Game Mode, and use the Best Performance option if gaming on a laptop. Finally, you must ensure that your PC is adequately cooled and ventilated. Let us know if this fixed stuttering in Project F, and good luck!