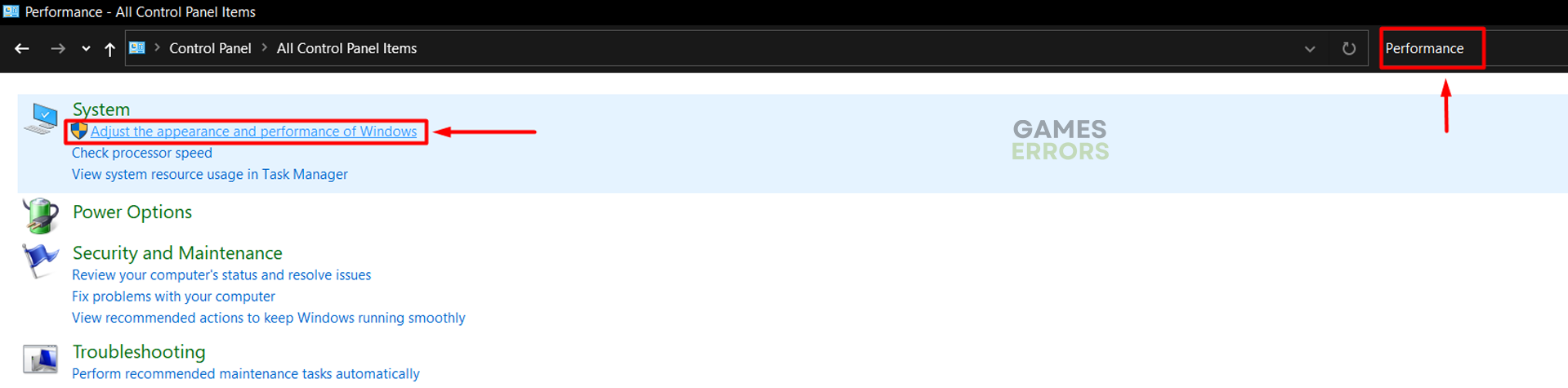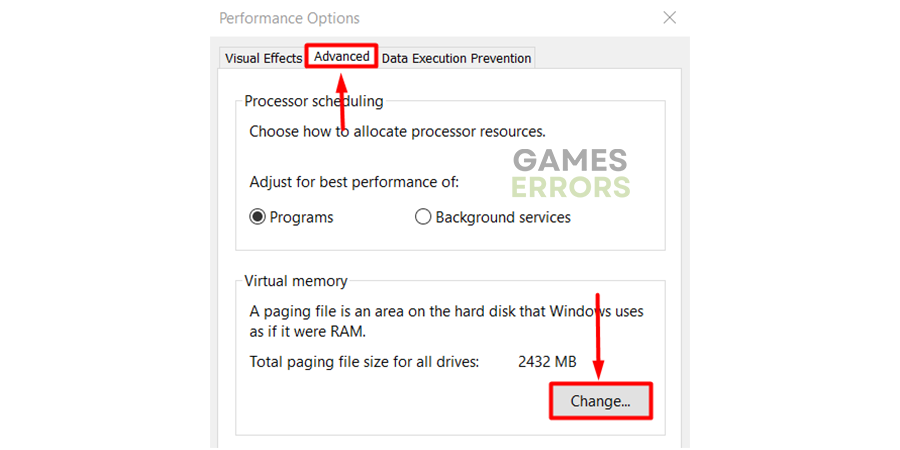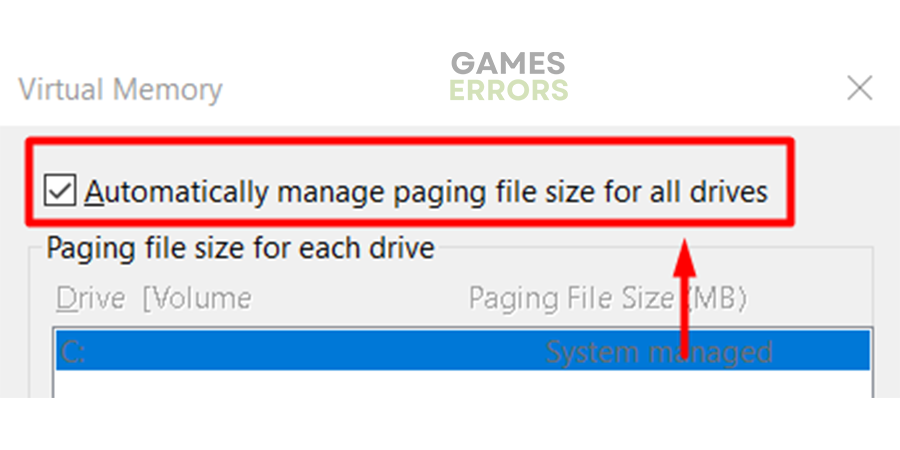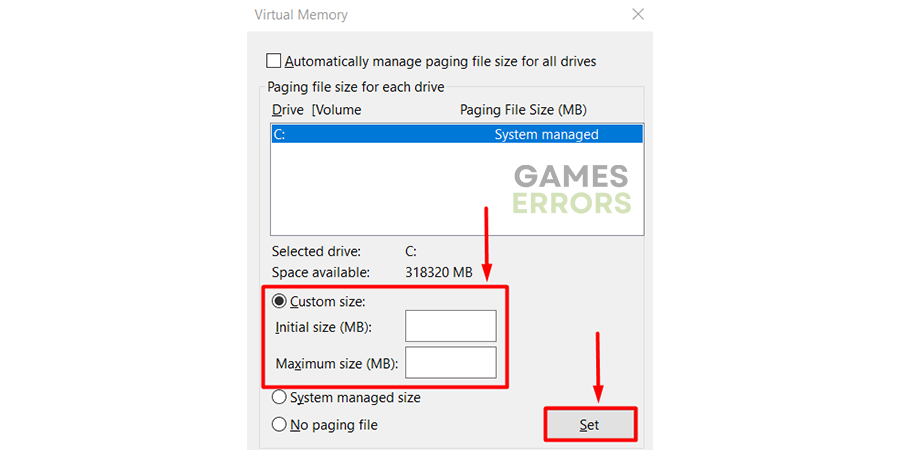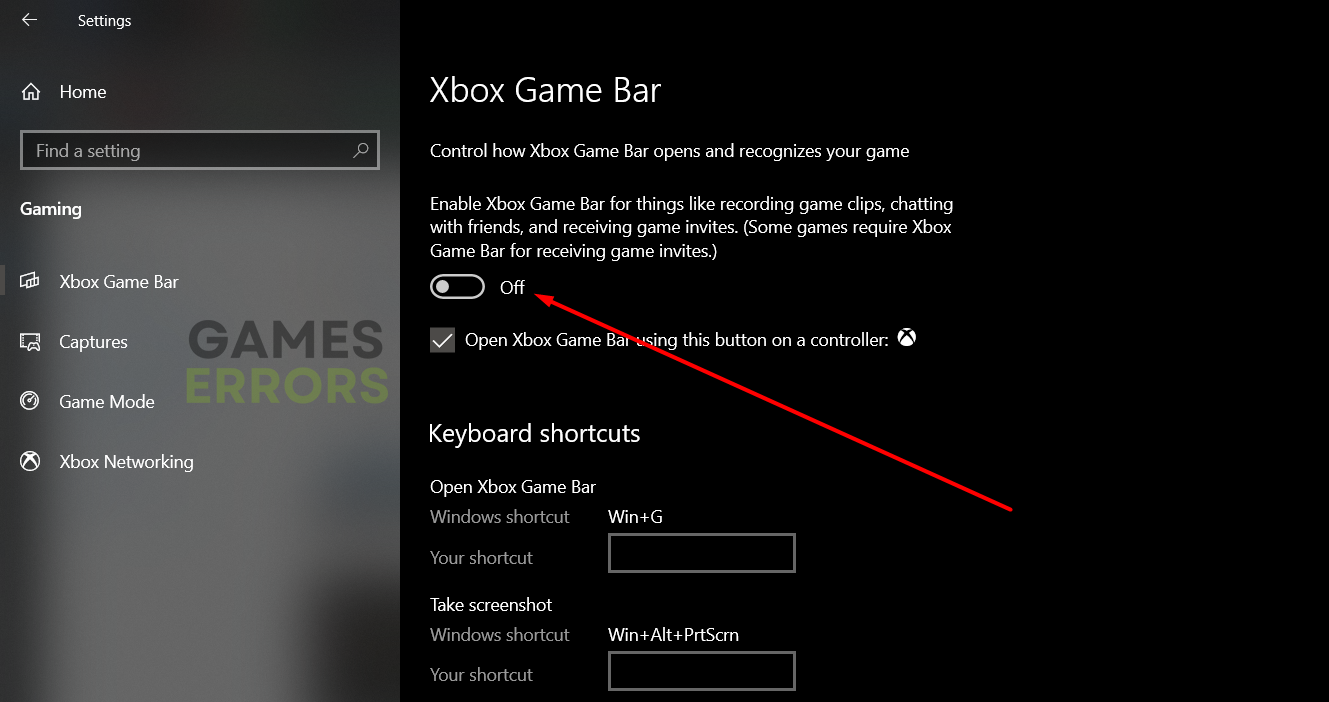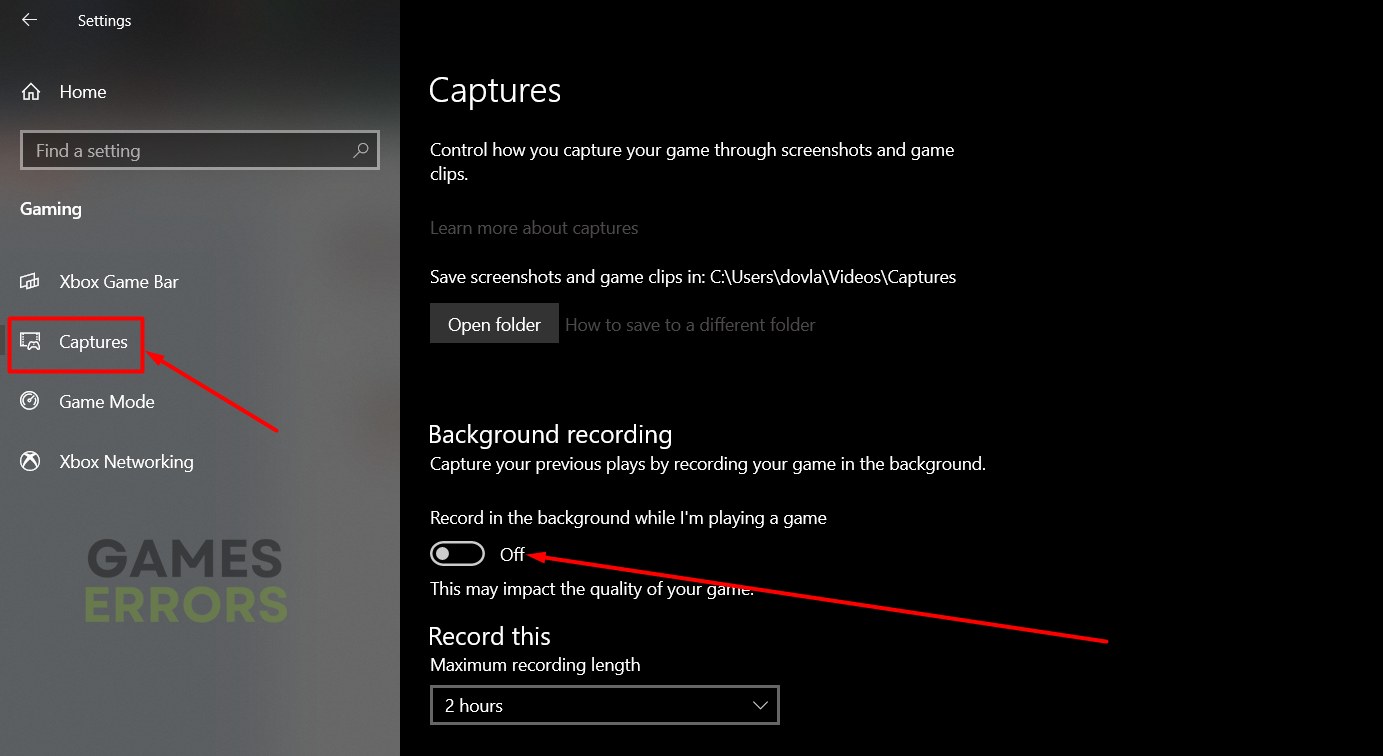Project F Low FPS: Here Is How to Improve Performance
Tactical shooters can't be played with a low FPS. Read along and discover how to boost it! 🚀
Are you annoyed by Project F low FPS? So are we! This is why we embarked on finding the most suitable solutions for resolving this annoying issue. The result is the list of ultimate methods to boost FPS in Project F. Apply them on your PC to enjoy this tactical shooter the way you deserve.
If you experience problems with stability, learn how to fix crashes in Project F.
Why is my FPS so low in Project F?
Your FPS is low in Project F due to poor system specifications, high PC temperatures, resource-consuming background apps, an outdated GPU driver, lack of Windows virtual memory, enabled Xbox Game Bar, third-party FPS boosters, disabled Game Mode, or battery saving options on the laptop.
How to fix low FPS in Project F?
Here are some easy and reliable methods to get you started:
- Check the system requirements: Your PC must meet at least the minimum system requirements for Project F if you expect to play the game with a decent FPS.
- Check the temperatures: If your system is running at high temperatures, there is a chance it overheats, eventually lowering your FPS. Ensure proper ventilation and change the thermal paste.
- Disable background apps: Before launching Project F, you must ensure no other apps are running. If you want to keep some apps, like Steam or Discord, at least disable screen overlays.
- Verify the integrity of the game files.
Below is the list of efficient ways to boost FPS in Project F.
1. Update the GPU driver
Time needed: 5 minutes
An outdated GPU driver won’t allow your graphics card to perform as it should. To prevent this and boost FPS in Project F, update your GPU driver through Device Manager or another driver updater tool.
- Click on the Windows icon, type Device Manager, and open it.
- Double-click on the Display Adapters section.
- Right-click on your GPU and select the Update driver option.
- Select the Search automatically for drivers option.
- Install the GPU driver update.
- Restart your PC.
Many gamers wish for a way to keep their drivers updated without putting much effort. There is some good news! We discovered that by using PC HelpSoft, you could save a lot of time, as this software scans, monitors, and updates drivers whenever necessary.
2. Increase Windows virtual memory
Virtual memory is a portion of your drive memory practically used as a memory expansion for RAM. Gamers report that manually setting a suitable size for virtual memory boosted their FPS and made the gameplay much smoother.
- Use the Windows Key + R shortcut to open the Run dialog, type control, and hit OK.
- Click on the dropdown next to View by and select Large icons.
- Click on the search, type Performance, and click on Adjust the appearance and performance of Windows.
- Navigate to the Advance tab and hit the Change button under the Virtual Memory section.
- Disable Automatically manage paging file size for all drives.
- Select the Custom size button, enter values 2x of your RAM in MB, and hit the Set button.
- Click OK and restart your PC.
3. Disable Xbox Game Bar
Xbox Game Bar has valuable features like interaction with friends and background recording. However, if you don’t use these features, the best is to disable them, as they can consume a lot of resources.
- Click on the Windows icon and select Settings (gear icon).
- From the Settings window, choose Gaming.
- Disable Xbox Game Bar.
- Navigate to the Captures tab and disable Background recording.
Extra steps
If you are still unsatisfied with the FPS you get when playing Project F, try to:
- ❌ Disable FPS boosters: If you use third-party software for boosting FPS in games on your PC, disable it and compare results. Often, these apps lower the FPS.
- 🎮 Enable Game Mode: Click on the Windows icon, type Game Mode, and open it. Enable this option and restart your PC.
- 💻 For portable gamers: Click on the battery icon in the taskbar and set the Power Plan to the Best Performance. This will drain your battery quicker but will increase FPS in Project F.
Related articles:
Conclusion
To improve Project F’s low FPS, keep your GPU driver up-to-date, increase Windows virtual memory, and disable Xbox Game Bar. You can start by checking system requirements and system temperatures. The first actionable advice is to close all background apps before launching Project F.
Don’t forget to disable FPS boosters, known to cause counter-effect, and enable the Game Mode feature on your Windows. Finally, tweak the battery settings if you are gaming on a laptop. Good luck, and let us know what improved your FPS in Project F!