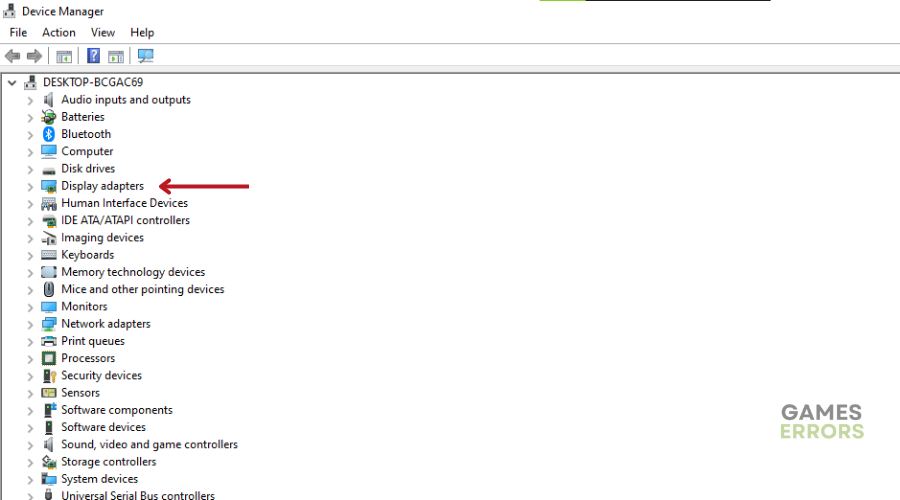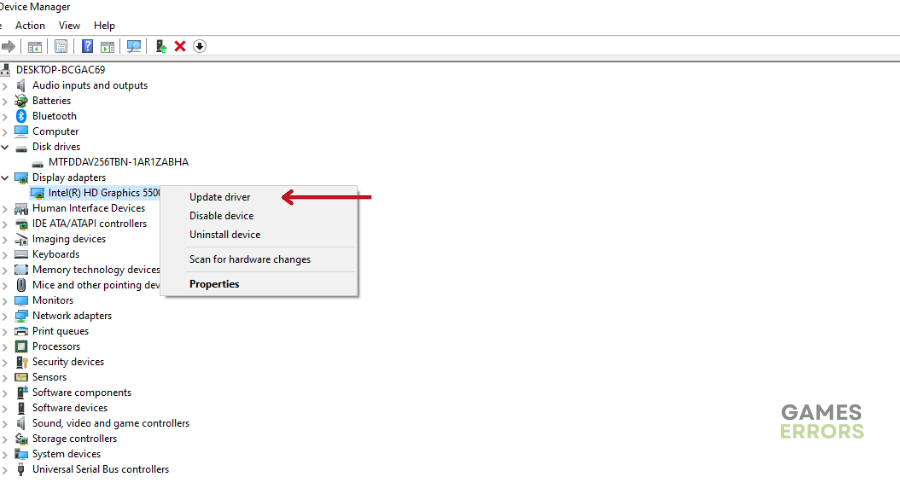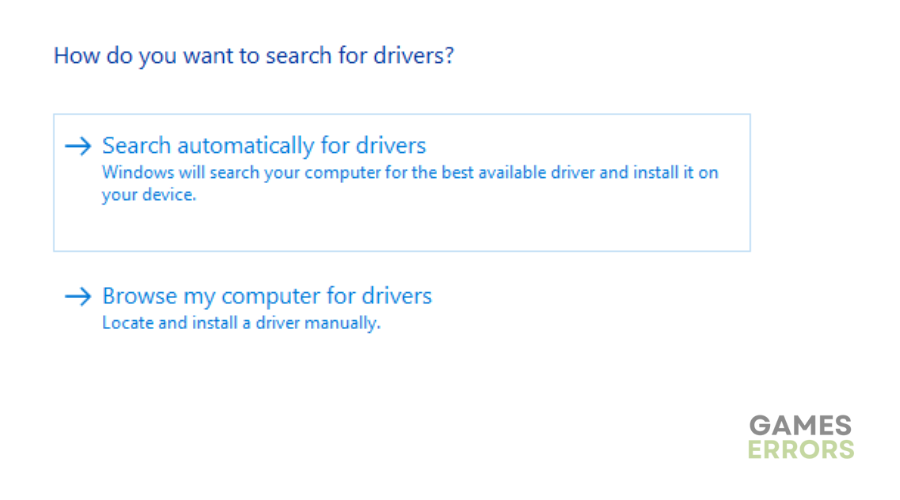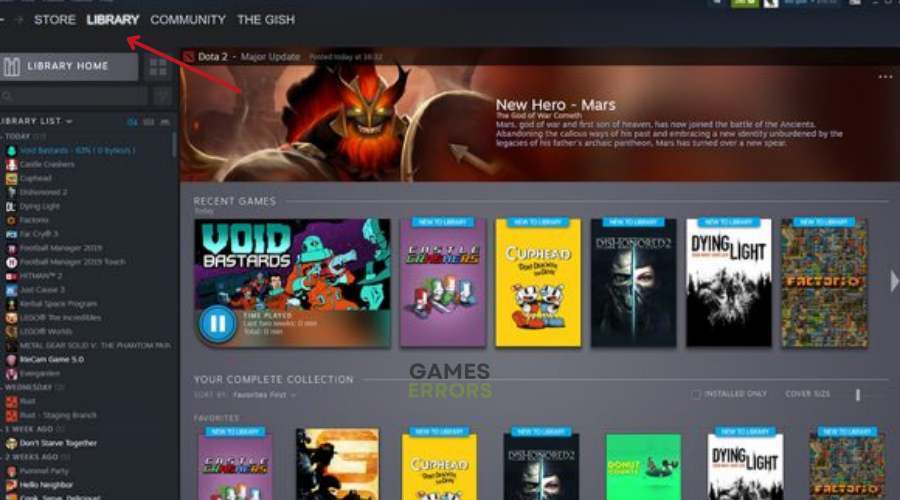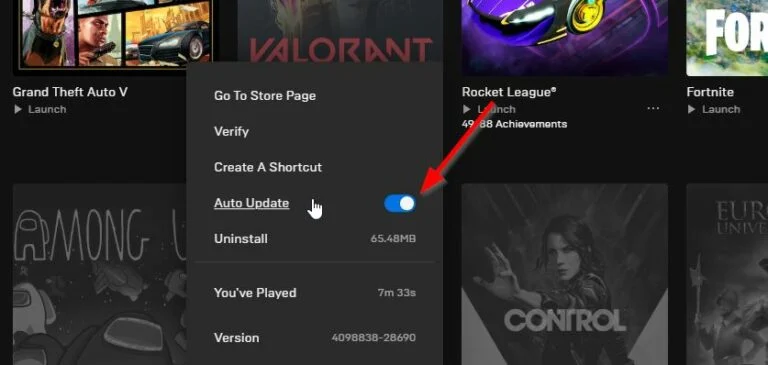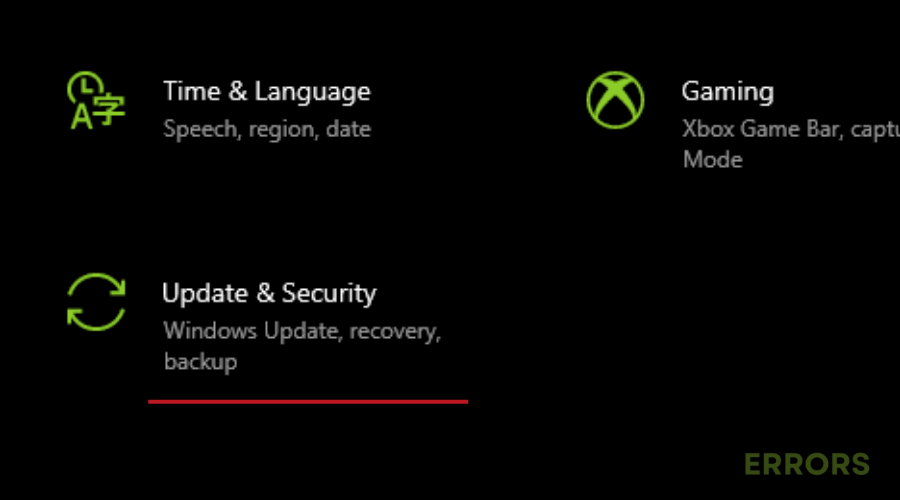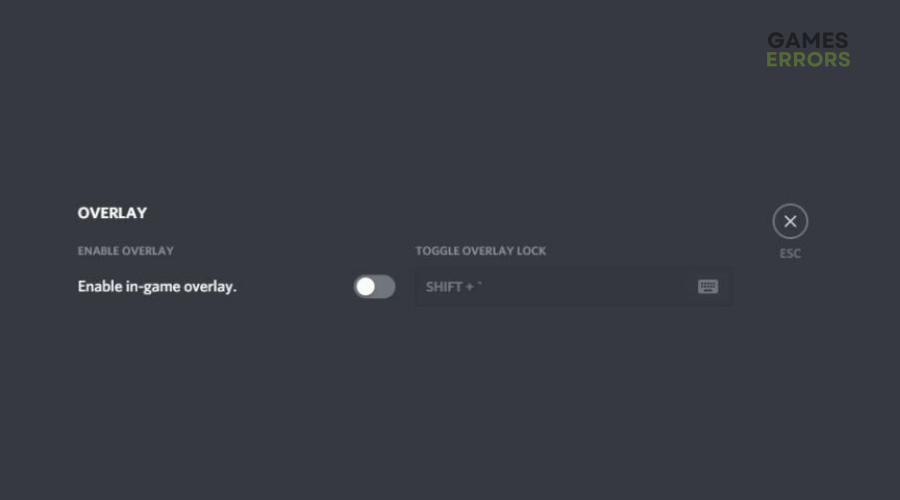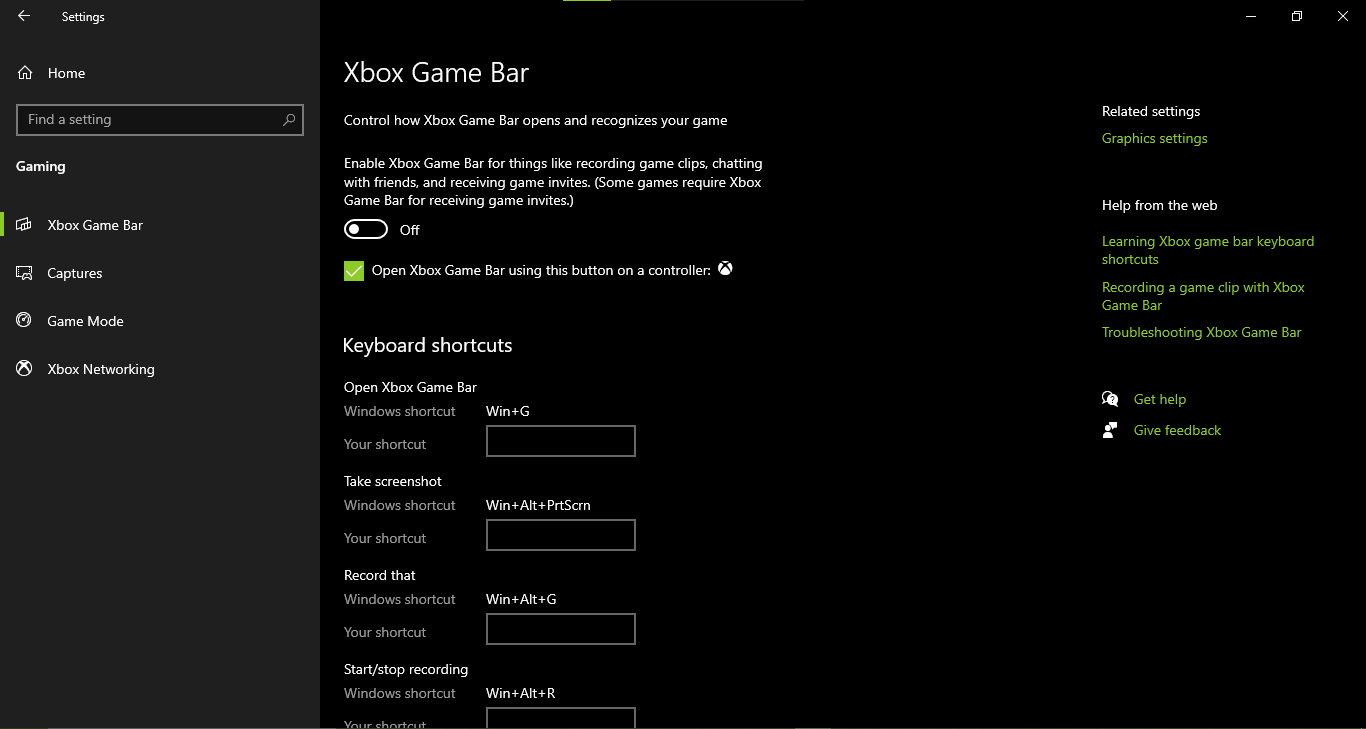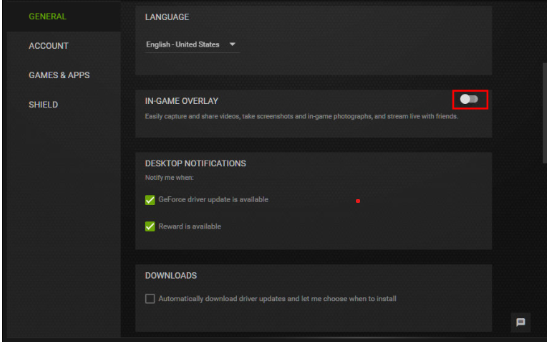Witcher 3 Stuck On Loading Screen: How To Fix It in No Time
Here's everything you need to know about Witcher 3 stuck on loading screen and how to fix it🎯
Despite being critically acclaimed across multiple platforms including Xbox, Windows, PlayStation, Nintendo Switch, and more, many players have reported instances of The Witcher 3 stuck on the loading screen.
In discussions on platforms such as Reddit, GameFAQs, and Twitter, many players have expressed their frustration at not being able to skip the intro cutscene the first time around.
- crashes
- lags
- fps drops
- BSoDs
- failed launches
If you’re experiencing this problem, don’t worry. In this article, we will explore a number of possible solutions to fix Witcher 3 stuck on loading screen.
Why is Witcher 3 Stuck On Loading Screen?
There could be a number of reasons why Witcher 3 is stuck on loading screen. However, the most common culprits include:
- Your PC does not meet the minimum system requirements to run Witcher 3.
- You have a lot of background processes running in the background that may be unnecessary.
- Your storage and RAM aren’t properly placed in the right slot.
- Overlay apps are causing issues with gaming performance or even launching issues.
How To Fix Witcher 3 Stuck On Loading Screen?
Before jumping into the solutions below, try the following pre-checks:
- Ensure your PC meets the minimum system requirements to run Witcher 3.
- Close unnecessary background processes.
- Restart your PC.
- Disable anti-virus.
If you are still experiencing issues with your loading screen, try these solutions:
1. Update GPU Driver
Time needed: 4 minutes
The first thing you can do to fix the Witcher 3 Stuck on Loading Screen issue is to install the latest graphics driver on your Windows computer. Follow these steps:
- Press Windows + X keys to open the Quick Link Menu.
- Click on Device Manager and Double-click on Display adapters.
- Right-click on your dedicated graphics card.
- Select Update driver
- Choose to Search automatically for drivers.
- If an update is available, the system will download & install it.
- Restart the computer to apply changes immediately.
Say goodbye to manual driver updates and the unreliable Device Manager. We recommend that you use PC HelpSoft to automatically find and install the best drivers for your PC, saving you valuable time and effort.
2. Update The Witcher 3
If you haven’t updated your The Witcher 3 game, follow these steps to check for updates and install the latest patch:
▶️ For Steam Users:
- Open the Steam client
- Go to Library and Click on The Witcher 3.
- It’ll search for available updates. Click Update if one is available.
- After installation, close the Steam client.
- Reboot your PC and try launching the game again.
▶️ For Epic Launcher Users:
- Open the Epic Launcher client
- Go to Library and Find The Witcher 3.
- Click on the three-dot icon for the game.
- Enable auto-updates.
- If an update is available, click Update.
- Reboot your PC and try launching the game again.
3. Check for Windows Updates
To ensure your Windows OS is up-to-date, follow these steps:
- Press Windows + I keys to open Windows Settings.
- Click on Update & Security
- Select Check for updates.
- If a feature update is available, select Download and install.
- Wait for the update to complete.
- Reboot your PC to apply changes immediately.
4. Try Disabling Overlay Apps
Certain overlay apps can cause gaming issues. Disable them by following these steps:
🕹 Disable Discord Overlay:
- Launch Discord and Click on the gear icon.
- Under App Settings, click on Overlay and Turn on Enable in-game overlay.
- In the Games tab, select The Witcher 3.
- Turn off Enable in-game overlay.
- Reboot your PC to apply changes.
🕹 Disable Xbox Game Bar:
- Press Windows + I keys to open Windows Settings.
- Click on Gaming
- Go to Game Bar.
- Turn off Record game clips, screenshots, and broadcast using Game bar.
- If you can’t find Game Bar, search for it in Windows Settings.
🕹 Disable Nvidia GeForce Experience Overlay:
- Launch Nvidia GeForce Experience
- Go to Settings.
- Click on the General tab
- Disable In-Game Overlay.
- Restart your PC and launch The Witcher 3 game again.
⭐Remember to also disable other overlay apps like MSI Afterburner, Rivatuner, RGB software, or any third-party overlay apps running in the background.
✅ Other FIXES worth trying if Witcher 3 still takes forever to load
- Verify the integrity of the game files.
- Make sure to perform a clean boot on your computer to check for the issue.
- Run the game as an administrator
Related Articles:
- Fix: Witcher 3 Crashing After Next-Gen Update
- Low GPU Usage Witcher 3: How to Fix It Quickly
- Witcher 3 Steam Overlay Not Working: How to Fix It Easily
Conclusion
In conclusion, it’s no secret that The Witcher 3 has captured the hearts of gamers across various platforms.
To ensure you do not experience Witcher 3 stuck on loading screen, try the practical solutions listed above such as updating GPU drivers, keeping the game itself updated, ensuring Windows updates, and disabling overlay apps.
Let us know what worked for you in the comment section below. Happy gaming!