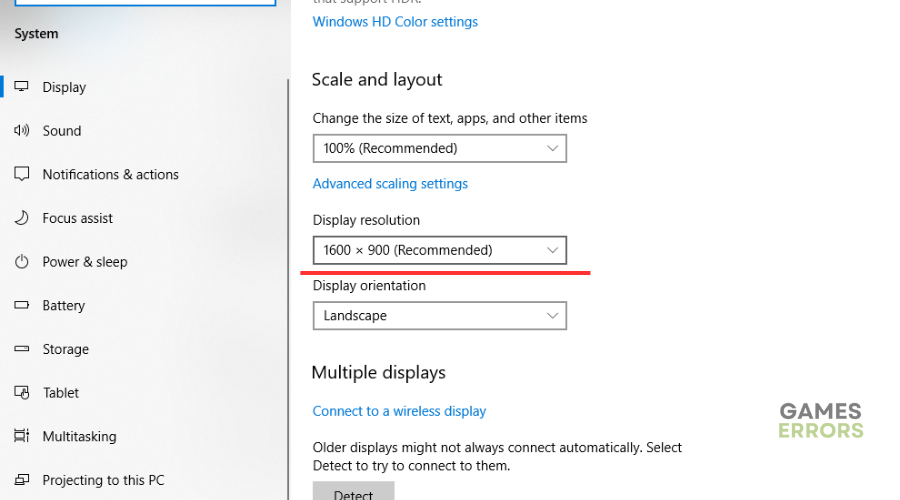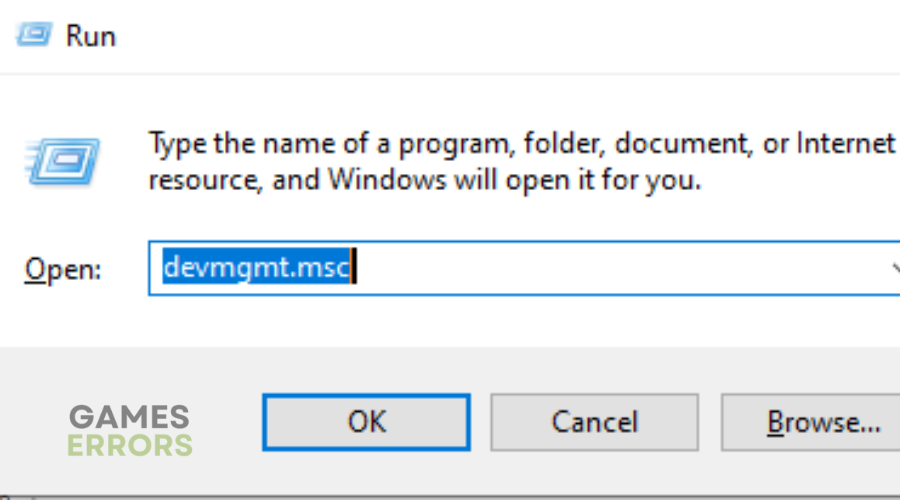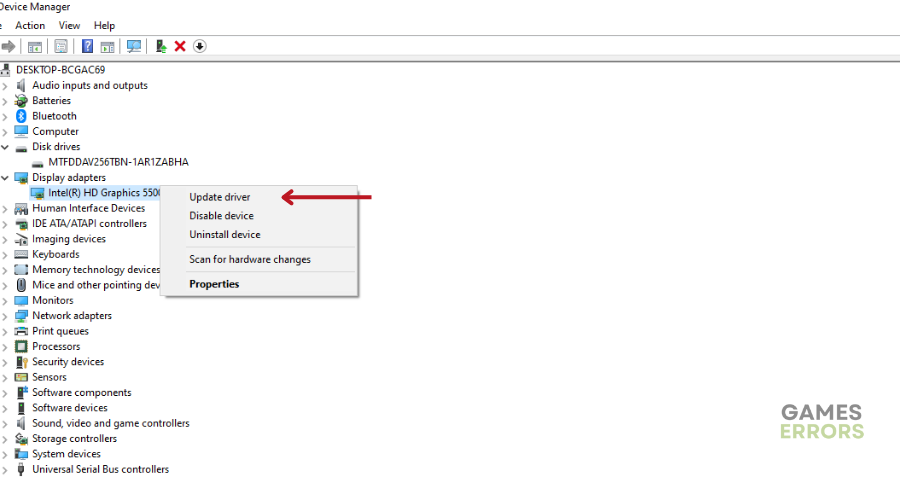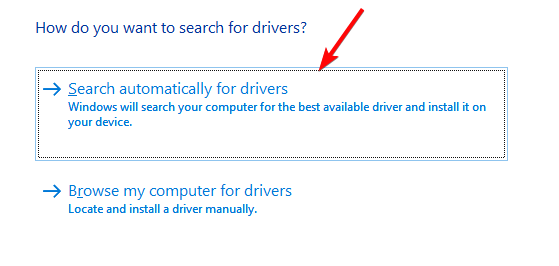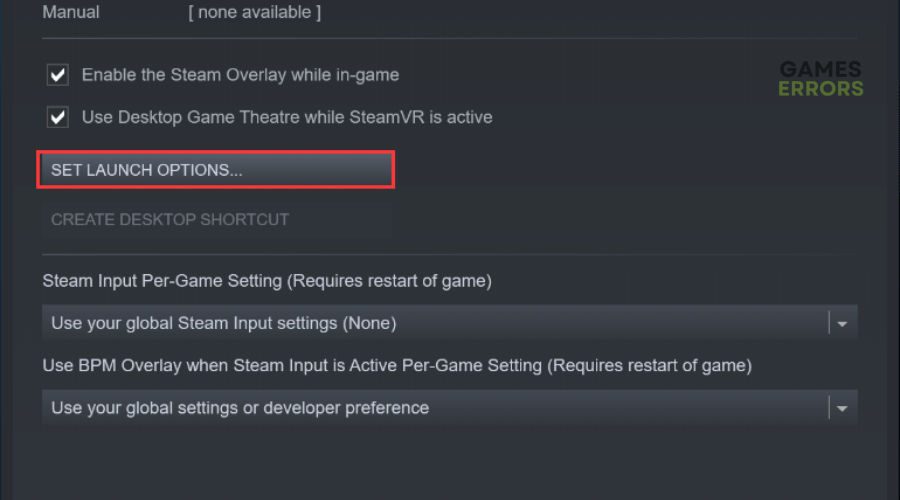Smite Failed To Create D3D9 Device: Fix It Fast in 4 Ways
The Smite failed to create D3D9 device may prevent you from playing the game 😢. But, we can help fix it below ⤵
Smite PC players are plagued with numerous errors that impede the gaming experience. One such error is the Smite failed to create D3D9 device. When this error occurs, players receive the following message:
Failed to create the D3D9 device! This can happen if the desktop is locked. Exiting…..
Your game can sometimes trigger some old, corrupted, or outdated drivers from your laptop or PC. We strongly recommend using a dedicated agent with a patented technology that can search the latest and working versions of your drivers. This will help you stay away from risks associated with installing the wrong driver versions, such as:
=> Visit Fortect Driver Updater webpage
- crashes
- lags
- fps drops
- BSoDs
- failed launches
The Smite failed to create D3D9 device error hinders players from playing games on their PCs. After extensive research, we have created this detailed guide to help you fix the error so you can play Smite on PC.
What causes the Smite failed to create D3D9 device error?
The Smite failed to create D3D9 device error can be caused by the following reasons:
- Outdated device drivers: If your graphics drivers are corrupt, damaged, outdated, or incompatible, you’ll likely experience the failed to create D3D9 device error.
- Improper game resolution settings: If your PC’s display configuration settings differ from Smite’s resolution settings, you’ll encounter the error.
- Problems with DirectX: If DirectX Runtimes on your PC doesn’t run correctly, it may trigger the failed to create D3D9 device error.
How do I fix the Smite failed to create D3D9 device error?
To fix the Smite failed to create D3D9 device error, make sure that firstly you go through the following Pre-checks:
- Restart your PC to remove system bugs.
- Restart Smite to remove temporary glitches and errors.
- Update DirectX.
If you encounter the Smite failed to create D3D9 device error, try the following easy fixes:
- Configure game resolution settings
- Update graphics drivers
- Launch the game in windowed mode
- Reinstall DirectX Runtimes
1. Configure game resolution settings
Time needed: 2 minutes
Your PC’s monitor resolution needs to match the game’s resolution settings to fix failed to create D3D9 device error. Here’s how to do this:
- Confirm your PC monitor resolution settings
First, you need to check your PC’s monitor resolution settings. Right-click on an empty area on your desktop and select Display settings/Screen resolution.
- Display resolution
Scroll down to Display Resolution and confirm the figure. In this case, it’s 1600 x 900.
- Open File Explorer
Open File Explorer by pressing the Windows key + E.
- Open Smite
Navigate to the Smite installation directory and look for the configuration file. It usually has a .ini file extension.
- Change resolution settings
Change its resolution settings to your current resolution, which is 1600 x 900.
- Launch game
Launch the game to see if the issue is solved.
2. Update graphics drivers
Using outdated graphics drivers on your PC affects how it functions and runs games. Additionally, outdated graphics drivers can’t fully support heavy-resource games like Smite, resulting in several errors, including the failed to create D3D9 device error. To avoid this, we recommend updating your graphics drivers to get the latest version. Here’s how to do this:
👉 Manually via device manager
- Press the Windows key + R on your keyboard to open the run box. Type devmgmt.msc in the text bar and click OK to open Device Manager.
- Double-click Display Adapters from the context menu to expand the list of graphics drivers on your PC.
- Identify the dedicated graphics card you wish to update, right-click it, and choose Update driver.
- Choose the appropriate update method. We advise choosing Search automatically for drivers.
- Let Windows search for and install the latest graphics card on your PC.
- Reboot your system to apply changes.
- Relaunch Smite to see if the error is solved.
👉 Automatically
If you don’t have the time, patience, or computer skills required to update your graphics drivers manually, use PC HelpSoft. This third-party tool automatically finds and installs the latest drivers on your PC hassle-free. This saves you the effort and time it takes to do so manually.
3. Launch the game in windowed mode
Launching Smite in windowed mode can help match Smite’s resolution with your PC’s resolution. To do this:
- Launch the Steam client on your desktop and navigate to Library.
- Locate the Smite folder, right-click it, and select Properties.
- Navigate to the General tab and select Set launch options.
- In the text box that appears, type –windowed and click OK to save changes.
- Launch Smite to see if the error is solved.
4. Reinstall DirectX Runtimes
Some users have reported fixing the Smite failed to create D3D9 device error by reinstalling DirectX Runtimes. To do this:
- Open your browser and go to Microsoft’s DirectX End-User Runtimes download site.
- Click Download to begin the process.
- Once the download is complete, locate the downloaded folder, open it, and follow the on-screen prompts to install it on your PC.
Related articles:
- Smite Version Mismatch Error: How To Fix
- Smite Keeps Crashing On Startup [How to Fix]
- Smite High Ping: How To Lower It [Detailed Guide]
- Smite Won’t Launch On PC: How to Force It And Play Smoothly
- Smite High Ping: How To Lower It [Detailed Guide]
Conclusion
To fix the Smite failed to create D3D9 device error when it prevents you from playing any games on your PC, remember to configure game resolution settings and update graphics drivers. Additionally, launch the game in windowed mode and reinstall DirectX Runtimes. We hope that our solutions helped you fix the issue. If you have any new ways to fix the D3D9 error, feel free to leave it in the comments section.