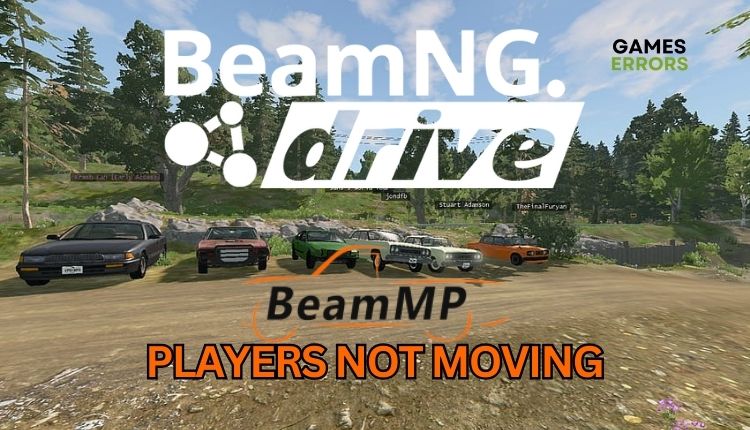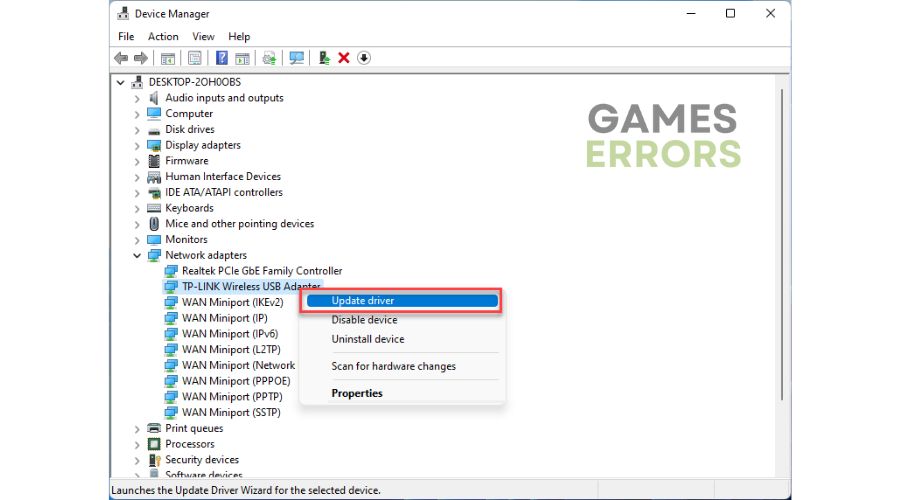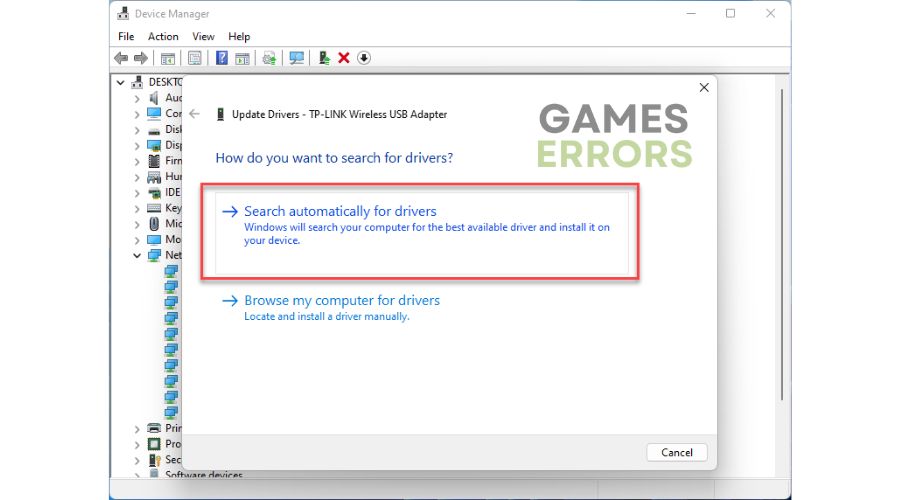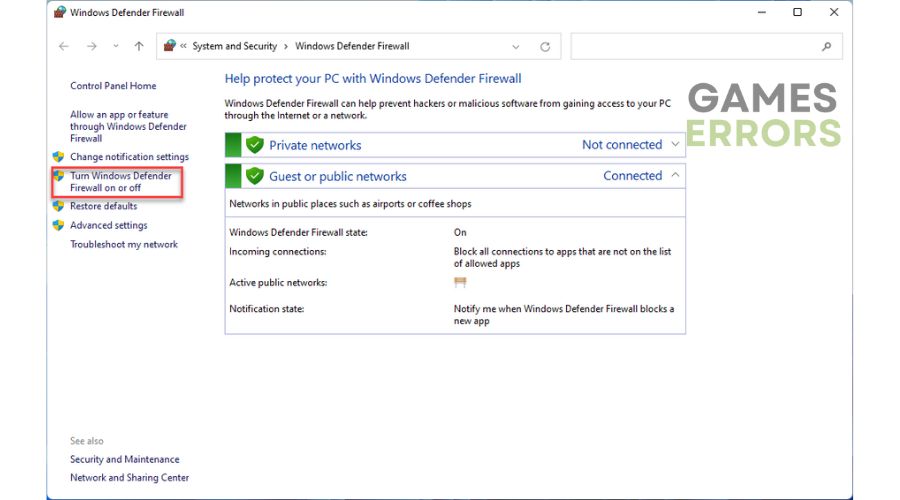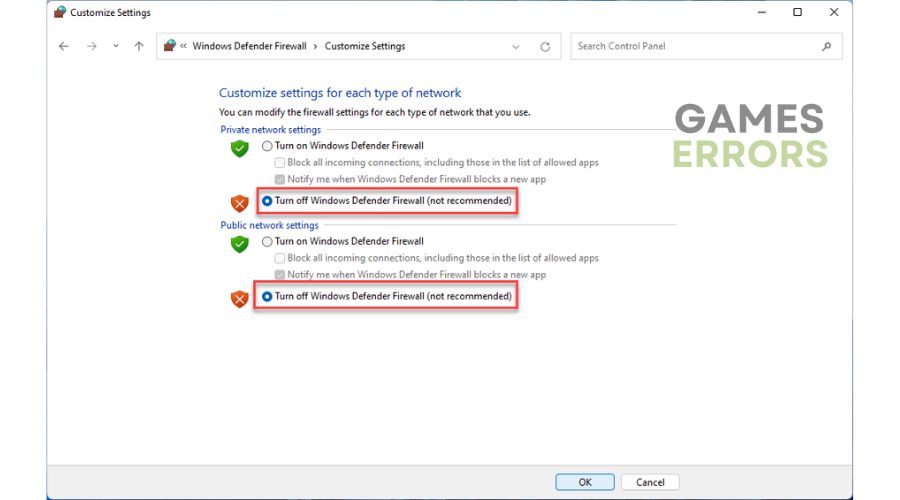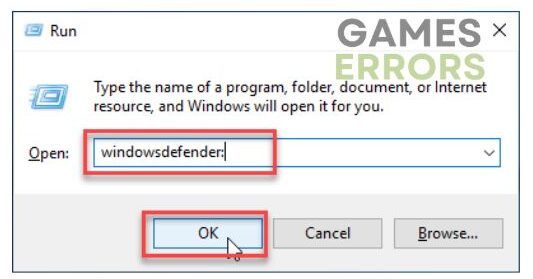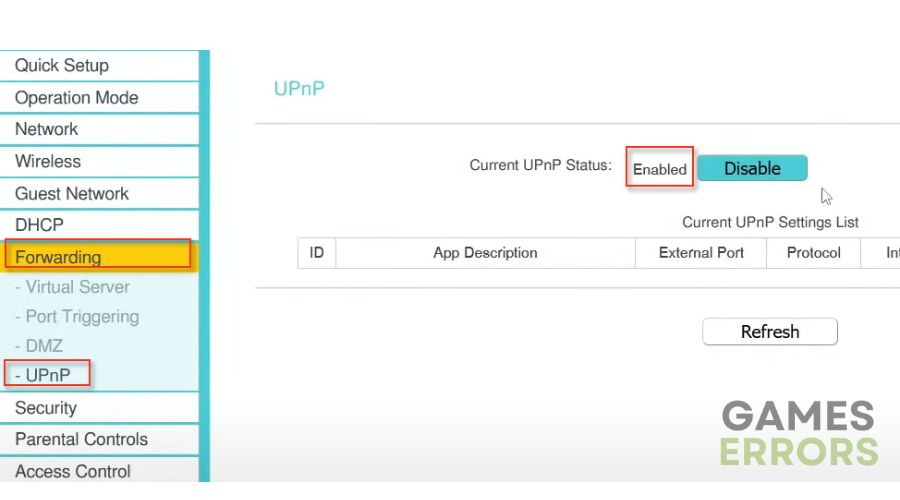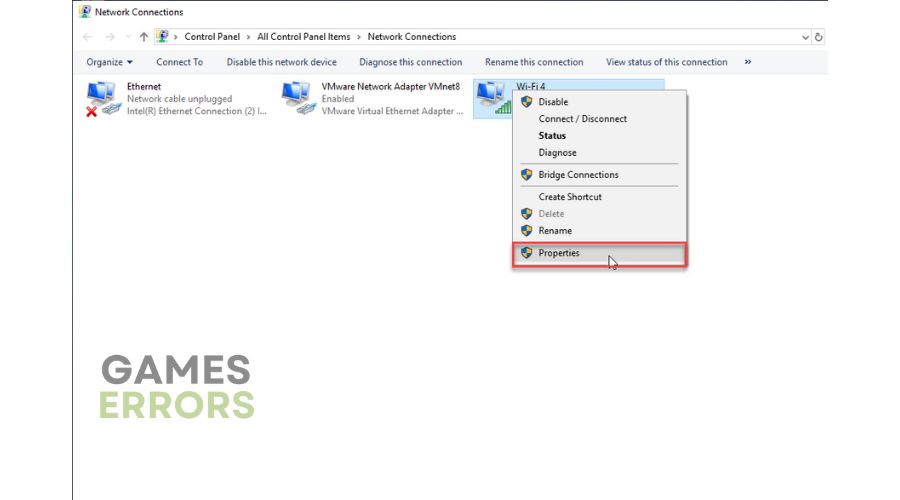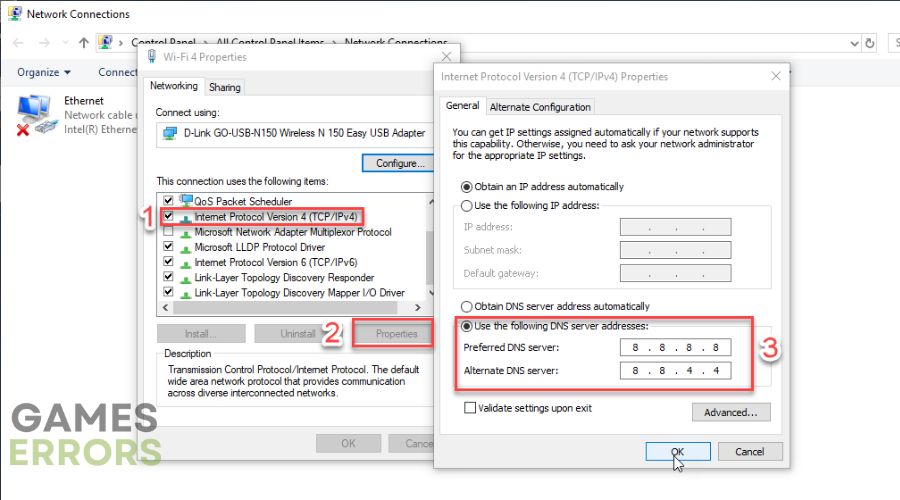BeamMP Players Not Moving: Let’s Move It All
If some players are not moving in BeamMP, get them up and running with our quick and practical tips. 🚗🚚🏍
Do you feel that BeamMP doesn’t seem to sync some of the players properly, i.e., that the players are not moving at all? BeamMP brings multiplayer to BeamNG drive with a promising, smooth, and enjoyable experience, but in reality, you can have issues with other players. Some players normally appear as they should, while others will stand still or drive erratically. However, in this article, we do our best to help you fix if BeamMP players are not moving.
Why are BeamMP players not moving?
Here are the most common reasons why BeamMP players are not moving:
- crashes
- lags
- fps drops
- BSoDs
- failed launches
- Game server issues.
- Unstable or weak Internet connection.
- Network driver issues.
- A firewall or antivirus blocks the game server’s connection.
- Problematic game components.
How can I fix it if BeamMP players are not moving?
First, you should do the following tips:
- Check BeamMP servers and determine their status.
- Ensure your ping is not showing as ‘?’ ms. If it is, rejoin the server to resolve the issue.
- Rejoin the server (Join a server at the bottom of the server list.)
- If you update the game and the mod hasn’t yet, you can experience this issue. Either downgrade the game or update the mod (when available).
- Ask the other players to remove and respawn their vehicles.
Now, if the issue is still present, do the following troubleshooting methods:
- Update your network driver
- Temporarily disable firewall and antivirus
- Enable port forwarding
- Change the DNS server
1. Update your network driver
If the BeamMP players are not moving, it could be due to an outdated network driver. To resolve this issue, update your network driver using the following steps:
1. Right-click Windows Start and select Device Manager.
2. Double-click the Network adapters and right-click on your network card to select Update driver.
3. Click on the Search automatically for drivers and wait to finish the update process.
4. Restart your PC, launch BeamMP, and see if multiplayer works without issues.
Manually updating your system’s drivers can be a hassle. To avoid this inconvenience, we recommend using PC HelpSoft. This tool can scan all your drivers and install the latest version quickly. With PC HelpSoft, you can rest assured that your drivers are always up-to-date.
2. Temporarily disable firewall and antivirus
Time needed: 3 minutes
Temporarily disable your firewall and antivirus to play BeamMP, but remember to re-enable them afterward.
- Press the Win + R keys to launch the Run dialog box.
Type; “firewall.cpl” in the dialog box and press Enter.
- Select – Turn Windows Defender Firewall on or off.
- Turn Off Windows Defender Firewall.
- Relaunch the Run dialog box.
Type; “windowsdefender:” in the dialog box and press Enter.
- Click on Virus & Treat protection and then on Manage settings.
- Toggle off Real-time antivirus protection.
3. Enable port forwarding
Sometimes, your NAT Type is restricted, leading to an error in connecting to the servers. The easiest way to overcome this limitation is to enable UPnP. UPnP performs automated port forwarding, which can lead to an insecure connection vulnerable to malware. If the BeamMP player’s not-moving problem is resolved after enabling UPnP, we advise you to disable UPnP after you finish playing. If you find it tedious to do it every time, the solution is manual port forwarding. Here’s how to do it:
1. Log into your router’s admin panel.
2. Disable UPnP and choose the Forwarding option.
3. Add the following port in the boxes: 30814, as TCP and UDP.
4. Play BeamMP to check if the issue is gone.
4. Change the DNS server
Sometimes, your ISP’s DNS may not meet your needs. Adjusting DNS settings and using Google Public DNS can resolve connectivity problems. Follow these steps:
1. Press the Win+R keys to show the Run dialog box.
2. Type: “ncpa.cpl” in the box and press Enter to open Network Connections.
3. Select the network adapter you are connecting to your local network, right-click, and select Properties.
4. Click on the Internet Protocol Version 4 (TCP/IPv4) and click on the Properties button.
5. Under the General tab, confirm the radio button: Use the following DNS server addresses:
6. For Preferred DNS server input 8.8.8.8 and for Alternate DNS server input 8.8.4.4.
7. Confirm changes on OK, and launch BeamMP drive to check if the issue is gone.
Extra steps:
Are your BeamMP players still not moving? Then, consider these extra methods:
- Verify and repair game files.
- Update the game and Windows to the latest version.
- Close unnecessary apps and downloads that are running in the background.
- Run the game in safe mode or delete your Mods.
- Don’t use BeamMP multiplayer hacks.
Related articles:
Conclusion
If you are experiencing BeamMP players not moving, we have compiled some valuable tips to help resolve the issue. To begin with, it is advisable to examine the game server status and check your network connection. You may also want to consider resetting your network devices and ensuring that your Windows OS is updated as your network driver. Furthermore, it may be beneficial to temporarily disable any security software, change the DNS server, and activate port forwarding on your router to minimize potential issues. If you have any additional inquiries or suggestions, please do not hesitate to leave a comment below.