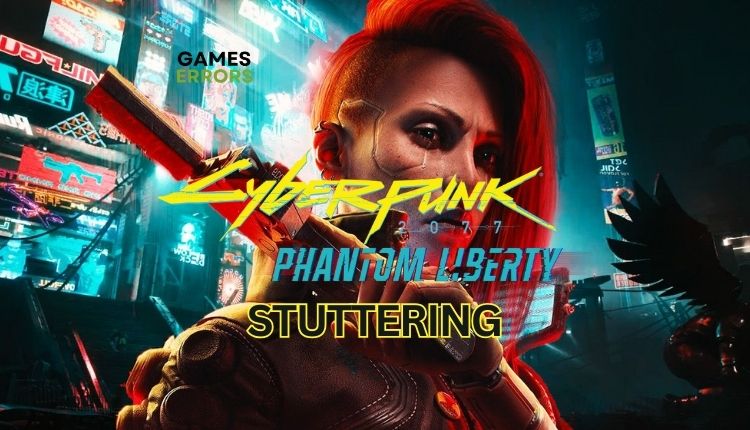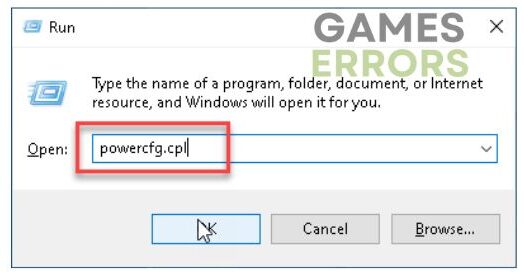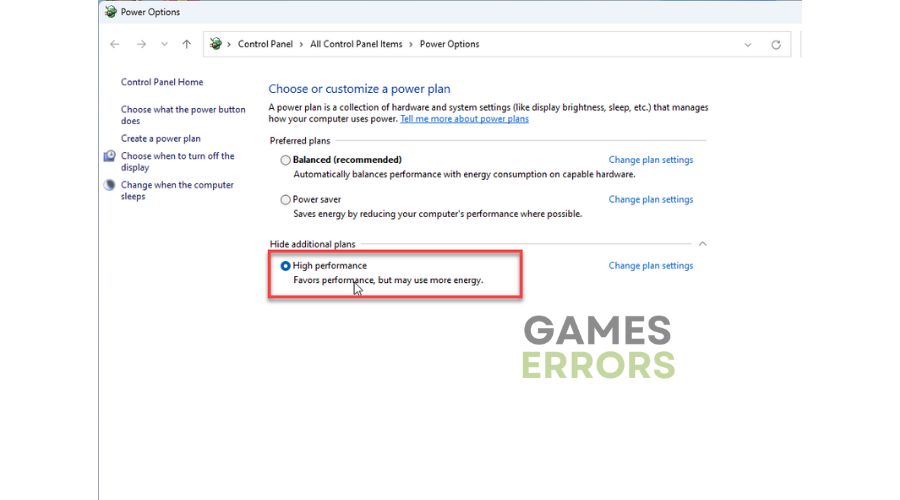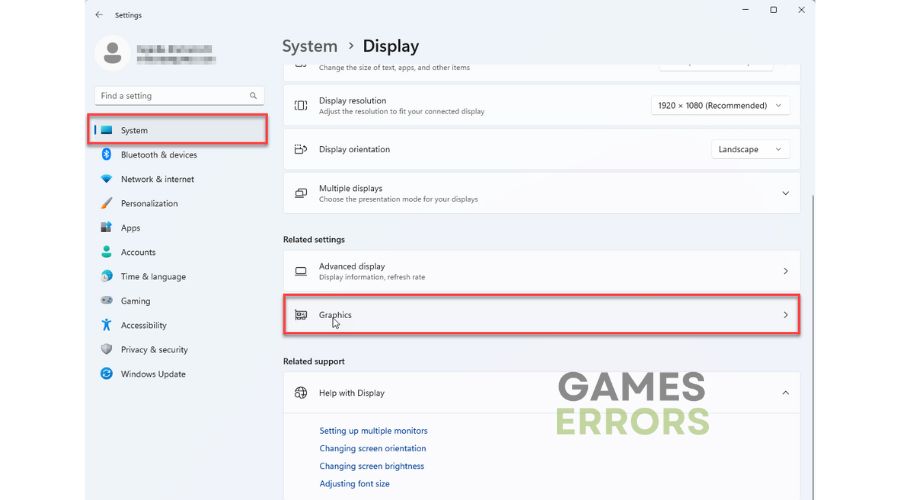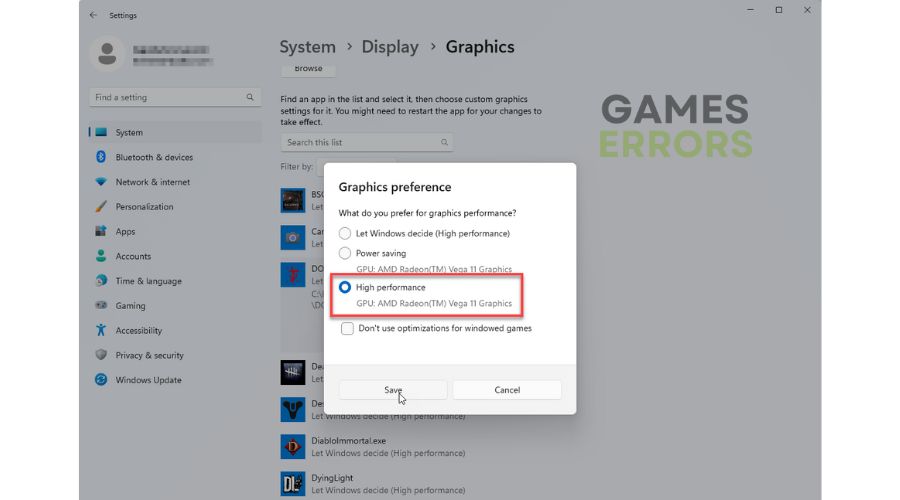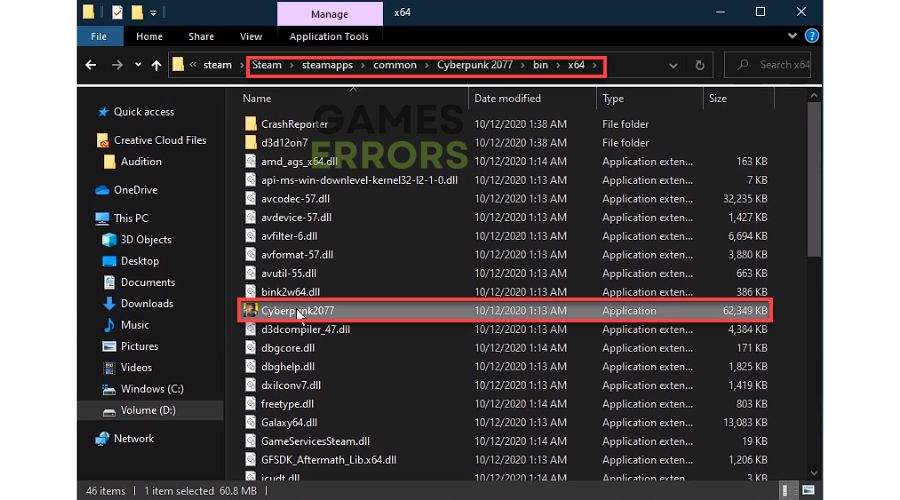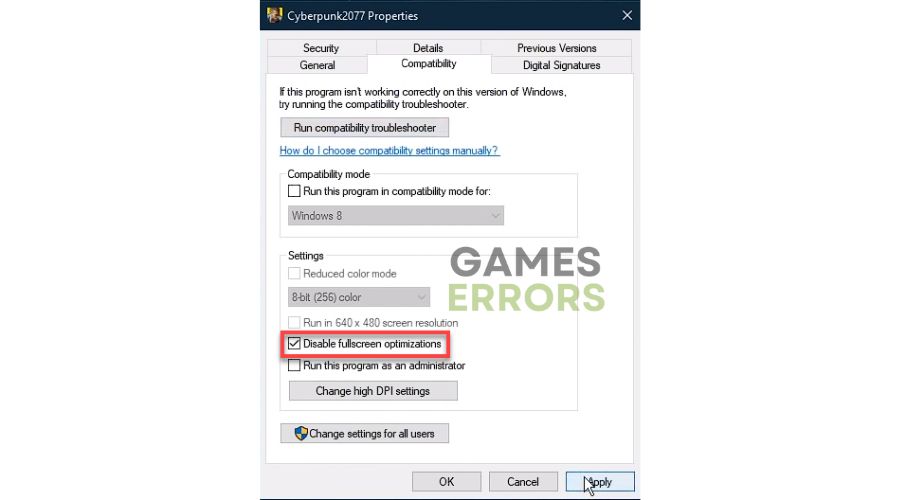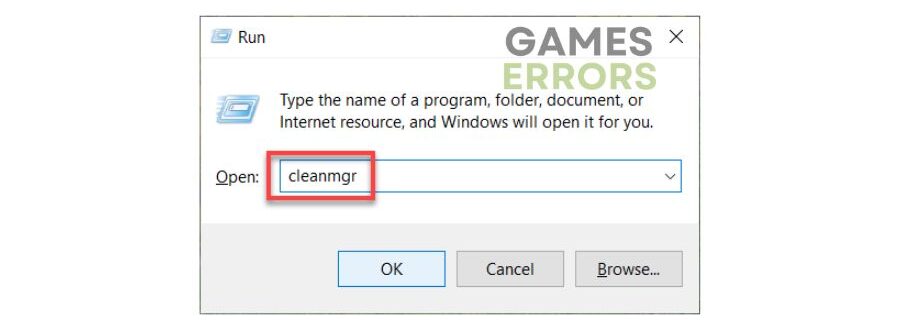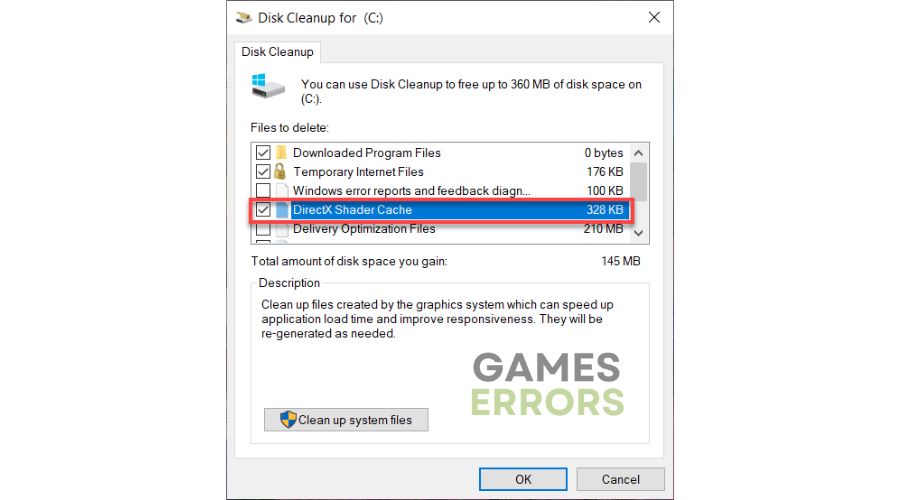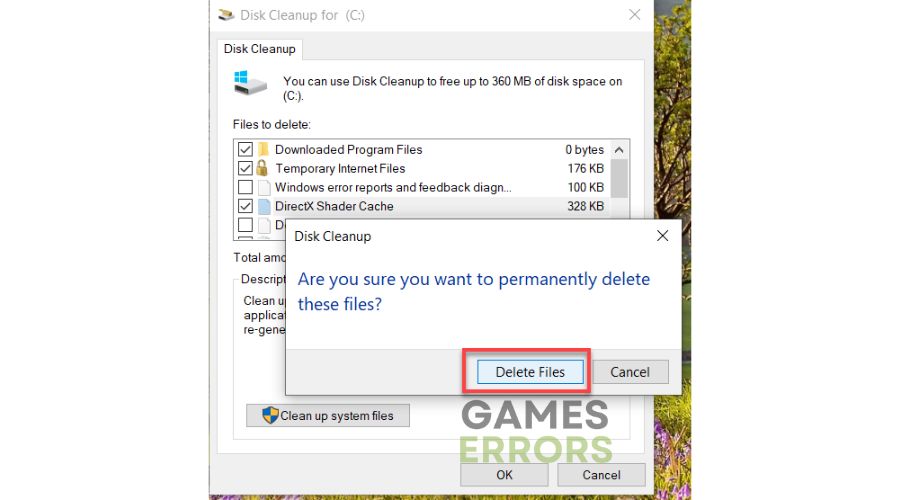Cyberpunk 2077 Phantom Liberty Stuttering: Make It Run Smoother
We can help fix stuttering issues in Cyberpunk 2077 Phantom Liberty. Our guide will ensure you have a smooth gaming experience. 👍
You may experience stuttering issues in Cyberpunk 2077’s Phantom Liberty. It can ruin your experience, so knowing how to solve it is essential to enjoy the game entirely.
Cyberpunk 2077 fans were ecstatic when the Phantom Liberty DLC was released, the long-awaited initial expansion to the 2020 first-person action role-playing game. Nonetheless, encountering frequent performance drops, low FPS, or stuttering can result in disappointment. This guide endeavors to assist you in achieving impeccable performance with your Phantom Liberty, free of any stuttering problems.
- crashes
- lags
- fps drops
- BSoDs
- failed launches
Why does Cyberpunk 2077 Phantom Liberty stutter on my PC?
There are several key factors contribute to Phantom Liberty’s stuttering issue:
- low PC spec for the game requirements
- outdated game or GPU driver
- corrupted game files
- demanding in-game graphics settings
- too many apps running in the background
- not optimal system settings
How do I fix the stuttering in Cyberpunk 2077 Phantom Liberty?
Begin by completing these simpler tasks:
- Check Phantom Liberty system requirements. The game is quite hardware-demanding for optimal enjoyment. You may need to boost your hardware.
- Temporary glitches can be resolved by simply restarting your computer.
- Temporarily disable your antivirus and firewall.
If you continue to experience stuttering after conducting initial checks, take the following steps:
- Adjust system performance
- Update your GPU driver
- Disable fullscreen optimizations
- Delete DirectX shader cache
1. Adjust system performance
Time needed: 2 minutes
Switching your Power Options and Graphics preferences to High-Performance mode can significantly improve your gaming experience and reduce low FPS or stuttering, especially during intense gameplay.
- Press Win + R to show the Run dialog box.
Type; “powercfg.cpl” and press Enter.
- Under the Power Options, tick the radio button High performance.
- To adjust GPU performance, right-click Windows Start and select System.
Navigate to System>Display>Graphics.
- Select Cyberpunk 2077 from the Windows app list and click Options.
Tick High performance and Save changes.
2. Update your GPU driver
If you’re experiencing crashes, low FPS, stuttering, or lag, it may be due to an outdated GPU driver. We suggest updating your driver to the latest version to fix this issue.
1. Press the Win+R keys to bring up the Run dialog.
2. Type; “devmgmt.msc” in the text box and hit Enter to open Device Manager.
3. Double-click on the Display adapters, right-click on the GPU and select Update driver.
4. Click on Search automatically for drivers.
5. Wait while Windows searches for, downloads, and installs the latest GPU driver version.
Keeping your Windows drivers up-to-date can be a tedious and time-consuming task. Nonetheless, the good news is that PC HelpSoft can simplify this process for you. This intuitive tool automatically updates your drivers to the latest version, saving you the trouble of manually searching for genuine drivers online or updating them through the Device Manager.
3. Disable fullscreen optimizations
Fullscreen optimization is intended to improve your gaming experience by enabling games to run in borderless full-screen mode. This feature enhances the quality of games and apps in full-screen mode by making necessary adjustments to optimize performance. Yet, it may not always function as anticipated and can even result in a decrease in framerate. Here’s how to disable this feature.
1. Navigate to the Cyberpunk 2077 installation folder.
2. Right-click on the Cyberpunk2077.exe file and select Properties.
3. Select the Compatibility tab and check Disable fullscreen optimizations.
4. Confirm changes and run the game to check if the stuttering issue is gone.
4. Delete the DirectX shader cache
DirectX Shader Cache stores shaders to improve app, game, and program performance. It reduces render time but may get corrupted or accumulate too many files. We recommend clearing the shader cache.
1. Press the Win+R keys to show the Run dialog box.
2. Type; “cleanmgr” to open Disk Cleanup.
3. Tick the checkbox next to DirectX Shader Cache and click on OK.
4. Click on Delete Files to confirm this action.
5. Reboot your PC.
6. Launch Cyberpunk 2077 Phantom Liberty to check if the game still has stuttering or lagging issues.
🍀Extra steps:
Do you still have stuttering in Cyberpunk 2077 Phantom Liberty? Here are some additional options to consider:
- Verify and repair game files.
- Close any heavy tasks running in the background.
- Update the game and Windows to the latest version.
- Update DirectX, .NET Framework, and VCRedist.
- Optimize in-game graphics settings according to your PC hardware capabilities.
- Set High Priority for Cyberpunk2077.exe in Task Manager (under the Details tab).
- Perform clean boot.
Related articles:
- Cyberpunk 2077 Phantom Liberty Stuck On Loading Screen
- Cyberpunk 2077 Phantom Liberty Won’t Launch
- Cyberpunk 2077 Phantom Liberty Low FPS
Conclusion
We have compiled a list of helpful suggestions to assist you in overcoming stuttering while playing Cyberpunk 2077 Phantom Liberty. The basic troubleshooting steps should not be ignored as they can often solve the problem quickly. Also, ensuring that your operating system, drivers, and game are always up-to-date is imperative. Adjusting your system’s performance, disabling fullscreen optimizations, and deleting the DirectX shader cache may help minimize stuttering issues. Should you have any further questions or suggestions, do not hesitate to comment below.