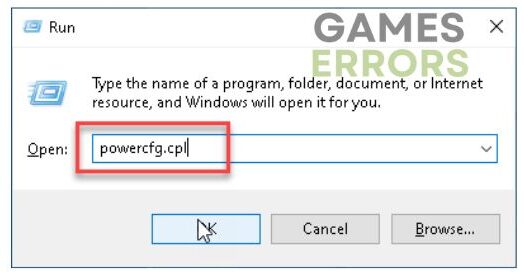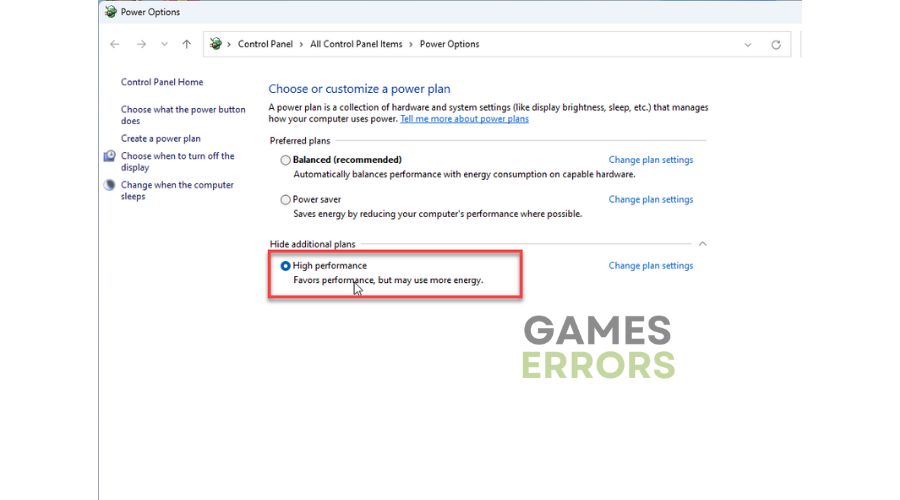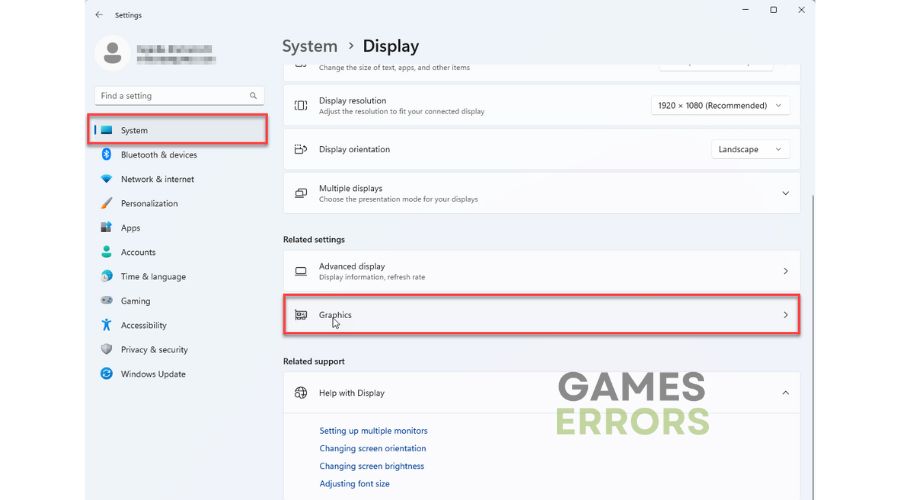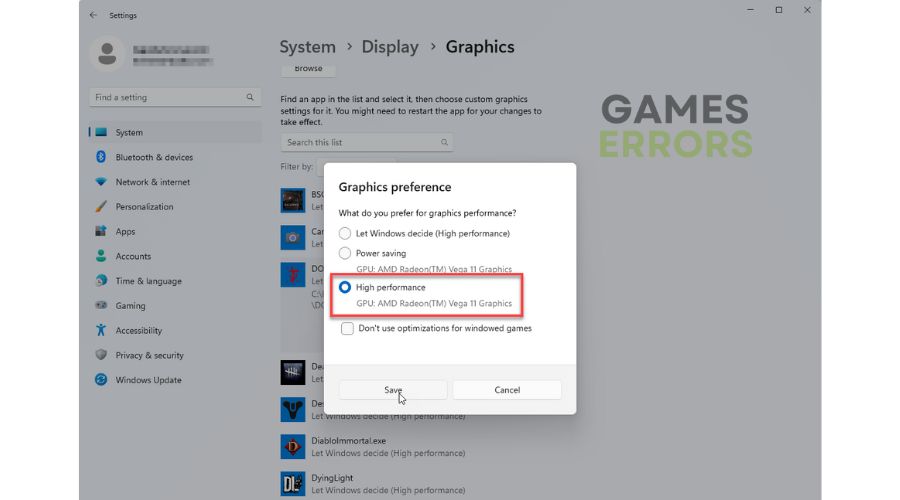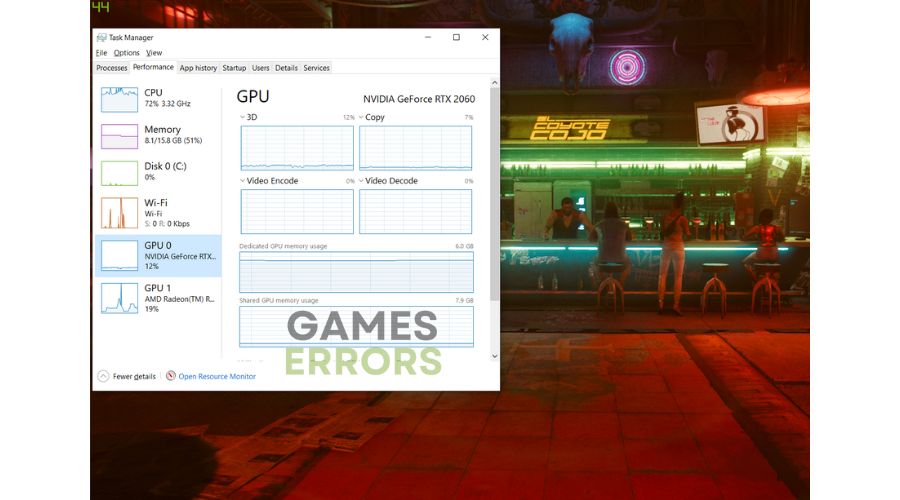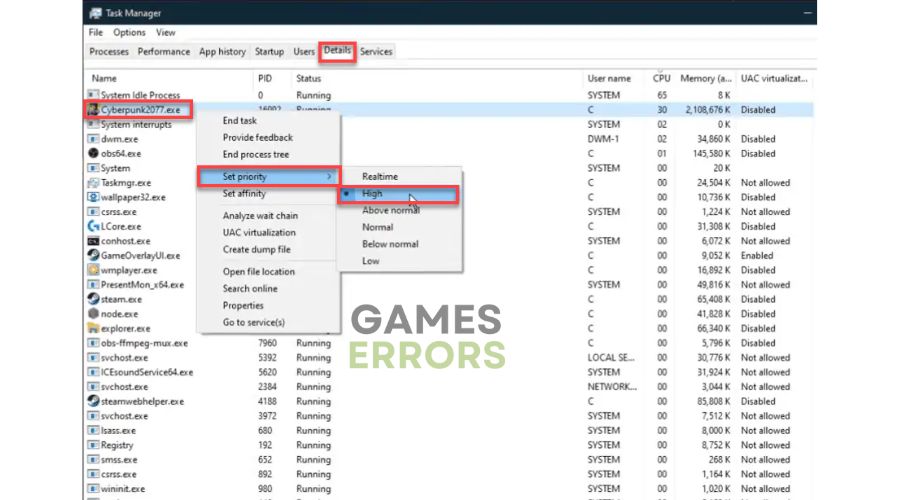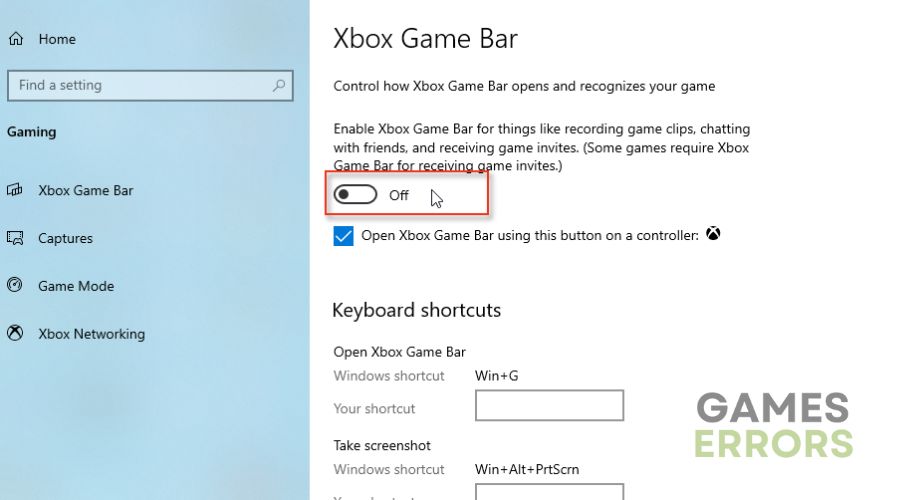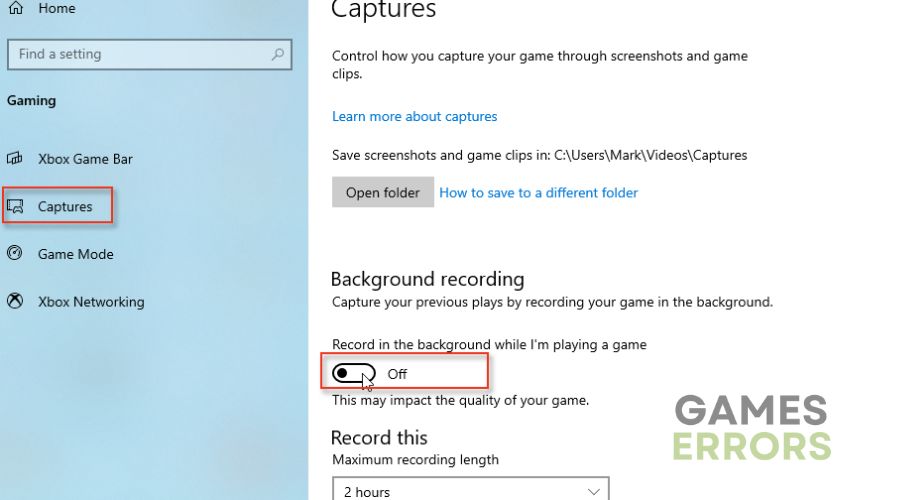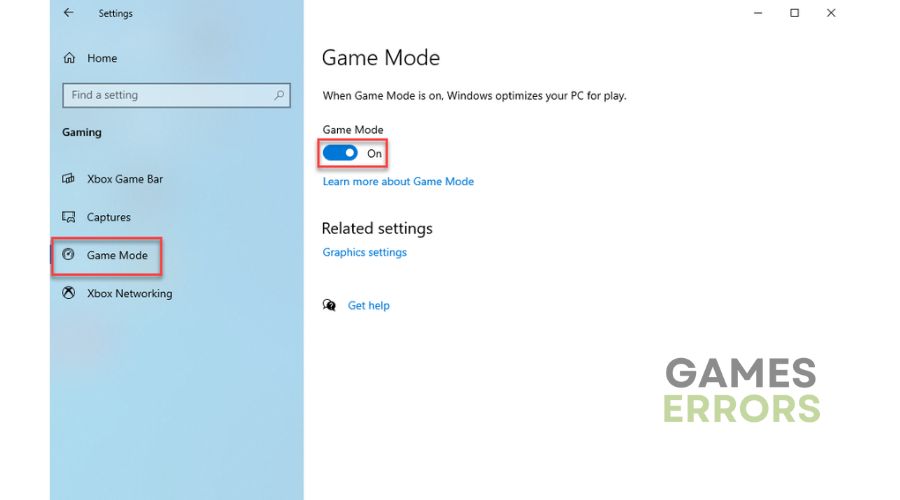Cyberpunk 2077 Phantom Liberty Low FPS: Tips To Boost FPS
Low FPS in Cyberpunk 2077 Phantom Liberty prevents full enjoyment. Check out our proven solutions in this article. 👍
If you are encountering low FPS, lags, stutters, or skipping while playing the Phantom Liberty DLC of Cyberpunk 2077, it can be an exasperating experience, particularly during intense gaming sessions.
Nevertheless, the new DLC has also introduced some exhilarating enhancements to Cyberpunk 2077, including a comprehensive skill tree, a novel vehicle battle system, improved NPC AI, a new region named Dogtown, a fresh story quest, and cameo appearances from renowned actors Keanu Reeves and Idris Elba.
- crashes
- lags
- fps drops
- BSoDs
- failed launches
However, following the proper steps can quickly improve your FPS in Phantom Liberty and ensure a smooth experience.
Why is my FPS so low in Cyberpunk 2077 Phantom Liberty?
Low FPS in Phantom Liberty can occur for various reasons:
- Recommended system requirements are not met.
- Corrupt or missing game files.
- Outdated GPU driver.
- Unnecessary apps running in the background.
- Misconfigured system settings.
- Not optimal in-game graphic settings.
How do I fix low FPS in Phantom Liberty?
Before proceeding, make sure to perform the following pre-checks to solve low FPS issues:
- You may experience low FPS if your PC does not meet the game’s minimum requirements.
- Temporarily turn off a firewall and antivirus.
Consider these solutions if your powerful PC still experiences low FPS while running the game:
- Update your graphics driver
- Adjust the best system performance
- Set the game to high priority
- Enable game mode
- Adjust in-game graphics settings
1. Update your graphics driver
First, we recommend updating your GPU driver if Phantom Liberty has a low FPS. Do the following:
1. Right-click on Windows Start and choose Device Manager.
2. Double-click to expand Display adapters.
3. Right-click on your GPU and click Update driver.
4. Choose Search automatically for drivers and wait for Windows to complete the update.
There is an easy way to say goodbye to the frustration of searching for correct drivers or manually updating via Device Manager. PC HelpSoft makes updating your Windows system drivers easy. The tool will automatically detect and install new versions for you.
⇒ Get PC HelpSoft
2. Adjust the best system performance
To enhance Cyberpunk 2077 Phantom Liberty’s performance during intense gameplay, we recommend tuning your system for the best performance.
1. Press the Win+R keys to show the Run dialog box.
2. Type; “powercfg.cpl” and press Enter to open Power Options.
3. Enable High Performance.
4. Right-click on the Start and choose System.
5. Navigate to System>Display>Graphics.
6. Select Cyberpunk 2077 from the Windows app list and click Options.
7. Tick High performance and Save changes.
3. Set the game to high priority
Time needed: 2 minutes
To boost FPS in Phantom Liberty, ensuring your PC is free from any resource-intensive applications before launching the game is important. Additionally, if your graphics card is not fully utilized, allocating High Priority to Cyberpunk 2077 can significantly enhance its performance by dedicating more resources to the game.
- Launch Cyberpunk 2077 Phantom Liberty.
Open Task Manager while in-game (press CTRL + SHIFT + ESC).
- Go to the Details tab and find the main process of the game.
Right-click on the Cyberpunk 2077.exe and Set Priority to High.
- Confirm your action and launch Cyberpunk 2077 to enhance the game’s FPS.
4. Enable Game Mode
For a smoother gaming experience in Cyberpunk 2077 Phantom Liberty with higher FPS, we recommend enabling Game Mode and disabling the Xbox Game Bar overlay feature, as it may cause performance issues.
1. Right-click on Start and choose Settings>Gaming.
2. Select Xbox Game Bar from the left pane and toggle OFF this option.
3. Select Captures from the left pane and toggle OFF Background recording.
4. Select Game Mode from the left pane and toggle ON this option.
5. Adjust in-game graphics settings
Optimizing game settings before starting Cyberpunk 2077 Phantom Liberty, especially with ray tracing, is crucial for a smooth experience. We recommend the following Cyberpunk 2077 Phantom Liberty settings:
- Volumetric Cloud Quality: Medium
- Max Dynamic Decals: Medium
- Screen Space Reflections Quality: Low
- Subsurface Scattering Quality: Medium
- Ambient Occlusion: Low
- Color Precision: Medium
- Mirror Quality: Medium
- Level of Detail (LDD): Medium
- Ray Tracing: Medium or Low
- DLSS: Performance
Cyberpunk 2077 Patch 1.5 update includes an in-game benchmark to help you find the best settings for your system. Try the preset options (Low, Medium, High, and Ultra) to establish a base FPS, then adjust each option to your liking and system capability.
Optimizing your settings based on your system’s capabilities will help balance performance and visual quality, providing a smooth and immersive experience in the game.
👉Extra steps:
If you still have low FPS in Phantom Liberty, consider some additional options like:
- Verify and repair game files.
- Update the game and Windows to the latest version.
- Update DirectX, .NET Framework, and VCRedist.
- Perform clean boot.
- Use SSD/M.2 drive for the game installation folder.
Related articles:
- Cyberpunk 2077 Phantom Liberty Crashing
- Cyberpunk 2077 Phantom Liberty Won’t Launch
- Cyberpunk 2077 Phantom Liberty Stuttering
Conclusion
You can do a few things to ensure a seamless gaming experience while playing Cyberpunk 2077 Phantom Liberty. First, check if your system meets the game requirements. Also, update your GPU driver and adjust your system performance and in-game graphics settings. Enabling Game Mode and setting high priority for the game can also help. Finally, if you require further assistance, feel free to leave a comment.