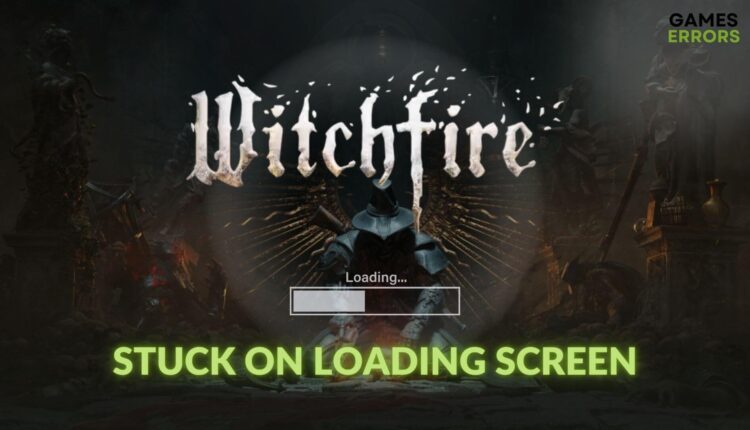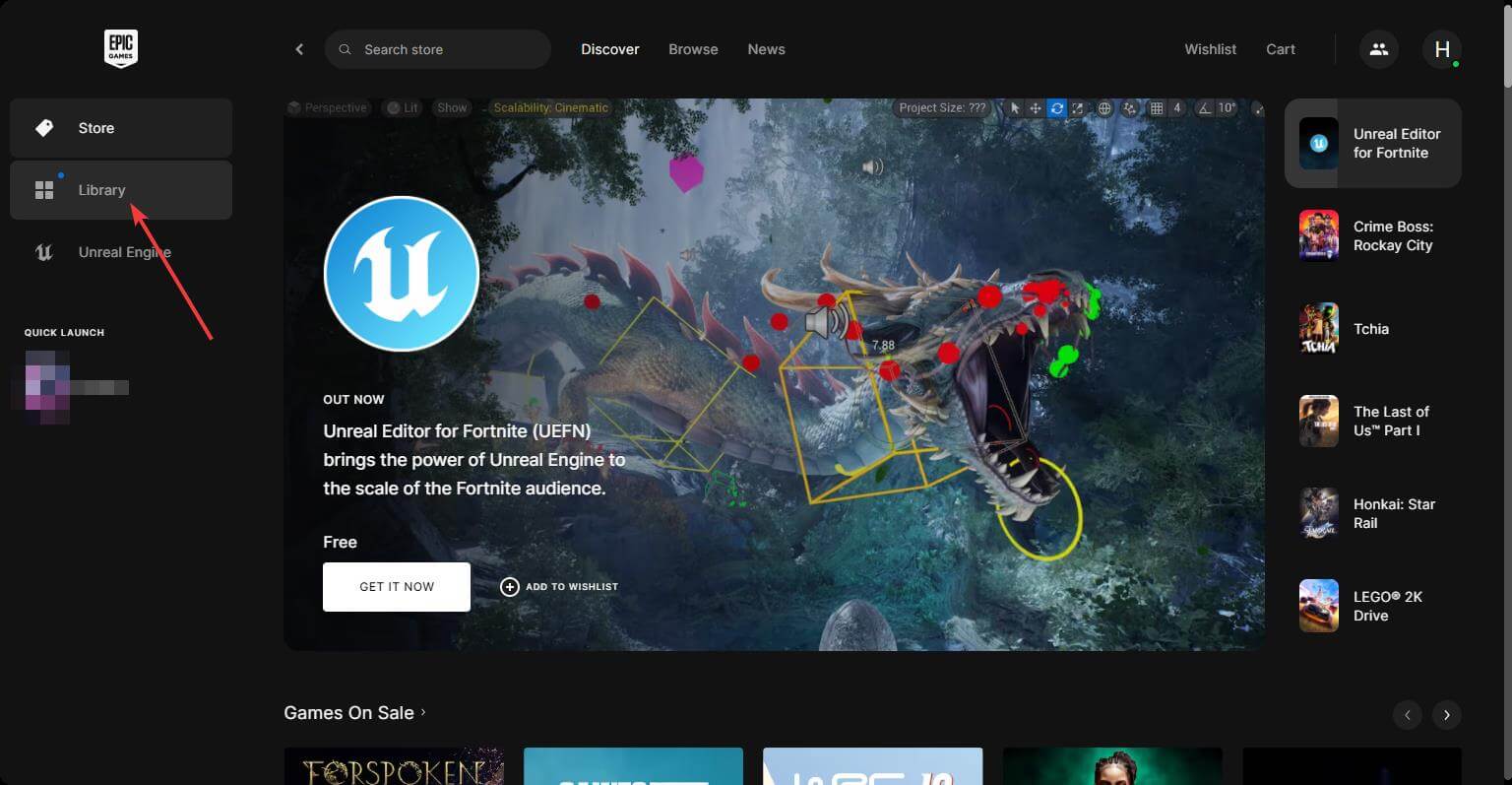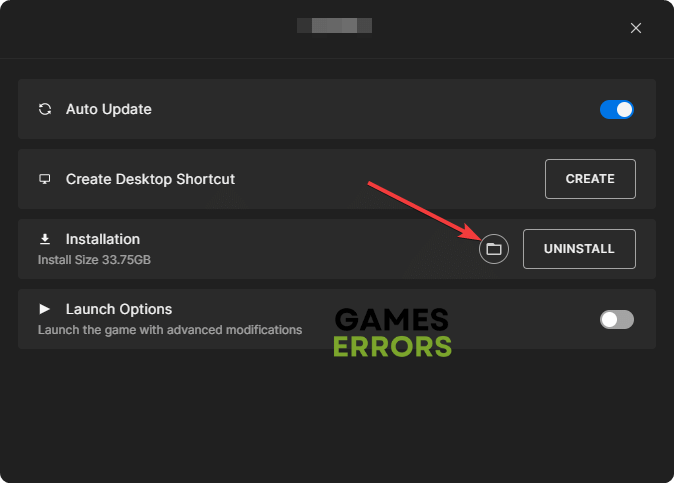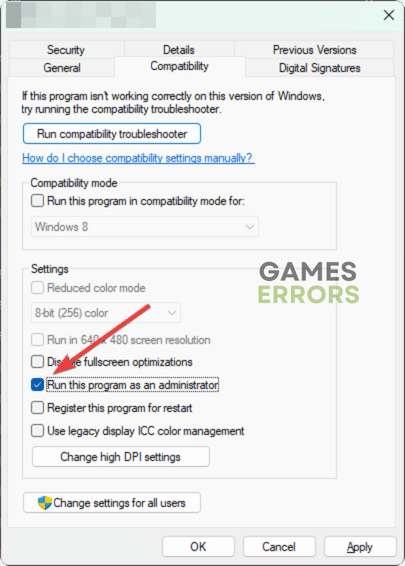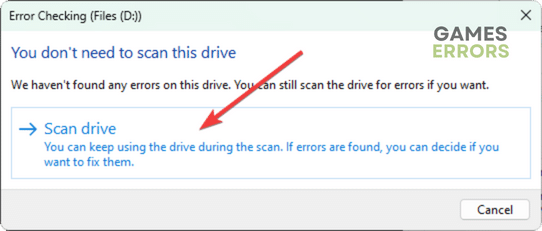Witchfire Early Access Stuck on Loading Screen [Fixed]
Some internal glitches may make Witchfire to take forever to load! To learn how to make it right, follow the tricks from this article 👇
Is the Witchfire early access stuck on the loading screen? This article will tell you why it occurs and how to fix it to get the gaming experience back on track.
Any dark fantasy FPS games have their own unique charm. In Witchfire, you will get an exciting experience in the immersive fantasy world. However, like some other users, you may go through the endless loading screen issue that may prevent you from enjoying the gameplay.
- crashes
- lags
- fps drops
- BSoDs
- failed launches
The good thing is you can take some effective steps and fix this problem easily.
Why is Witchfire taking forever to load on my PC?
If the Witchfire keeps loading forever or freezes during that time, it is because of these reasons:
- System requirements: In case your computer doesn’t meet the system requirements, you may see that Witchfire is not launching, or if it does, it will get stuck while loading.
- Display driver problem: Outdated or problematic graphics driver is a widespread reason why Witchfire may crash or go through infinite loading screen problems.
- Disk problem: If your disk has too many bad sectors or is slow or problematic, this dark FPS game may take an infinite amount of time to load.
- Third-party services: Problematic third-party background services can also be the reason behind Witchfire’s infinite loading screen problem.
How do I fix the Witchfire stuck on the loading screen?
Before taking any steps, ensure that your PC meets the system requirements of Witchfire. Then, quickly do these things:
- Install the latest DirectX Runtime and Visual C++ packages.
- Disable your antivirus and firewall and restart your PC.
After that, follow these methods to fix the infinite loading screen issue on Witchfire:
1. Run as an administrator
- First, open the Epic Games Launcher.
- Navigate to the Library, as shown in the screenshot.
- Then, click on the three horizontal dots under the Witchfire and then go to Manage.
- Now, click on the Folder icon in the Installation section to open the game installation location in the File Explorer.
- Right-click on its EXE file and go to Properties.
- Go to the Compatibility tab.
- Tick Run this program as an administrator.
- Click on Apply and OK.
2. Update the video driver
Time needed: 4 minutes
You must update the GPU driver to fix the loading screen stuck problem on the Witchfire early access.
- Press Win + X and then go to Device Manager.
- Click on the arrow icon next to the Display Adapters category to expand it.
- Right-click on the display driver and then click on Update driver.
- Click on Search automatically for drivers and finish the process.
- Follow any onscreen steps to finish the task.
- Restart Windows.
We suggest you use PC HelpSoft to update a GPU driver. This tool is a far better option compared to the device manager. Also, it’s very powerful and accurate, which helps to get a better gaming experience from Witchfire and similar games.
3. Enable high-performance mode
By enabling the high-performance mode and tweaking the Windows graphics preference settings, you can also get rid of the situation if the Witchfire early access is stuck on the loading screen. Here are the things to follow:
- Open the Windows Settings by pressing Win + I on the keyboard.
- Navigate to the System and then click on Power.
- Click on the dropdown option for Power mode and set it to Best Performance.
- Then, navigate to Display from the System tab.
- Click on Graphics.
- Select Witchfire and then click on Options.
- Check High Performance and click on Save.
- Restart Windows.
This method is also helpful to fix low FPS problems on Witchfire.
4. Repair disk problem
- Press Win + E to open File Explorer.
- Go to This PC.
- Locate the disk drive where you have Witchfire, right-click on it, and then go to Properties.
- Go to the Tools tab.
- Click on Check.
- Then, click on Scan Drive.
- Wait for a while.
After repairing the common disk problem, launch Witchfire, try to play it, and see if it loads properly or not.
More techniques to fix Witchfire’s infinite loading screen:
In case the problem still exists, try the following solutions:
- Repair the game files.
- Disable the in-game overlay feature.
- Run the game in the clean boot and see if it works.
- Delete the saved game files.
- Update Windows.
See how to solve games stuck on loading screen on PC to get even more relevant tips.
You will be able to fix Witchfire’s early access stuck on the loading screen by applying the above techniques. However, you can also consider re-installing this game on a faster SSD drive if the problem still prevents you from starting the gameplay. Have you got any questions? Let us know in the comment box below.