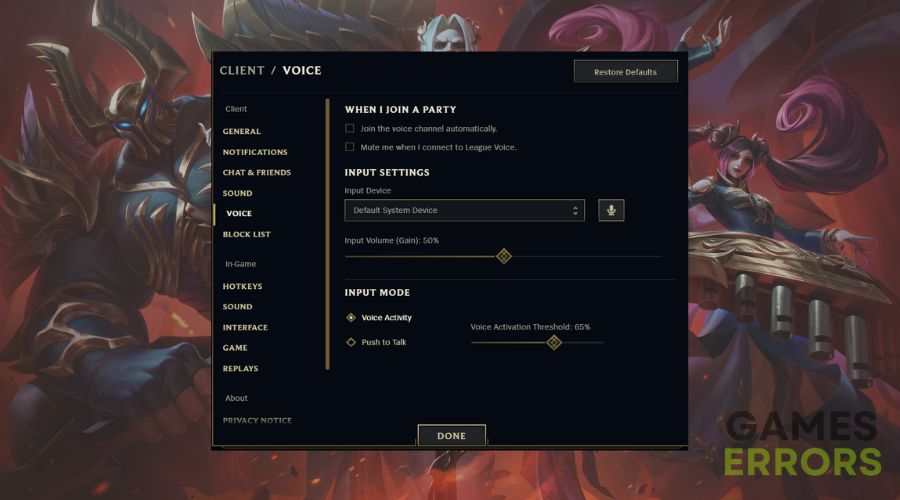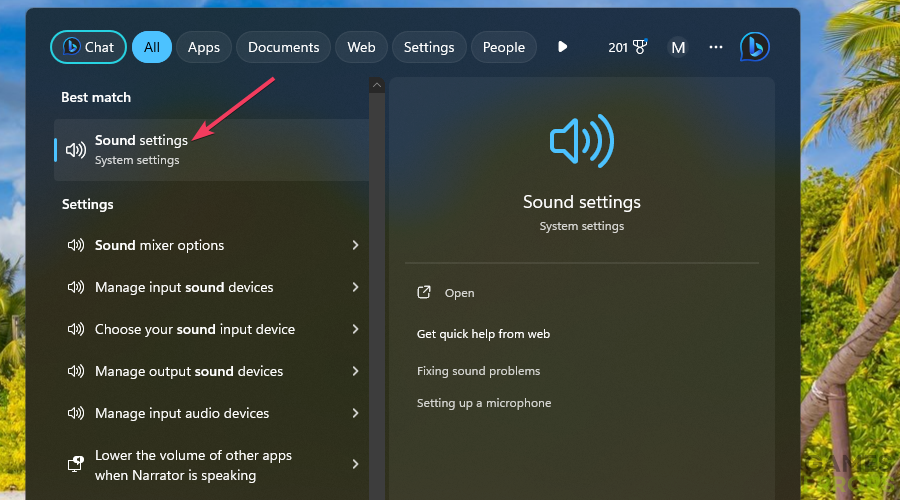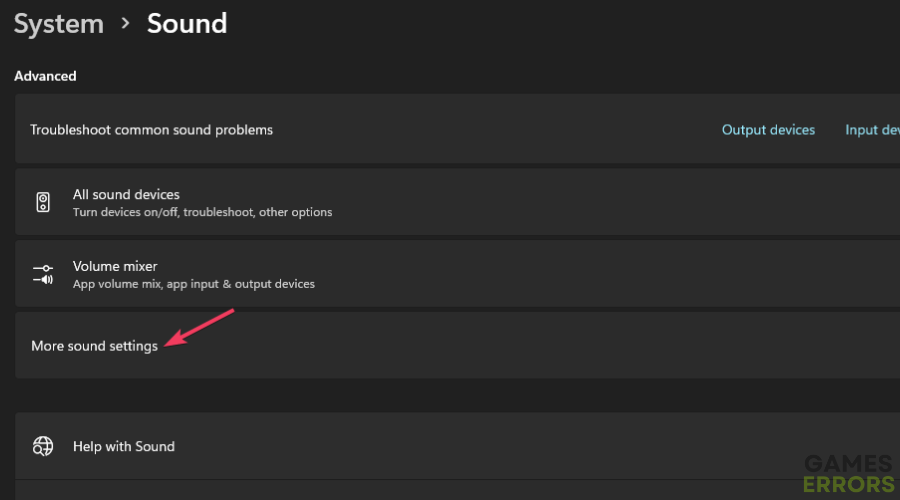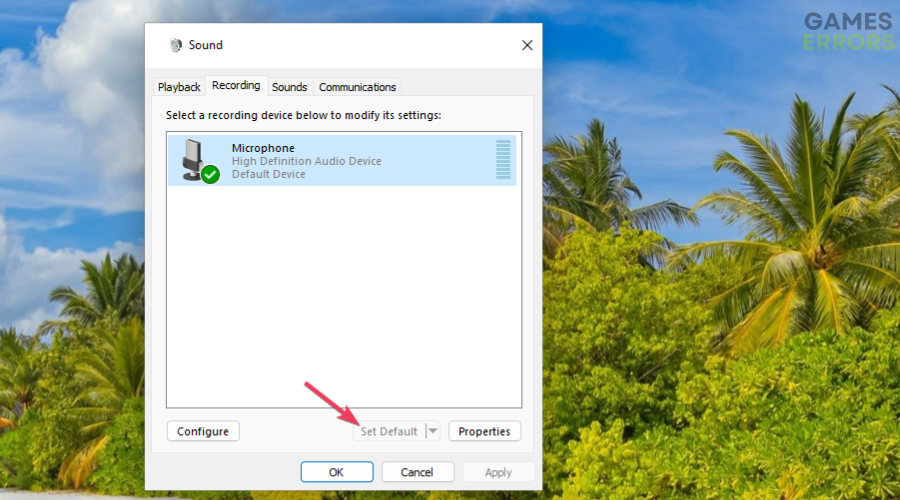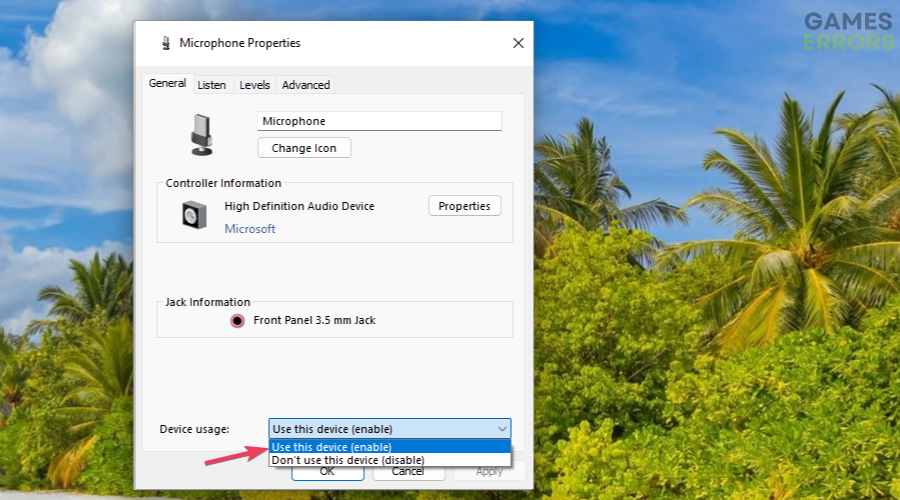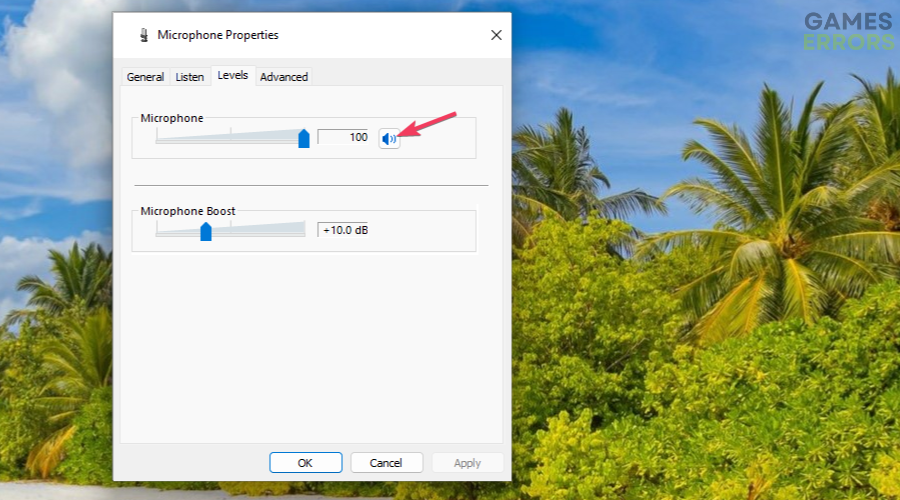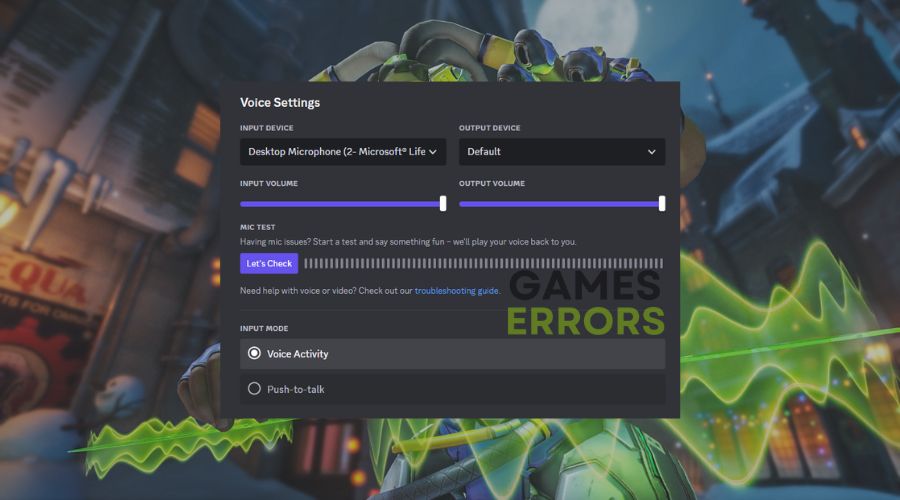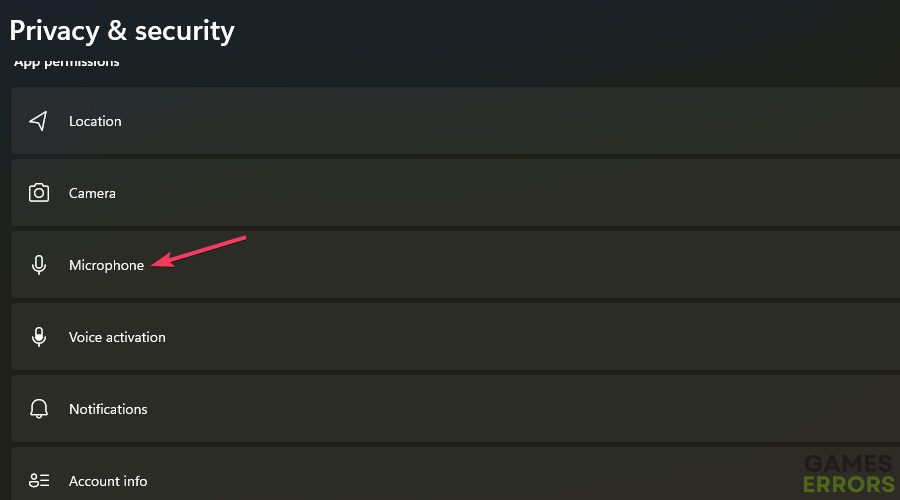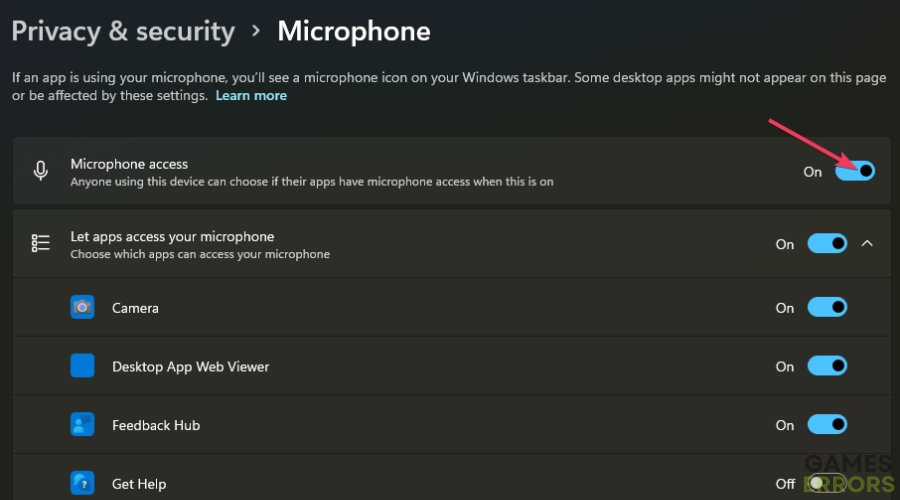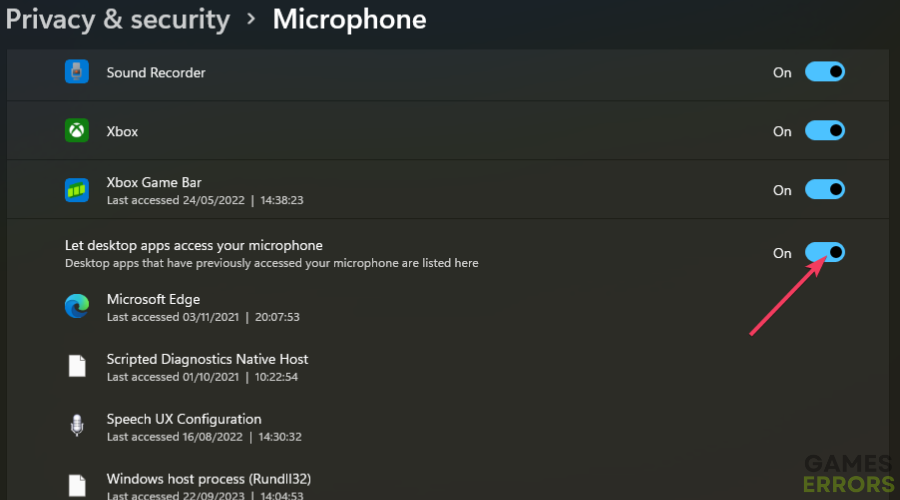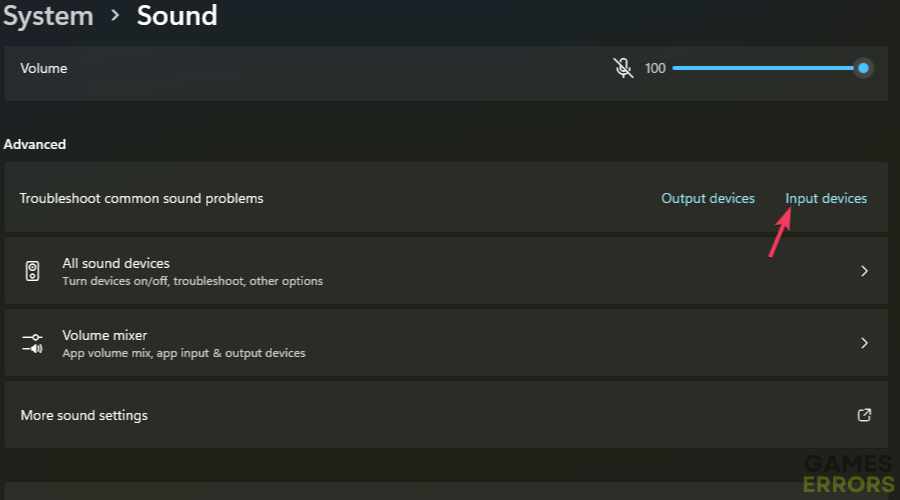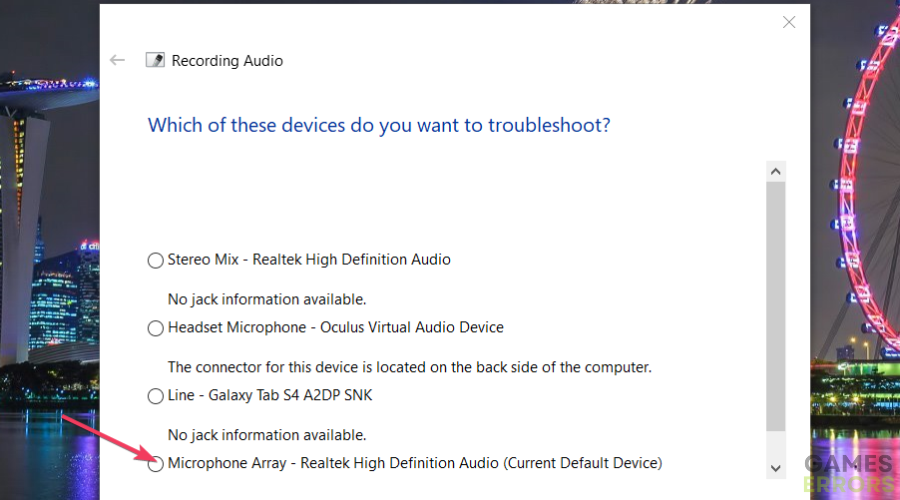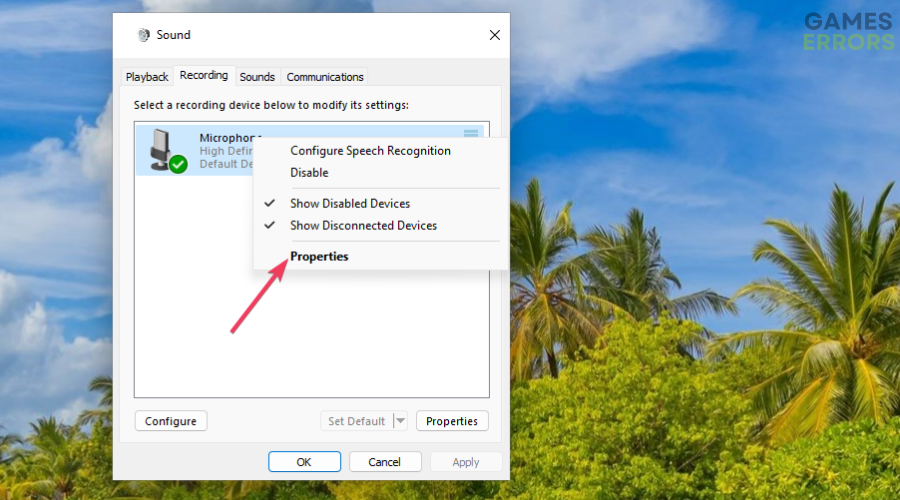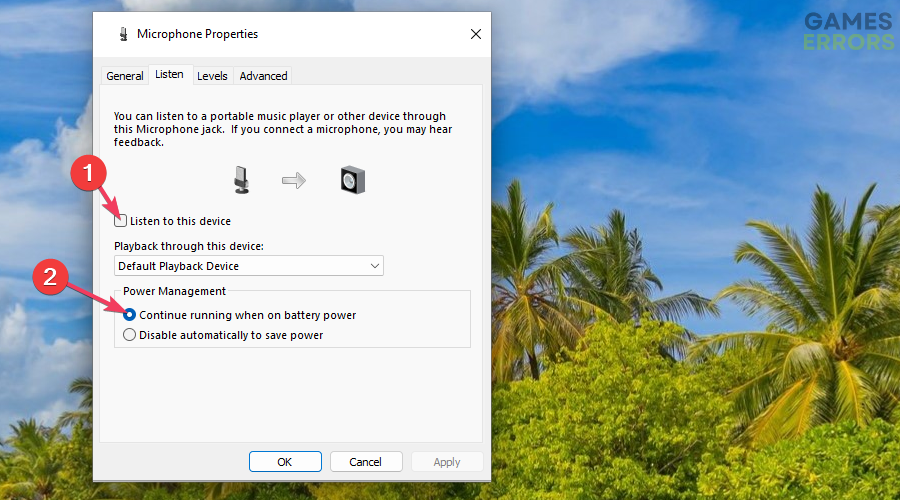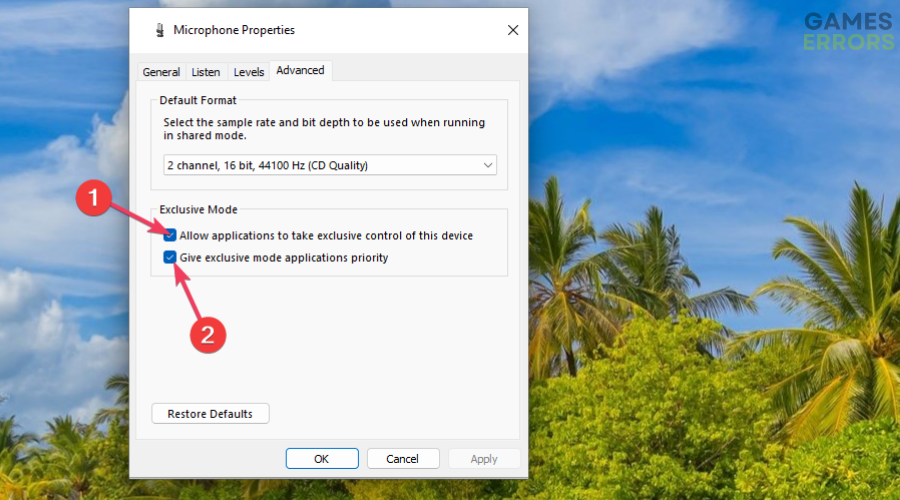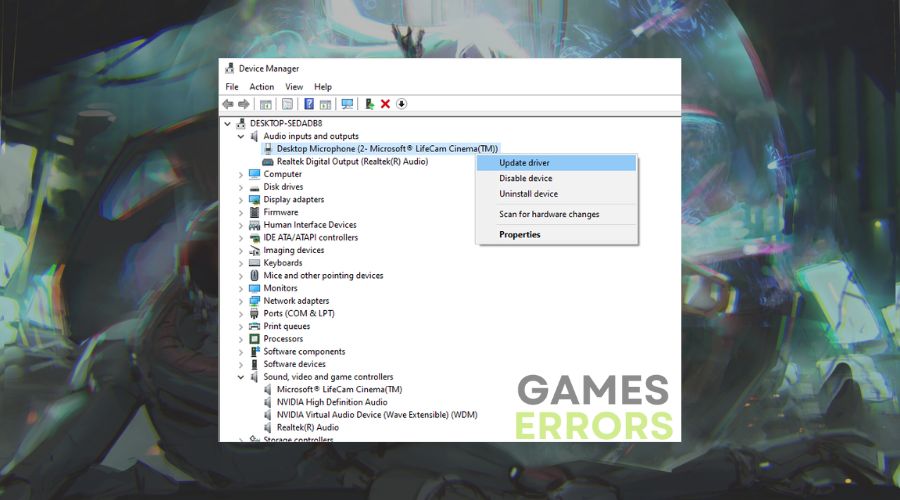How to fix the Microphone not Working in Windows Games
Are you another player who needs to fix their mic not working in Windows 11/10 games? If that’s a yes, the resolutions below may fix the microphone not working in your games.
Many players utilize microphones when playing multiplayer Windows games online. This enables them to talk to other players without typing in text. Thus, microphones enhance communication for multiplayer gaming. Unfortunately due to various reasons you might wake up facing the mic not working in games problem.
However, it’s not uncommon for technical hiccups to occur when trying to utilize a microphone in Windows games. Players’ microphones don’t work in games when such hiccups arise. One player reported his microphone not working in a game as follows:
- crashes
- lags
- fps drops
- BSoDs
- failed launches
I just got SoT five days ago, and I have been having a blast except no matter what I try my mic won’t work in-game. I tried updating it, restarting my PC, of course restarting the game many times, and I messed with all settings, checked the privacy of my mic, etc. But I can’t find anything wrong with it, nothing blatant at least.
Reddit
How come my microphone isn’t working in Windows games?
There are many possible reasons for a microphone not working in Windows games. However, microphone gaming issues often boil down to misconfigured settings. These are some of the more likely causes for a mic not working in games:
- Voice chat is disabled in games: Many games have voice chat settings that need to be enabled to utilize microphones in them.
- Apps not allowed to access microphone: Windows blocks software from accessing the microphone if its setting for allowing microphone access is disabled.
- The microphone is muted: Your microphone might be muted.
- Microphone not enabled: The microphone you’re trying to use in games is not enabled and set as the default sound input device.
- Outdated microphone driver: Your microphone doesn’t work in games because it has an outmoded or faulty device driver.
How can I fix the microphone not working in Windows games?
You can fix the microphone not working in Windows games by tweaking most of your system and in-game settings. However, I would start with the following pre-checks:
- Make sure that your Mic cable’s not affected in any way.
- Clean your Jacks.
- Try another device with a microphone incorporated such as headphones.
Table of Contents
- Check in-game microphone settings
- Set the microphone you utilize for games to be the default one
- Check and increase the microphone’s volume
- Allow microphone access for apps
- Run the Recording Audio troubleshooter
- Select the Continue running on battery power setting
- Check the exclusive mode settings are selected
- Update your microphone’s driver
1. Check in-game microphone settings
First, check that voice chat is enabled for the games you want to utilize your microphone. To do so, look for an Enable voice option within the in-game audio/sound settings tab. Then turn on the voice chat option if it’s off.
In addition, check the in-game keyboard setting for activating the microphone. It might be the case that you’re not pressing the correct activation key for the microphone. So, double-check the use microphone control setting and change it if necessary.
When it comes to voice settings, I like the ones in League of Legends the most because the interface is great, easy to use, and user-friendly, as you can see from below.
2. Set the microphone you utilize for games to be the default one
- Activate the file finder by utilizing the Windows logo key + S hotkey.
- Input the search phrase sound settings in the file finder tool.
- Select Sound settings to bring up audio options.
- Click Sound Control Panel in Windows 10’s Settings app. Or select More sound settings in Windows 11’s Settings tab.
- Select the Recording tab on the Sound window that opens.
- Next, select the microphone device you want to utilize in your game on the Recording tab.
- Click the Set Default button if your selected microphone is not set as default.
- Press the Properties button to view a separate settings window for the selected device.
- Click on the Device usage box drop-down menu.
- Select the Use this device (enable) option if the microphone is disabled.
- Click Apply to save your new microphone settings.
- Select OK to close the Sound window.
Tip: If you are using multiple microphones, test them out with your friends on Discord or another app to decide which one is the best. Also, always check the in-game settings. You might encounter the mic not working in games because another device with an integrated microphone is used as the default. It happened to me a few times.
3. Check and increase the microphone’s volume
Most of the time, when your friends or teammates start complaining about barely hearing you, the problem will be with the microphone input volume levels. There are times when they come preset to 50 or lower, and you should switch it to 100 to make sure that everybody hears you well.
- Bring up the Recording tab in the Sound window as instructed for the first five steps of resolution two.
- Select your microphone and click Properties.
- Click the Levels tab.
- If the selected microphone is muted, click the speaker button to unmute it.
- Drag the volume bar’s slider for the selected microphone right to increase its audio level.
- Select the Apply > OK options.
Additional Tips: Most games and apps have input volumes of their own different from the ones you set with this method. Thus, to solve the mic not working in games problem, you should check the input setting. The example below is from the Discord Voice Settings.
4. Allow microphone access for apps
Time needed: 3 minutes
If you don’t like enabling access to apps for different tools that you are using, such as the camera, microphone, location, notification, etc. You might have accidentally blocked the audio access for the game you are trying to play or in general, and this causes the mic to not work in games.
-
Utilize the Windows logo + X hotkey to access Settings.
-
Then select a Privacy category or tab inside the Settings window.
-
Click Microphone to bring up the app permission settings for that device.
-
Toggle on the Microphone access or Allow apps to access your microphone option.
-
Click the toggle-switches below that option to allow microphone access for all game-related apps listed. For example, allow microphone access for apps like the Xbox Game Bar and Xbox app.
-
Scroll down to turn on the Allow desktop apps to access your microphone setting.
5. Run the Recording Audio troubleshooter
Whenever you have problems, such as the mic not working in games or in general, consider running your troubleshooter tools. They can identify most of the time where the problem comes from and what it is related to.
- Open the Sound tab in Settings, as outlined in steps one to three of this guide’s first resolution.
- Click the Input devices troubleshooting option in Windows 11’s Settings app. In Windows 10, click the Troubleshoot button.
- Select your microphone device inside the Recording audio troubleshooter.
- Click Next to troubleshoot the selected audio input device.
6. Select the Continue running when on Battery Power Setting
If you use the battery-saving settings, make sure that the devices you use are not affected. It might happen from time to time, and it causes a lot of discomfort.
- Go through steps one to five of resolution one in this guide to bring up the Recording tab in the Sound window.
- Right-click the microphone you want to utilize in the game and select Properties.
- Click the Listen tab.
- Deselect the Listen to this device checkbox if enabled.
- Select the Continue running when on battery power radio button if that option isn’t selected.
- Click Apply to set the sound settings.
7. Check the Exclusive Mode settings are selected
I wouldn’t advise you to use this method unless it is the last one available to fix the mic not working in games problems. What it does is to allow different games and applications to exclusively use your audio devices and drivers and it could block other apps from using them.
- Open the Recording tab as instructed in resolution one.
- Select the audio input device needed for gaming and click Properties.
- Click Advanced to view that tab.
- Make sure the Allow applications to take exclusive control of this device checkbox is selected.
- Select the Give exclusive mode applications priority setting.
- Then select a better performance sample rate on the drop-down menu.
- Click Apply > OK within the properties window to save settings.
8. Update your microphone’s driver
There are two ways in which you can fix the driver: either by updating it manually or automatically. I will show you both ways. However, I prefer doing it automatically with the tool I will show you because it updates most of the drivers, not just one, and it does it quickly while respecting the driver order.
- Press Win + X and enter Device Manager.
- Look for the Sound, Video, and Game Controllers and for the Audio Inputs and Outputs.
- Right Click on each one of the drivers with a 🔊 and select Update driver.
- Once they are done updating, restart your PC and you are good to go.
The most straightforward way to update your microphone’s driver is to scan your PC with a driver updater tool, such as PC HelpSoft. Running such a scan will determine whether your gaming microphone has an outdated driver. If it does, you can select to install a newer driver for the microphone within the driver updater software.
Additional solution: Try to uninstall the audio driver and then plug another device in to automatically install it again.
Related Articles:
Below, you will find some examples of audio-related issues encountered in the most popular games.
- Starfield Audio Cutting Out
- Terraria Audio Not Working
- Valorant Audio Not Working
- Fortnite Voice Chat Not Working Problem
- Roblox Voice Chat Not Working
- Diablo 4 Voice Chat Not Working
Final Thoughts
You can get yourself heard in your Windows games by applying those potential resolutions. We can’t promise they’ll fix microphones not working in Windows games for all players, but those potential fixes will probably work for many users.
If you still can’t utilize your microphone in games after applying those potential resolutions, there could be a hardware issue with your audio input device. Try utilizing your microphone with non-game apps or even on a different PC, if possible, to check if there’s a more general issue.