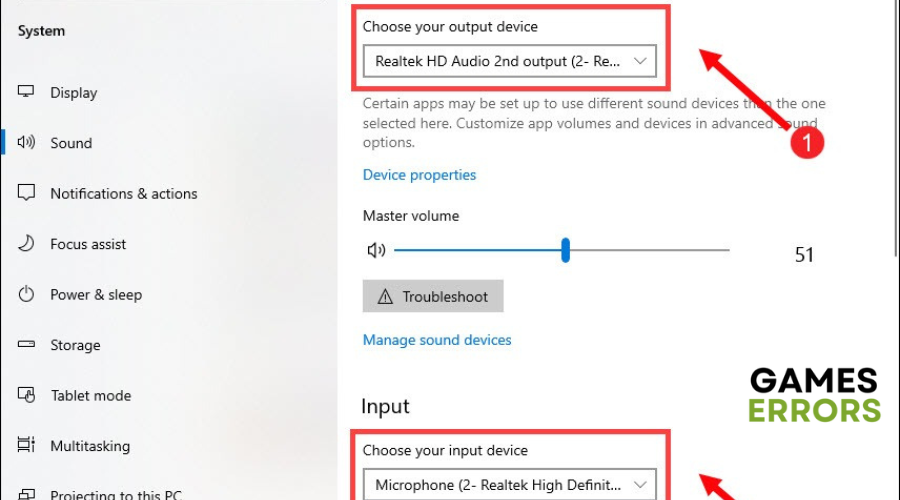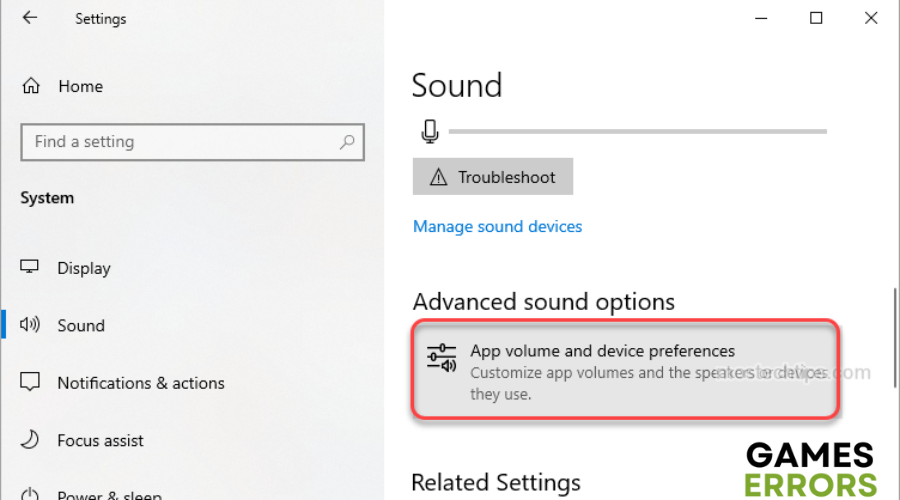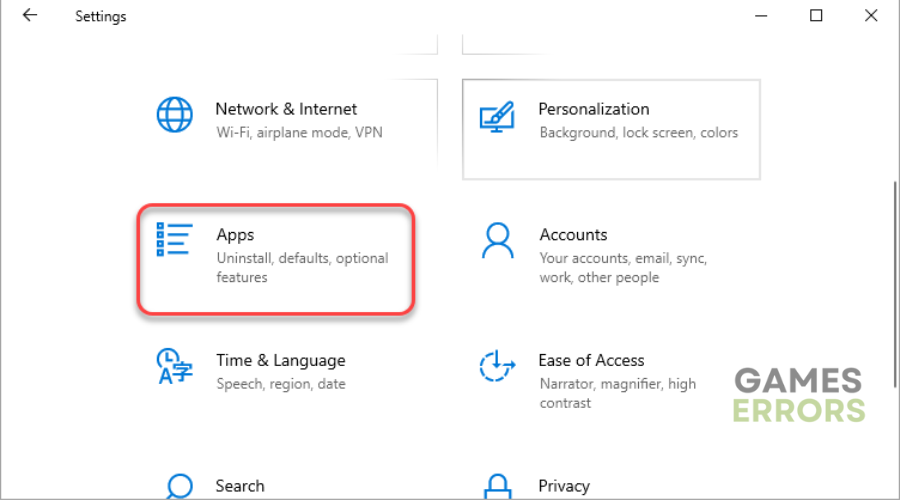Valorant Audio Not Working: Quick Ways To Fix It
Read our detailed troubleshooting guide to see why there is no sound in Valorant and how to fix it ASAP 🔊
Valorant Audio Not Working is a problematic issue. In the realm of Riot’s tactical shooter, Valorant, clear communication is essential to success, especially in the heat of competitive battles.
In Valorant, where every call and team coordination counts, the lack of audio can be frustrating for any player.
If you’re currently experiencing no sound in Valorant, don’t worry! Our guide will provide you with essential knowledge on why you are experiencing this problem and solutions on how to fix it as soon as possible as you immerse yourself in the symphony of sound once again.
Why Is Valorant Audio Not Working?
The reasons why Valorant audio is not working are multiple and varied. Some of the common reasons why you may be experiencing this problem include:
- Incorrect input/output device settings
- Outdated audio driver
- Misconfigured in-game audio settings
- Conflicting software causing audio problems
How to Fix Valorant Audio Not Working?
Before jumping into the solutions listed below, try completing the following preliminary checks:
- Disconnect all audio input devices other than the one you want to use,
- Restart your computer to rule out problems with the OS.
- Update your audio drivers using PC HelpSoft (a safe tool that helps you update your drivers easily and correctly)
- Whitelist Valorant from Windows Defender firewall and turn off third-party antivirus software.
If you are still experiencing this issue, try the solutions below:
- Reset your game’s audio setting
- Double-check your input and output device
- Check if Valorant is muted
- Check the output device settings for Valorant
- Check audio settings in Valorant
- Reinstall Valorant
1. Reset your game’s audio settings
If the sound is too soft or too loud, you can adjust the volume through the game’s audio settings.
- Launch your game and click on the gear icon in the top left corner of the screen.
- Click on “Settings.”
- Select “Audio” and click on “Voice chat.”
- Set the Output Device and Input Device as Default System Device. If needed, you can manually choose the specific device you want to use.
- Adjust your Incoming Volume and Mic Volume level to at least 50%.
- Ensure that “Party Voice Chat” and “Team Voice Chat” options are turned On.
- Apply the changes and launch Valorant to test the voice chat. If the issue persists, proceed to the next fix.
2. Double-check your input and output device
- Right-click on the sound icon on the taskbar and choose “Open Sound settings.”
- In the “Output” section, ensure it’s set to your headsets or headphones.
- In the “Input” section, make sure it’s set to the microphone you want to use.
- After selecting the appropriate output and input devices, test the voice chat in VALORANT to see if it’s working. If the issue persists, proceed to the next solution.
3. Check if Valorant is muted
To hear sound in Valorant, make sure it’s not muted in Windows. If muted, simply unmute the game.
- Right-click on the speaker icon located on the taskbar and choose “Open Volume mixer.”
- Verify if Valorant is muted. If it’s muted, you will notice a red circle with a red line on the volume icon. To fix this, simply move the volume slider for Valorant up to 100, and you will start hearing sound from the game again.
4. Check the output device settings for Valorant
- Right-click on the speaker icon located on the taskbar and choose “Open Sound settings.”
- Scroll down the Sound settings window and click on “App volume and device preferences.”
- In the “Output Input” section, ensure that the correct output device for Valorant is selected.
📝 For instance, if you are using your monitor to listen to the sound, make sure your monitor device is chosen from the drop-down menu. If it’s not selected, simply choose it from the list.
5. Check audio settings in Valorant
- Open Valorant and go to the home screen.
- Click the gear icon in the top right corner and choose Settings from the menu.
- Navigate to Audio and go to Sounds.
- Ensure all sliders are moved to the right and all boxes are checked.
6. Reinstall Valorant
- Press Win+I keys simultaneously to open the Windows Settings window.
- In the Windows Settings window, select “Apps.”
- On the left side, click on “Apps & features,” then scroll down until you find “Valorant.”
- Click on it, and then select “Uninstall.” Follow the on-screen instructions to complete the uninstallation.
- Repeat the above steps to uninstall Riot Vanguard.
- After the uninstallation is complete, restart your computer.
- Download and install Valorant again.
Related Articles:
- Fix: Valorant Randomly Freezing & Crashing Without Any Error
- Valorant Not Updating: How to Fix It if it Got Stuck
- DirectX Runtime Valorant Error: How to Fix It Easily
- Valorant Won’t Launch: Best Tricks to Run It Successfully
- Valorant Has Encountered A Connection Error [Fixed]
Conclusion
Unfortunately, audio problems during gameplay can disrupt players’ vital sound cues and voice chat functionality, affecting team coordination and the gameplay experience. However, with the solutions provided in our comprehensive guide, you can overcome these audio issues in Valorant.
From adjusting in-game audio settings to checking input/output device settings and performing a clean boot, our guide will provide you with the knowledge and tools to resolve audio-related issues. Happy Gaming!