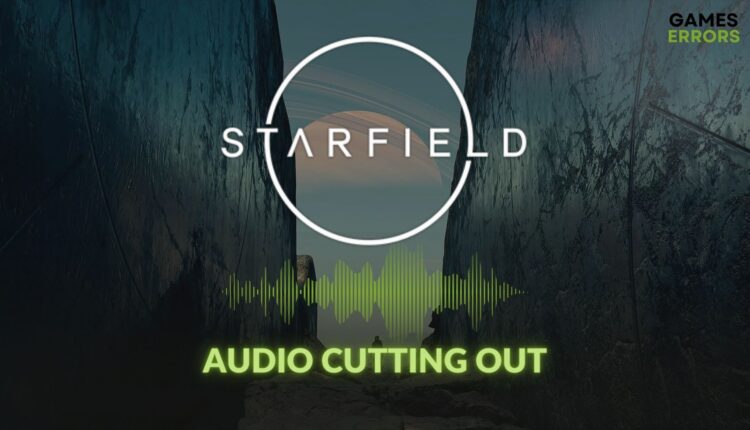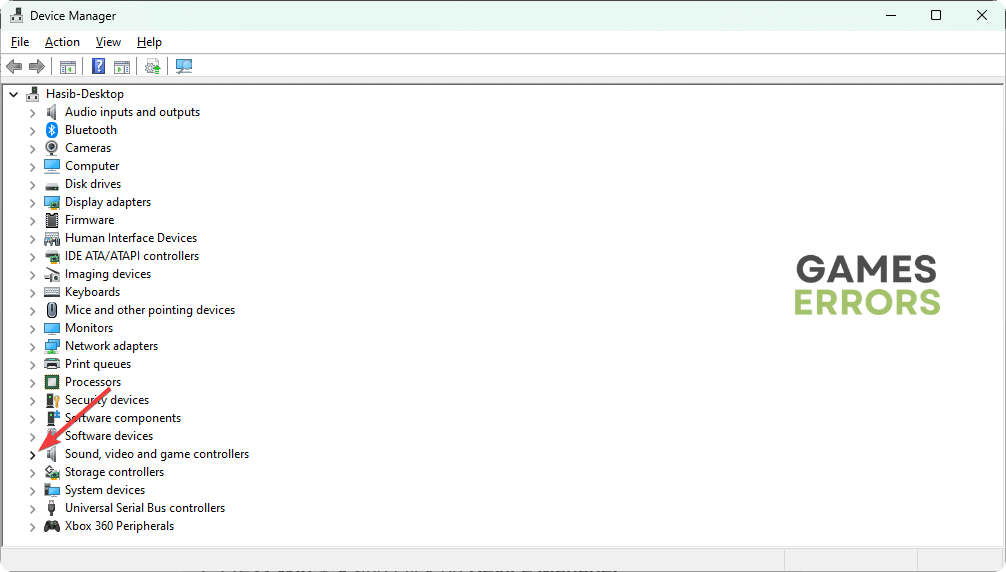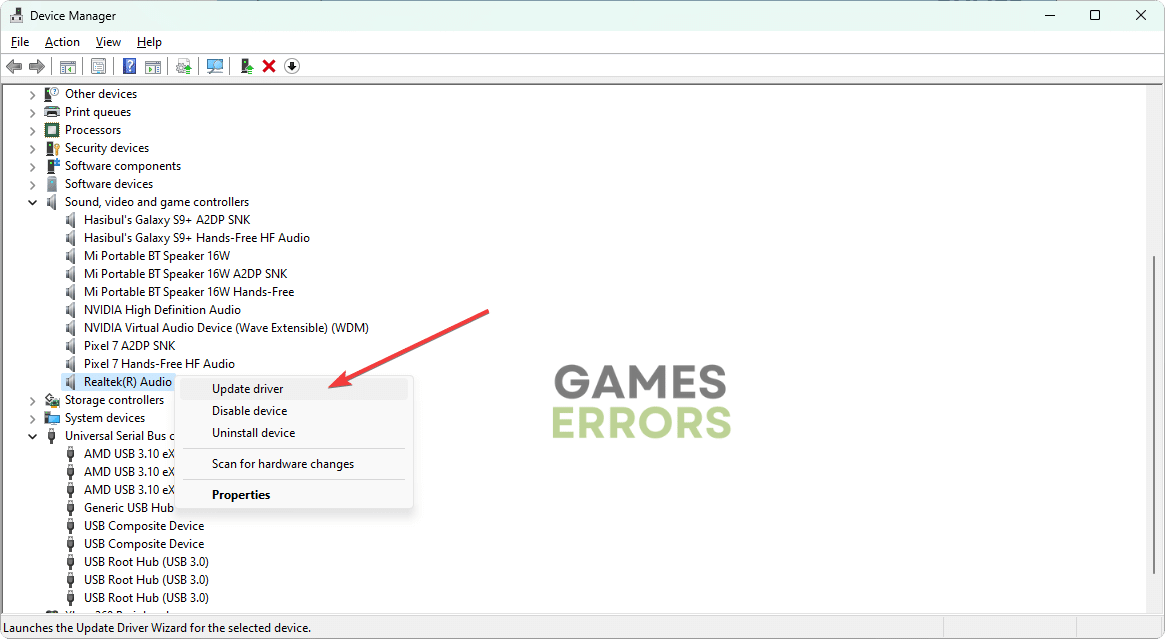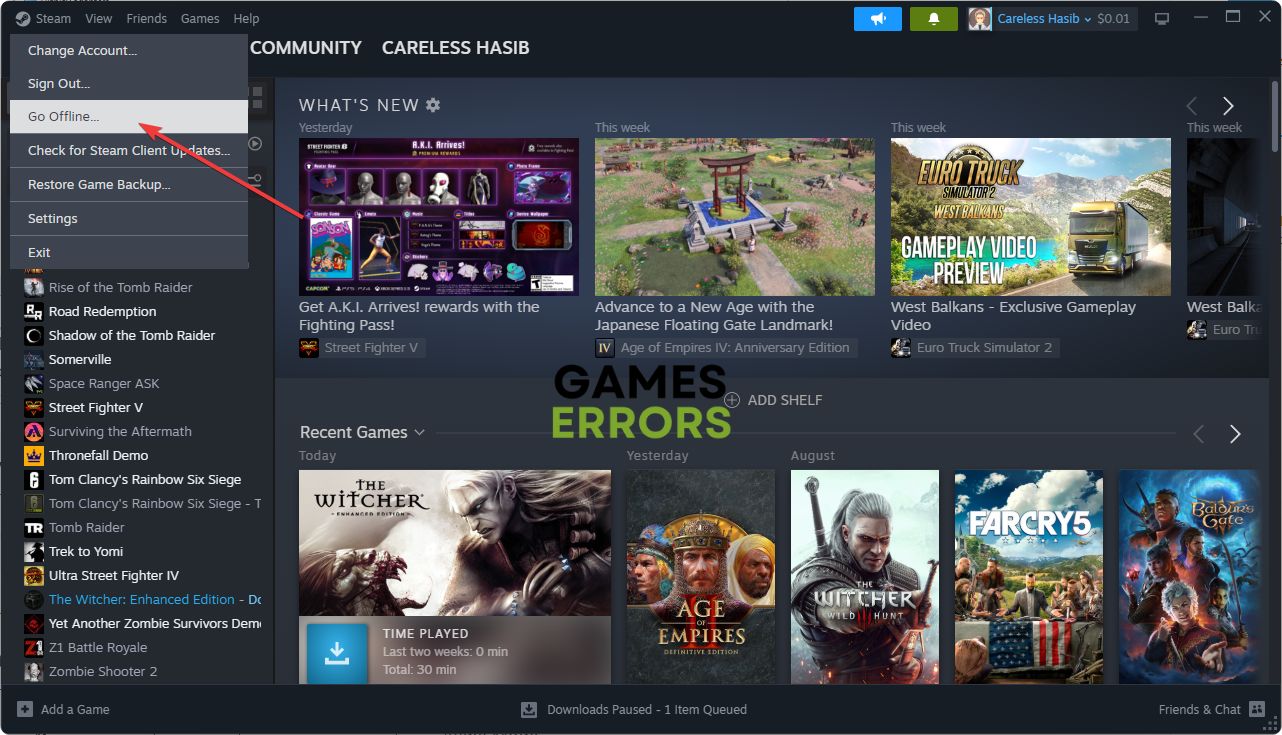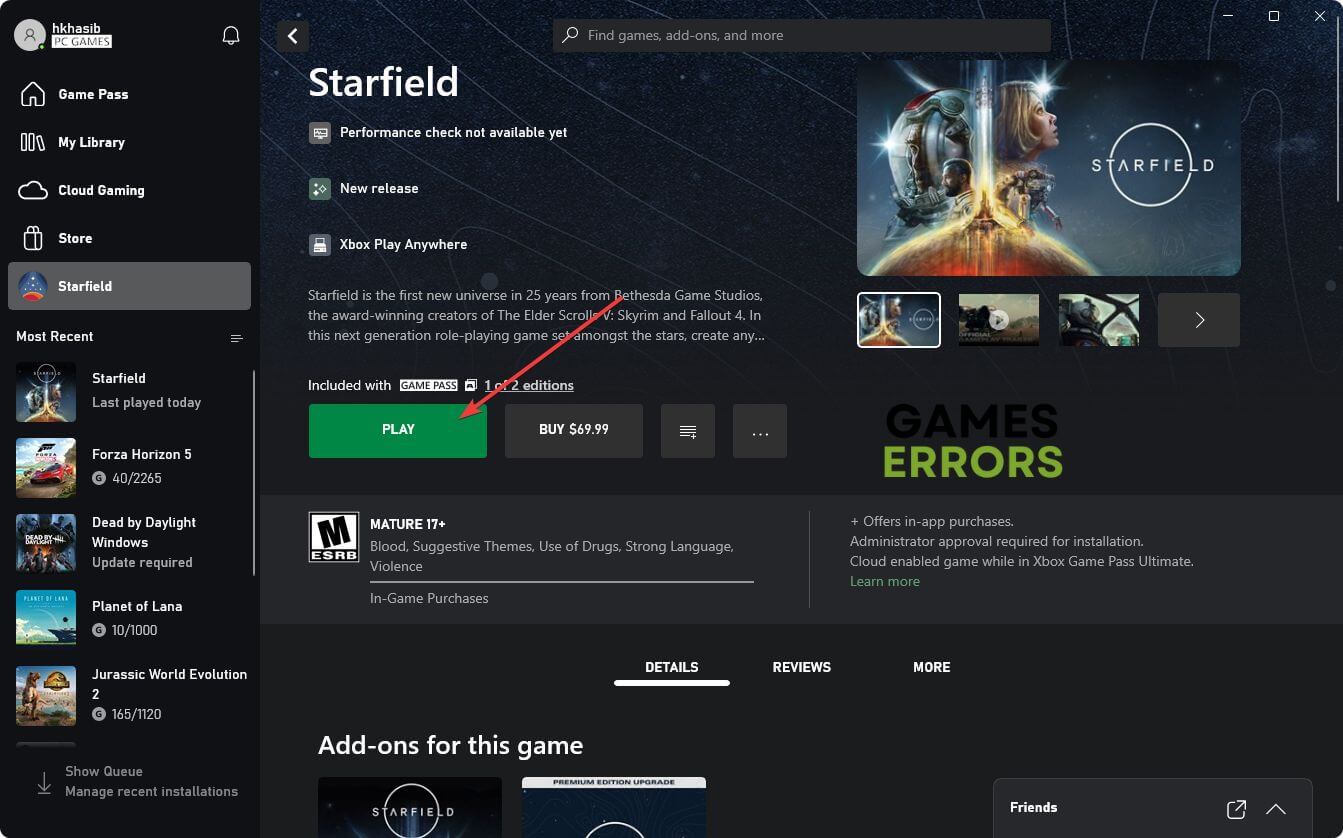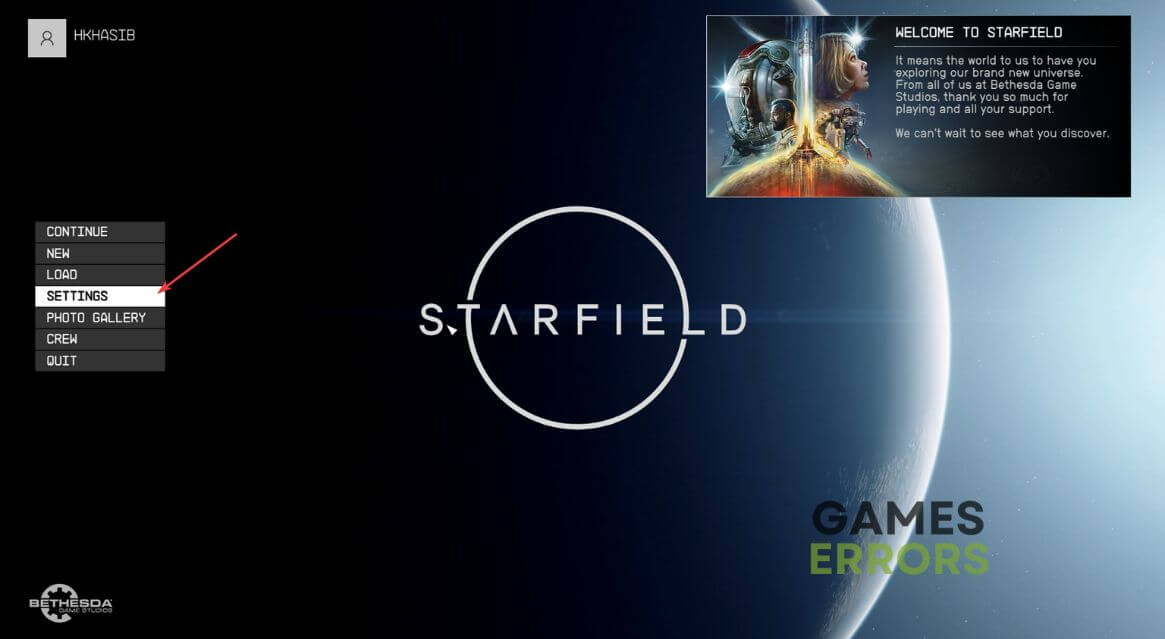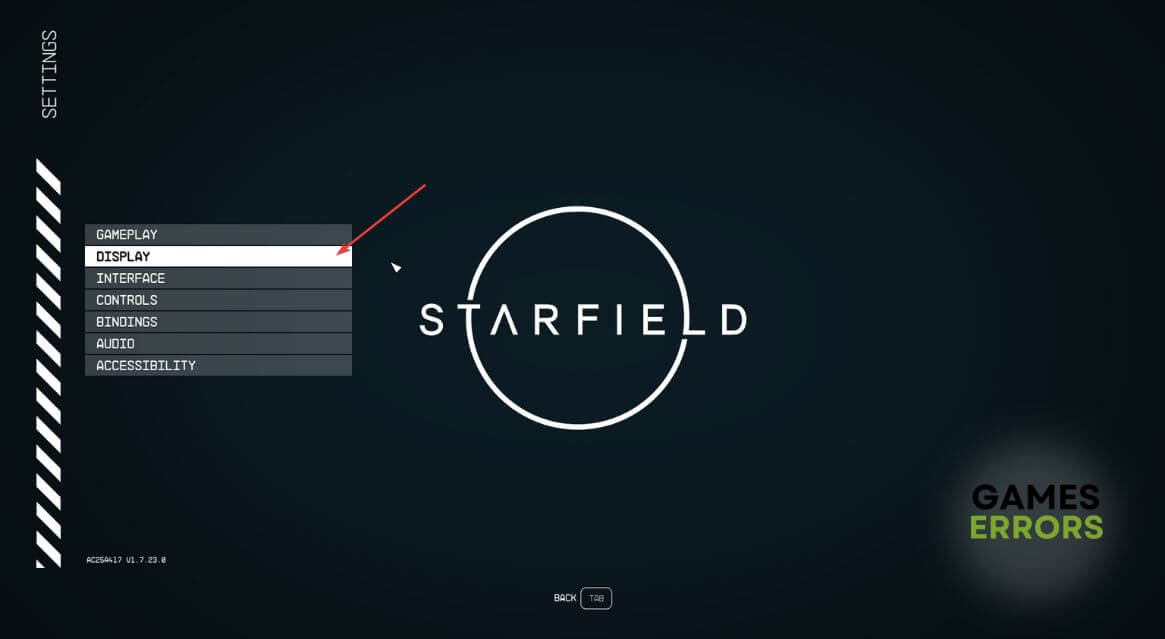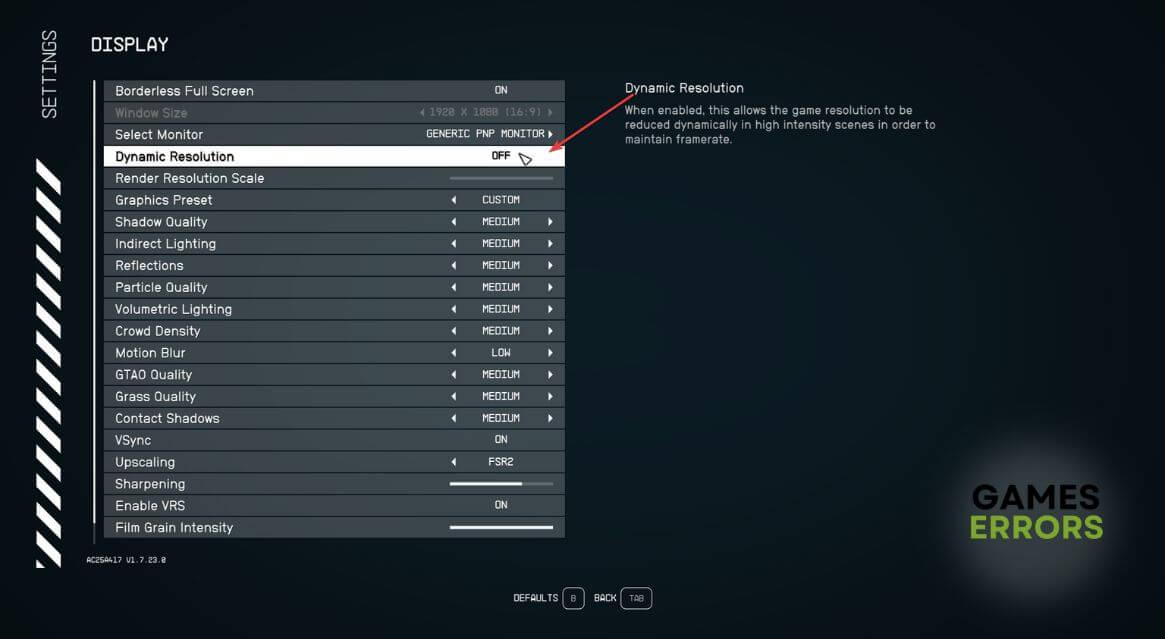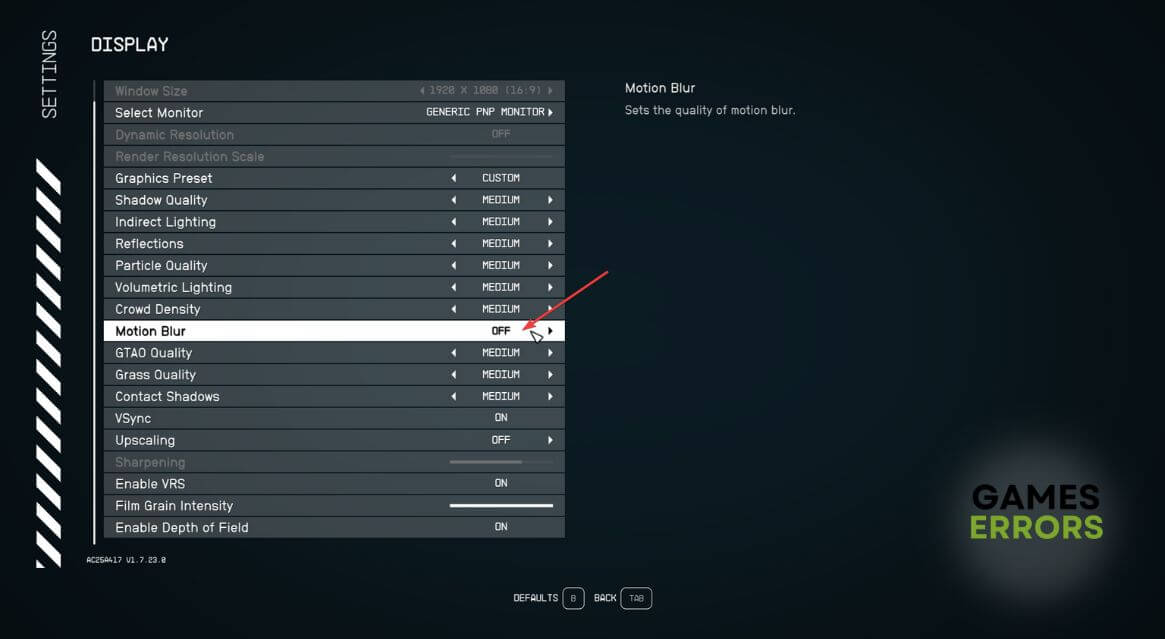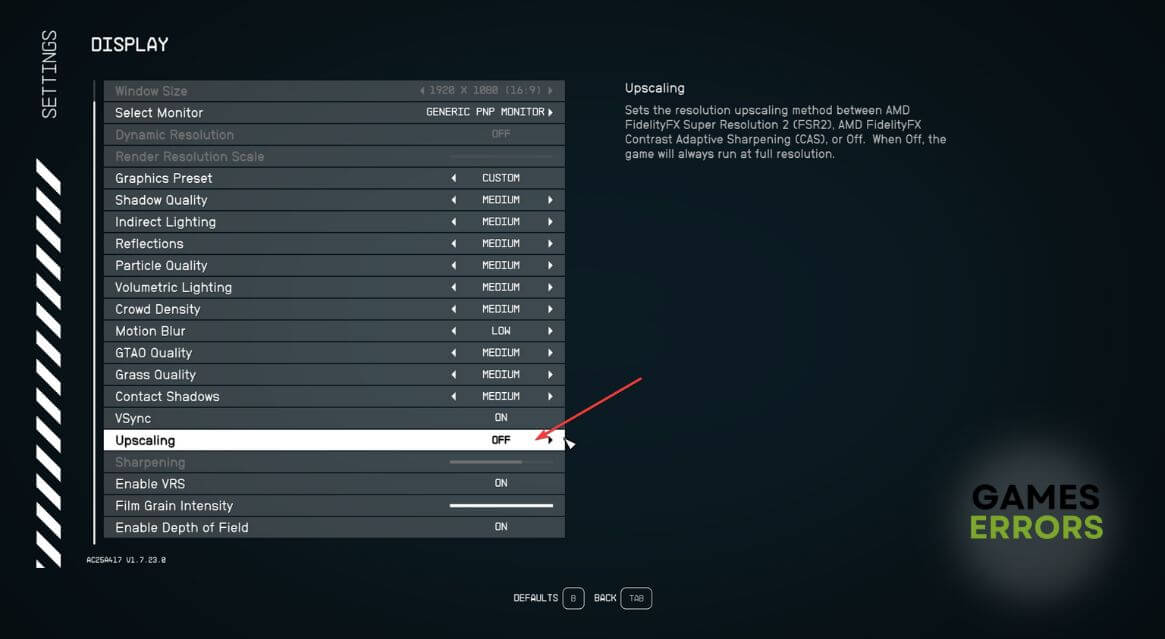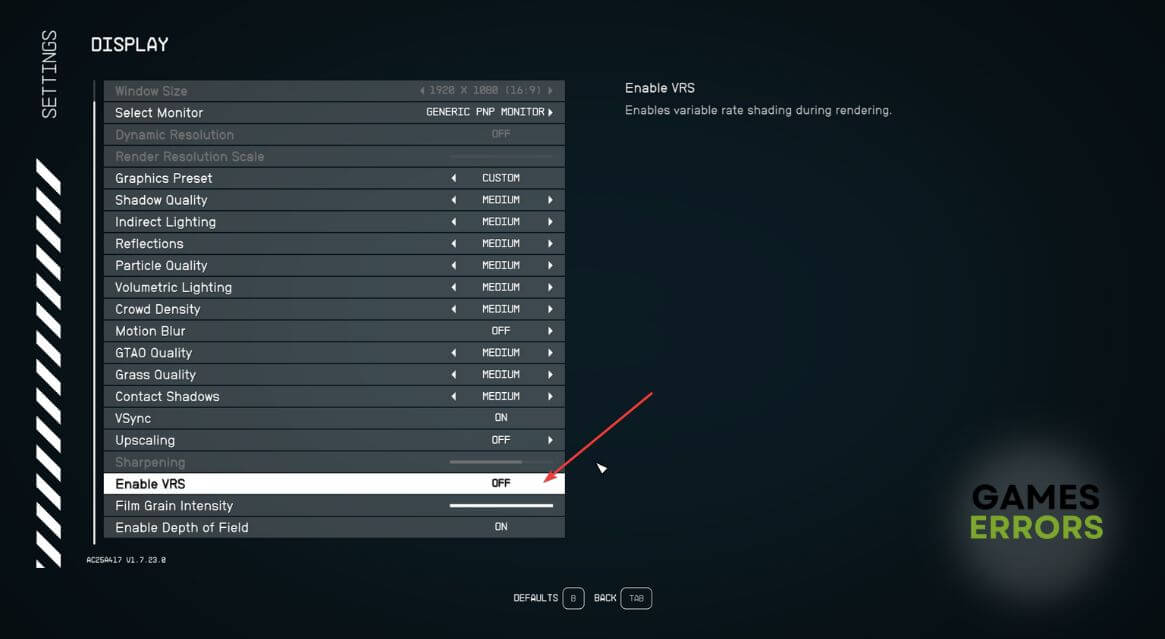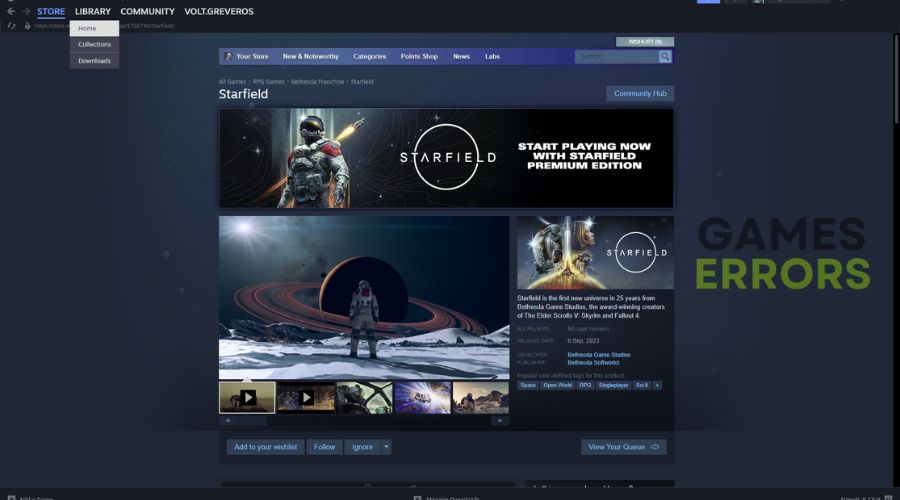Starfield Audio Cutting Out: How To Fix Sound Lag
Is the audio cutting out, stuttering, or lagging on Starfield? It can ruin the total gameplay experience. So, try the solutions from this article to have the best experience ✅
Many players are encountering the Starfield Audio Cutting Out Problem on their PCs. Unfortunately, I encountered this issue as well, but the good thing is that I tested various solutions and quick fixes to figure out the most efficient ways to solve it and you can find them all listed below.
Starfield is a high-end video game that requires powerful hardware to run. As a result, many PCs may struggle to handle it smoothly, and you may encounter various technical issues such as Starfield’s low FPS, stuttering, audio lag, or cutting-out problems.
Why does my Starfield audio keep cutting out?
Your Starfield Audio keeps cutting out because you might have a jack-related problem or some driver issues. However, they are not the only reasons why you could encounter this issue. Additionally, the following things may also cause sound cutting out or lagging problems on Starfield:
- System requirements: If your PC doesn’t have enough powerful hardware to run this game smoothly, you will encounter audio lag, cutting out, or stuttering issues on Starfield.
- Outdated drivers: Problematic, incompatible, or outdated GPU and audio drivers can also be why you may encounter this issue.
- Slow disk performance: As Starfield is a pretty demanding title, it must be installed on a stable disk drive. If the disk is slow, you will encounter Starfield’s infinite loading screen, audio cutting out, etc. problem.
- Problematic components: Audio may keep cutting out on Starfield if the related game components are outdated or corrupted.
Problematic configuration and settings also can cause the Starfield sound cutting out problem.
How do I fix the Starfield sound cutting out problem on my PC?
To fix the Starfield sound cutting out problem on your PC, start by checking your jacks and audio devices. Then, go through the following pre-checks, as they might fix the issue quickly and don’t require too much time.
- Check and verify that your PC meets Starfield’s system requirements.
- Disable your audio devices and enable them one by one.
- Update DirectX and the Visual C++ components.
🔉 Now, if the audio keeps cutting out on Starfield, try the following methods to solve this problem:
- Update the related drivers
- Play in Offline mode
- Disable extra graphical features
- Set the PC to high-performance mode
- Re-install the game on a faster SSD
1. Update the related drivers
Updating graphics drivers and audio drivers can help you to get rid of this issue in many situations. So, update these components by following these steps:
- Press Win + X and go to Device Manager.
- Expand the Sound, Video, and Game Controllers category.
- Right-click on the Realtek Audio or the sound driver you are using and then click on Update driver.
- Now, click on Search automatically for drivers.
- Follow any onscreen steps to finish this task.
- Also, update GPU and other drivers.
- At last, restart Windows.
We strongly suggest you use PC HelpSoft to update any type of driver on your PC. This tool can find the perfect driver and replace the outdated ones with the latest ones automatically. That helps to avoid various game-related problems.
2. Play in offline mode
If you are using Steam to play this game, I suggest you play it in offline mode to avoid the audio lag or cutting-out problem on Starfield.
- Open Steam.
- Click on the Steam from the menu and then click on Go Offline.
- Now, start playing the game.
3. Disable extra graphical features
Time needed: 3 minutes
To fix Starfield’s audio cutting-out problems, you should disable some extra graphical features like Upscaling, Gsync, Motion Blur, etc.
4. Set the PC to high-performance mode
Most systems use the balanced power mode by default. Unfortunately, it is not strong enough to sustain resource-demanding games and processes. Thus, you might encounter various Starfield audio issues while using it. However, in just a few minutes, you can create a high-performance plan that fits your system.
- Press Win + I on the keyboard to open the Windows Settings.
- Navigate to the System and then click on Power.
- Now, set the Power mode to Best performance.
- Navigate System and then Display.
- Click on Graphics.
- Click on Starfield and then on Options.
- Check High Performance and click on Save.
- Restart your PC.
This method will also work for Starfield’s low GPU usage or similar issues.
5. Re-install the game on a SSD
It is recommended to install Starfield on an SSD and not on an HDD. I had it previously on a HDD, and the game wasn’t performing well, and sometimes I encountered the Starfield audio cutting out and stuttering issues.
- Open Steam or the game client you are using like before.
- Then, go to the Steam Library.
- Right-click on the Starfield and then click on Uninstall.
- Next, click on the Install button.
- Choose the preferred installation location and click on Next.
- Finish the installation process.
If you use the Xbox app for this title, you should re-install this item from there. Then, relaunch Starfield and see if this method has fixed the sound cutting out or lagging problem or not.
More methods to fix the Starfield Sound Cutting Out problem on your PC:
If none of the solutions above fixed your Starfield audio issues on pc, try the ones below:
- Run Starfield in the Clean Boot mode: The Clean Boot can help you troubleshoot the Starfield audio delay, stuttering, sound lag problems, and more.
- Update or Upgrade Windows: First, check if there are any pending updates available. They might have the fix for your Starfield audio issues. If there are none and you are using an older version of Windows, upgrade it to receive access to the latest technologies.
- Reset Windows if nothing works: The problem could be rooted deep into your Windows data. Thus, the only way to fix Starfield sound lag is to reset your Windows. However, you can do it easily from the Windows Recovery tab.
- Disable your firewall or antivirus: Your firewall can prevent important processes needed by the game from functioning. As a result, it could be the reason why you encounter Starfield sound lag, audio stuttering, and delays.
- Reduce unnecessary background services: Some background services are sometimes creating conflicts between devices and drivers. I had this problem while using two of my devices simultaneously.
- Run the game as an administrator: This method allows the game to bypass System restrictions and limits, which might fix Starfield Audio issues for good.
Related Articles:
- Starfield Won’t Launch
- Starfield Low FPS
- fgvStarfield Failed to Create Save Game
- Starfield High CPU Usage
Final Thoughts
The above methods should solve Starfield audio cutting-out problems. However, if you still experience the same issue, you will probably need to upgrade your PC to a more powerful one. Keep in mind that one of the best solutions to fix such problems is to keep everything up-to-date from your OS to your drivers, services, and processes. If you find any other solutions or fixes for this problem, feel free to add them to the comments. We will test them and add them to the list if they are working on multiple devices.