Roblox Voice Chat Not Working: How To Fix It
If you're experiencing chat issues on Roblox, don't worry. We have a quick guide to help you out. 🎙
Roblox is one of the most popular international gaming platforms on the Internet. It’s not about one game but countless user-created games. This means that people using Roblox create their games to play with others. There, players can create and interact in an online environment that its creators describe as an “immersive 3D world.” The newly added voice chat feature in Roblox has revolutionized the way players interact with each other. However, there are situations where this feature creates issues that hinder communication within the game. Due to its recent addition (still a beta feature) to Roblox, chat may sometimes malfunction and stop functioning correctly. That’s why we made this guide to help you troubleshoot Roblox chat not working.
Why is my Roblox chat not working?
There are multiple reasons why voice chat may cease to function, such as:
- privacy settings in the Roblox
- accidentally disabling voice chat
- muting your mic or friends
- choosing incorrect input or output audio devices
- conflicts with your web browser
- wrong language preference
- hardware issue with audio devices
How do I fix voice chat not working in Roblox?
Before moving forward, we suggest accomplishing these preliminary actions:
- Restart Roblox and your PC.
- Close any other apps which use your mic or speaker simultaneously with Roblox.
- Disable third-party extensions on the Roblox page, like AdBlock, AdGuard, etc.
- Switch your language preferences to English US, as the backslash ( / ) is used for chatting.
If you are still experiencing chat issues while playing the game, you can try the following tips:
- Update the audio driver
- Enable voice chat on Roblox
- Select the primary audio device
- Configure the mic in your OS
1. Update the audio driver
First, we suggest updating your sound drivers to the most recent version to resolve this issue. Follow these steps:
1. Press the Win + R keys to open the Run dialog box.
2. Type; “devmgmt.msc” and hit Enter to open Device Manager.
3. Double-click on the Sound, video, and game controllers to expand.
4. Right-click on your preferred sound device, and select Update driver.
5. Follow the on-screen guide for installing the latest sound driver.
📌 Maintaining your computer’s system drivers can be time-consuming and challenging. We suggest using PC HelpSoft to simplify the process for a faster, more reliable, and hassle-free solution. This tool automates the update process, eliminating the need for manual updates or searching for authentic drivers online. It’s a convenient and efficient way to keep your computer running smoothly.
2. Enable voice chat on Roblox
Time needed: 1 minute
Before enabling the chat option in Roblox, you must undergo age verification. After that, do the following:
- Log in to your account
Visit Roblox and sign in to your account.
- Select Settings option
Click the cog icon at the screen’s top-right corner and choose Settings from the menu.
- Enable voice chat
Select the Privacy tab and Enable voice chat.
- Set Communication
Stay on the Privacy tab. Set the options Who can message me and Who chat with me to Everyone. An option Who can chat with me in app should stay Friends.
2. Select the primary audio device
Check your OS for how many active audio devices you have, as this can cause confusion and problems with voice chat in Roblox. We recommend disabling all audio devices except the primary one you use for output and input. Do the following:
1. Press the Win + R keys to show the Run dialog box.
2. Type; “mmsys.cpl” and press Enter to open “Sound” settings.
3. Select the Playback tab, and click on your primary sound device. Choose Set as Default Device.
4. Save changes on Apply and OK.
4. Configure the mic in your OS
Sometimes, checking and modifying your PC’s mic settings becomes necessary if the chat is not working. Do the following:
1. Right-click on the sound icon in the systray and select Sounds.
2. Ensure your mic is enabled and set as the default recording device in the device list.
3. Click on the Properties and adjust mic levels and enhancements. Test settings before saving changes
🔊Extra steps:
You went through all the previous steps, but the chat still doesn’t work in Roblox. Then, consider these options:
- Update Windows to the latest version.
- Update DirectX, .NET Framework, and VCRedist.
- Perform clean boot (Ctrl+Shift+Esc and Disable all unnecessary apps from Startup).
- Check Roblox in-game sound settings.
- Switch the Roblox client (Microsoft Store app or the Roblox launcher).
- Contact Roblox support.
Conclusion
We sincerely hope some of our tips will help you solve an issue when the chat is not working in Roblox. We’d love you to let us know which solution worked for you. If you have any additional questions or suggestions, don’t hesitate to comment below.

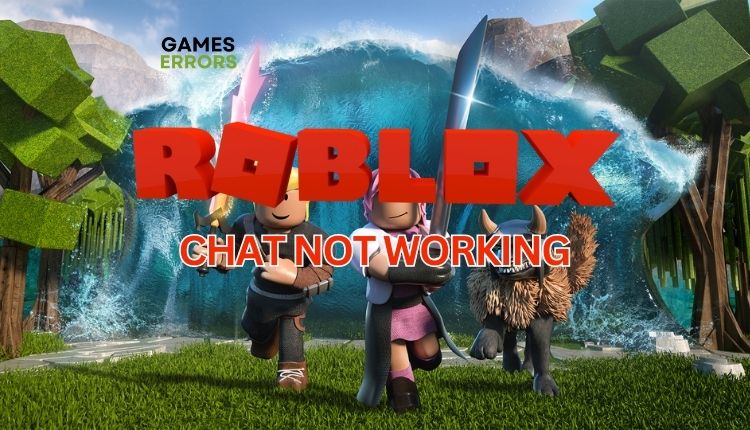

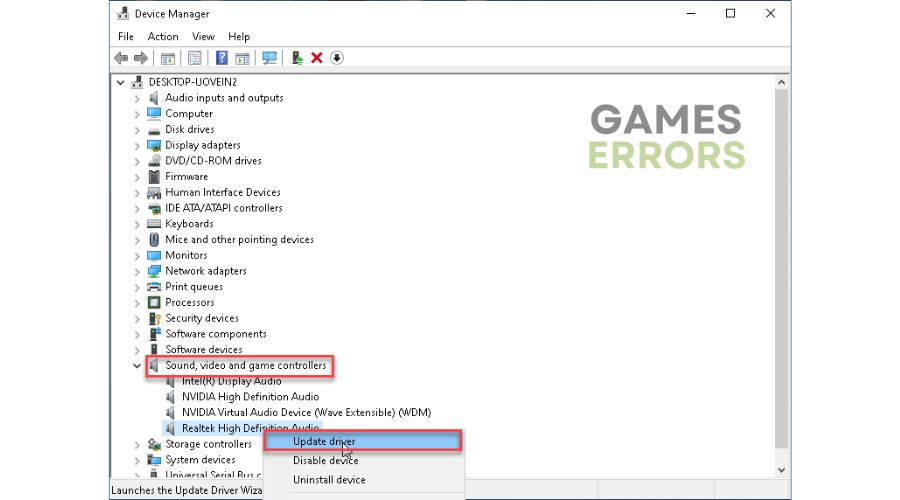
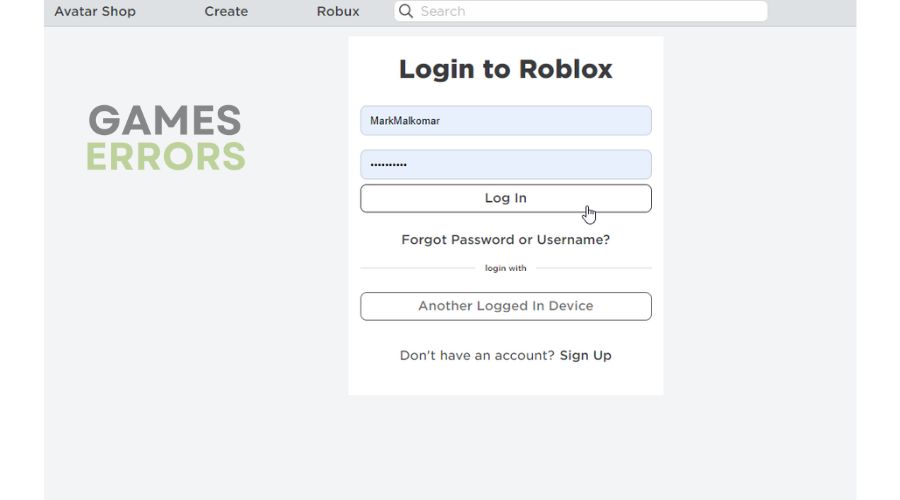
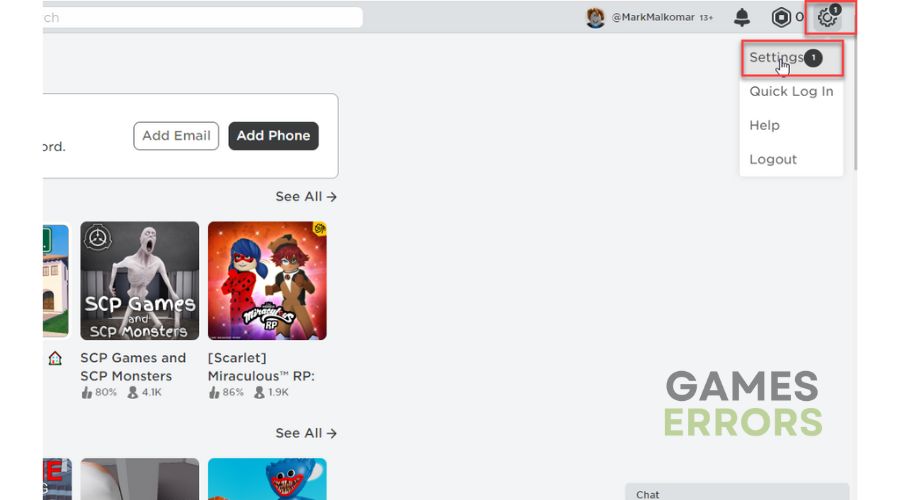
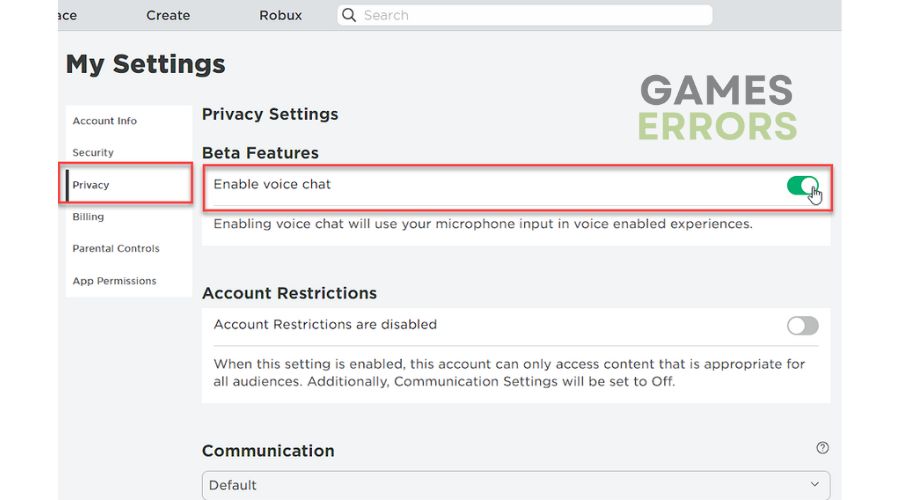
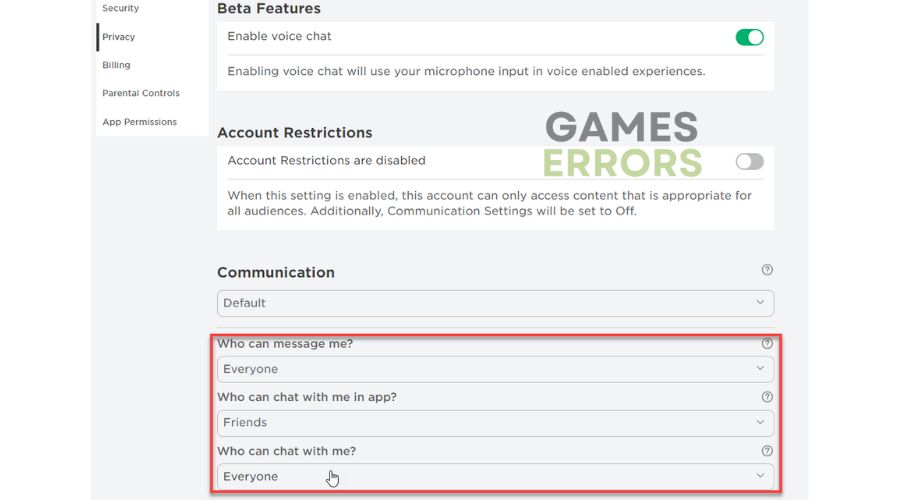
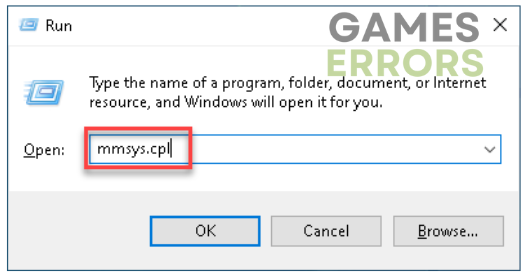
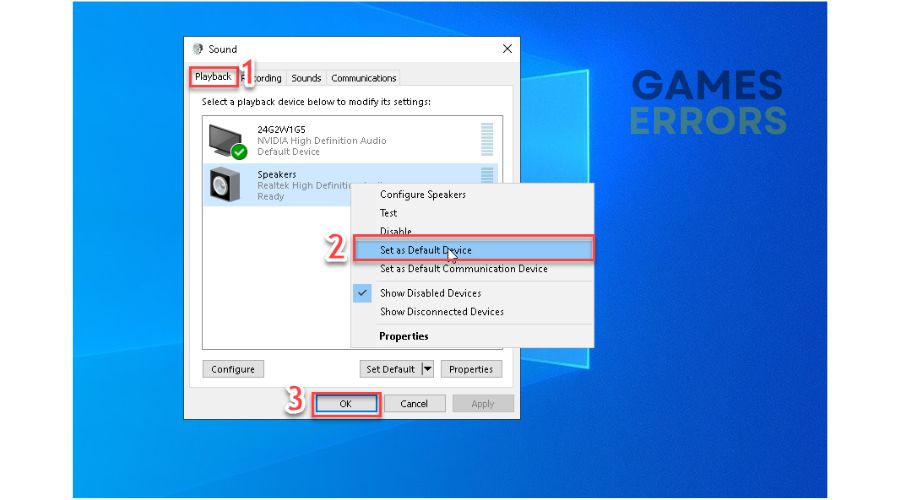
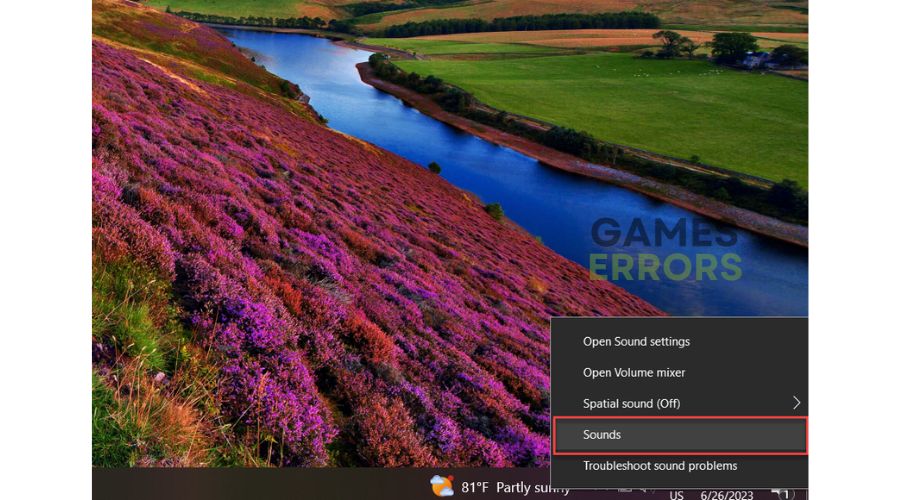
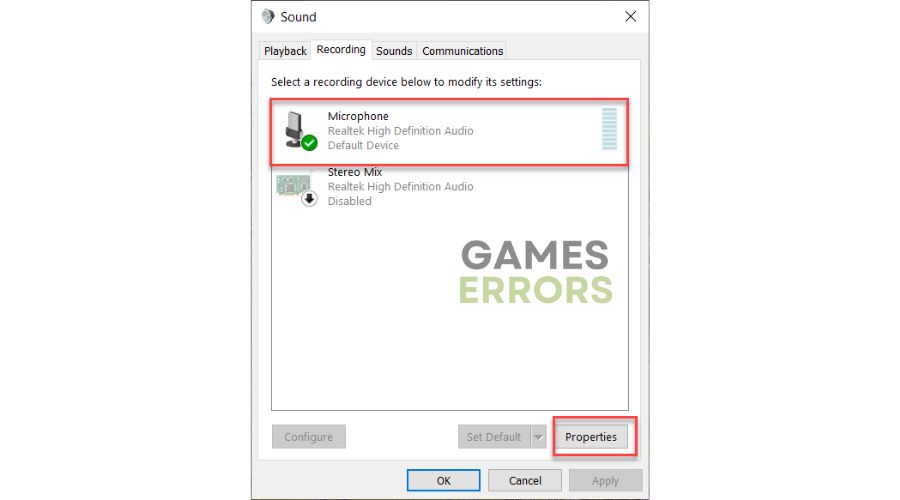
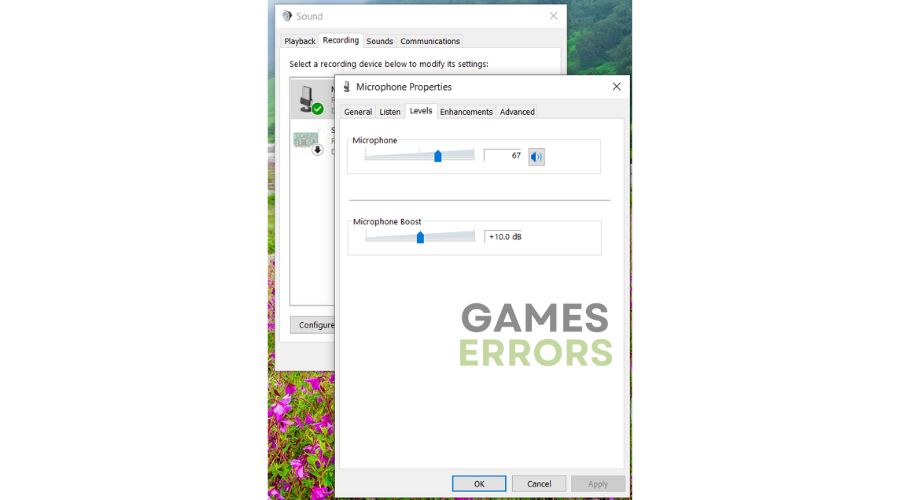
Awesome post! Thanks for sharing the knowledge and keep up the good work.