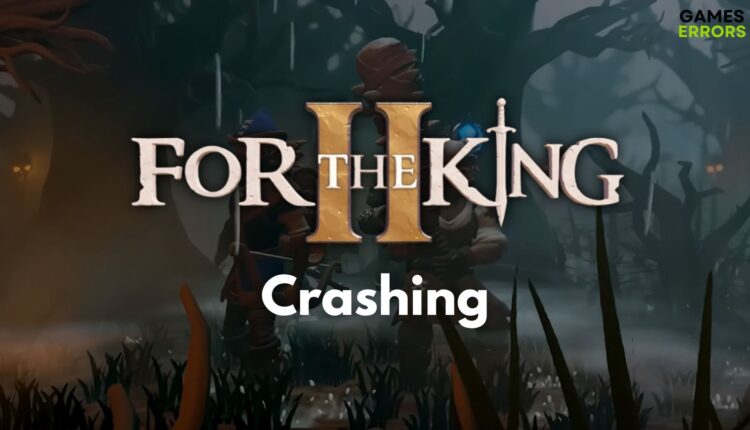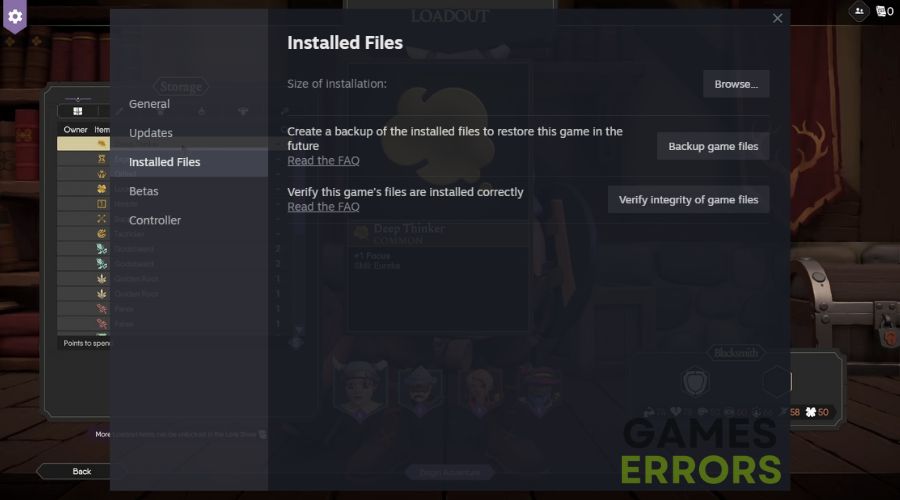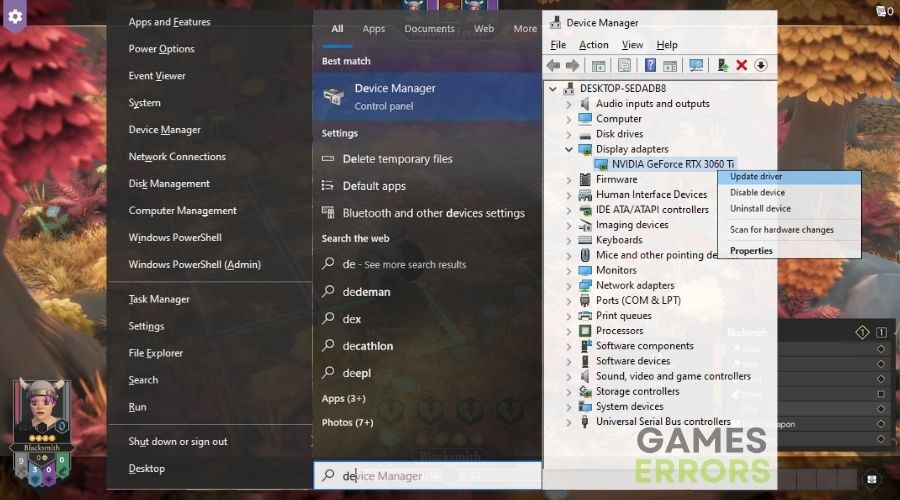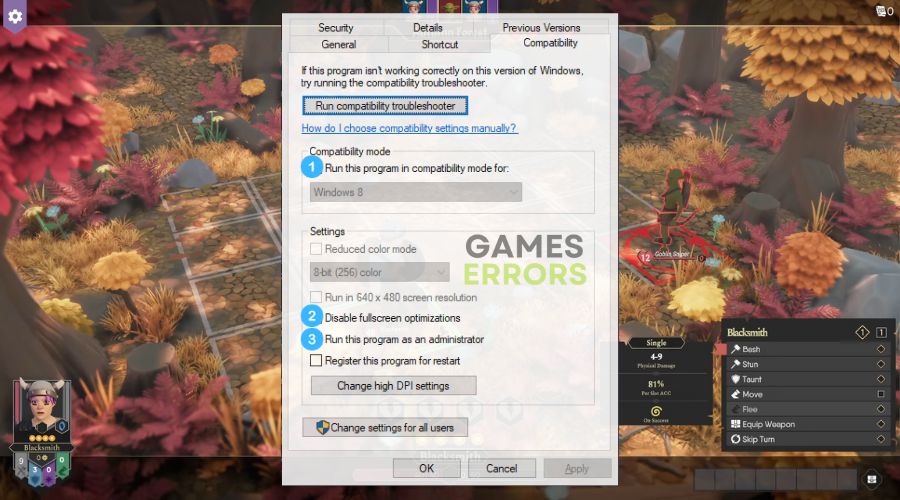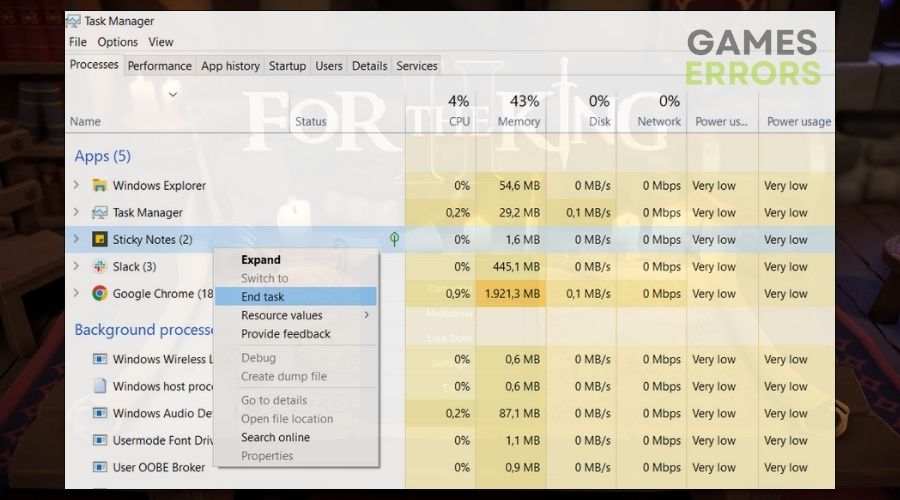For The King II Crashing: How I Fixed It in No Time
There are quite a few solutions to fix the For The King II crashing issues. I've discovered some of the most efficient ones during my research, and you can find them below.
As a massive fan of role-playing games, I’ve been completely hooked on For The King II. The game offers a captivating blend of strategy, adventure, and unpredictability. However, just like any epic adventure, there have been a few dragons to slay, particularly when the game started crashing unexpectedly. If you’ve found yourself in a similar predicament, worry not – I’m here to share some tried-and-true solutions.
🧐 Interesting fact:
- crashes
- lags
- fps drops
- BSoDs
- failed launches
Games with extensive procedural generation and complex algorithms, like For The King II, can sometimes be more prone to crashing. The vast amount of data processed in each session can overwhelm systems, leading to instability.
Why is For The King II Crashing?
For The King II is crashing due to outdated drivers and faulty system services. Yet, during my research, I’ve also run into the following causes:
- Outdated Software: Running the game on outdated system software or game version can lead to instability.
- Lack of Administrative Rights: The game might require additional permissions that are only available when running it as an administrator.
- Corrupted Game Files: Damaged or missing game files can cause crashes.
- Incompatible Settings: The game’s system requirements may not be compatible with your system’s capabilities.
How to fix the For The King II Crashing issue?
To fix the For The King II crashing issue, ensure that your device meets the system requirements of the game. Afterward, go through all of the solutions mentioned below. Also, make sure to follow the instructions so that you don’t run into any problems.
- Update the Game
- Run the Game as an Administrator
- Verify the Game Files
- Update Graphics Drivers
- Adjust Compatibility Settings
- Disable Full-Screen Optimizations
- Close Unnecessary Background Applications
- Change In-Game Graphics Settings
- Reinstall the Game
- Optimize Your System’s Performance
- Clean Out Your PC
- Check Your PC’s Temperature
- Upgrade Your Graphics Card
- Increase Your RAM
1. Update the Game
I always make sure that both my game and system software are up-to-date since outdated versions could lead to performance issues or crashes. Whenever a new update is available, I promptly install it to enhance the stability and compatibility of my gaming experience and to avoid further For The King II Crashing issues.
- Navigate to your game library on Steam.
- Right-click on For The King II.
- Select Properties and go to the Updates tab.
- Ensure that automatic updates are turned on.
2. Run the Game as an Administrator
Sometimes, I’ve noticed that running the game as administrator solves many permission-related problems that could cause crashes. It ensures that the game has all the necessary permissions to access system files and resources.
- Locate the game’s executable file or shortcut on your desktop.
- Right-click on it and choose Properties.
- Go to the Compatibility tab.
- Check the box next to Run this program as an administrator.
- Click Apply and then OK.
3. Verify the Game Files
On several occasions, I have encountered issues caused by corrupted or missing game files, such as For The King II crashing. Verifying the game files through the game platform helps in finding and replacing these corrupted files, ensuring the game runs smoothly.
- Open your game library in Steam.
- Right-click on For The King II.
- Select Properties and navigate to Local Files.
- Click Verify Integrity of Game Files.
- Wait for the process to complete and then relaunch the game.
4. Update Graphics Drivers
Keeping my graphics drivers updated is a priority for me as it ensures that the game is compatible with the latest technology and runs without any graphical glitches. Updated drivers often come with performance improvements and bug fixes that enhance the overall gaming experience.
- Press Win + X and select Device Manager.
- Expand the Display adapters section.
- Right-click on your graphics card and select Update driver.
- Choose Search automatically for updated driver software.
- Follow the prompts to install any found updates.
5. Adjust Compatibility Settings
I have an older game that wasn’t running well on my new operating system, but tweaking the compatibility settings helped me run For The King II without crashing issues. This involved setting the game to run in a mode compatible with an older version of Windows.
- Locate the game’s executable file.
- Right-click on it and choose Properties.
- Go to the Compatibility tab.
- Check the box for Run this program in compatibility mode for.. and choose an older version of Windows.
- Click Apply and then OK.
6. Disable Full-Screen Optimizations
I’ve found that disabling full-screen optimizations can lead to better game performance, especially for games that don’t handle this Windows feature very well. It helps in reducing crashes and improving frame rates.
- Similar to the previous solution, this solution is also a part of the compatibility tab options.
- So, check the box for Disable fullscreen optimizations.
- Click Apply and then OK.
- Then, you are good to go.
7. Close Unnecessary Background Applications
I always make it a point to close unnecessary background applications before starting a gaming session. This frees up system resources, ensuring that the game has enough RAM and CPU power to run smoothly.
- Press Ctrl + Shift + Esc to open Task Manager.
- Look through the list of running applications.
- Right-click on any unnecessary applications and select End Task.
8. Change In-Game Graphics Settings
To get the best performance out of my games, I often tweak in-game graphics settings. Lowering some of the resource-intensive settings helps in achieving a more stable frame rate and reduces the chances of running into For The King II crashing issues.
- Launch For The King II and go to the settings menu.
- Navigate to the graphics settings.
- Lower the graphics settings to a level that your system can handle comfortably.
- Save the changes and restart the game.
9. Reinstall the Game
Whenever I face persistent issues with a game, reinstalling it becomes a last resort. This process ensures that all game files are in their correct state and can solve problems that other methods couldn’t.
- Go to your game library.
- Right-click on For The King II and select Uninstall.
- Follow the prompts to remove the game from your system.
- Once uninstalled, restart your computer and reinstall the game.
10. Optimize Your System’s Performance
Ensure that your system meets or exceeds the game’s system requirements. To check your system’s information follow the steps below:
- Press Win + I to open Settings.
- Go to System and then About.
- Look for System type to check if you’re running a 32-bit or 64-bit version of Windows.
- Additionally, you can learn more about your device by pressing Win + R and running Dxdiag.
11. Clean Out Your PC
Dust buildup inside my PC can lead to overheating and, subsequently, game crashes. I regularly clean the interior of my PC to ensure proper airflow and cooling.
- Power off and unplug your computer.
- Open up the case.
- Use a can of compressed air to gently remove dust from components.
12. Check Your PC’s Temperature
Monitoring my PC’s temperature is crucial, especially during extended gaming sessions. High temperatures can lead to throttling and crashes, so I use software tools to keep an eye on the temperatures and take action if they get too high.
- Download and install a temperature monitoring tool.
- Run the game and monitor the temperatures of your CPU and GPU.
- Ensure they are within safe operating ranges.
13. Upgrade Your Graphics Card
As games get more graphically intense, I understand the need to upgrade my graphics card to meet their requirements. A newer graphics card not only provides better performance but also ensures compatibility with the latest games.
- Research and find a graphics card that is compatible with your system and meets the game’s requirements.
- Purchase the graphics card and carefully install it following the manufacturer’s instructions.
14. Increase Your RAM
With multiple applications and browser tabs open, I sometimes run out of RAM while gaming. Upgrading my RAM ensures that there’s enough memory available for both the game and other applications, leading to a smoother gaming experience.
- Check your motherboard’s documentation to find out the maximum RAM capacity and compatible types.
- Purchase the required RAM sticks.
- Install them in your computer, ensuring they are securely and properly seated.
🧙For The King II Tips and Tricks:
- Adjust Your Game Settings: Experiment with different game settings to find the sweet spot for performance and stability.
- Stay Informed: Keep an eye on the game’s official forums and community boards for any announcements or patches that might address crashing issues.
- Be Cautious with Mods: While mods can enhance your gaming experience, they can also introduce stability issues. Use them wisely.
Conclusion
Trust me, maintaining and optimizing your gaming setup is crucial for a seamless and enjoyable gaming experience, especially for demanding titles. With these strategies and routine checks in place, I’ve significantly reduced game crashes and improved overall performance. These efforts have truly paid off, providing me with countless hours of uninterrupted and thrilling gameplay. 🏰
Related Articles: