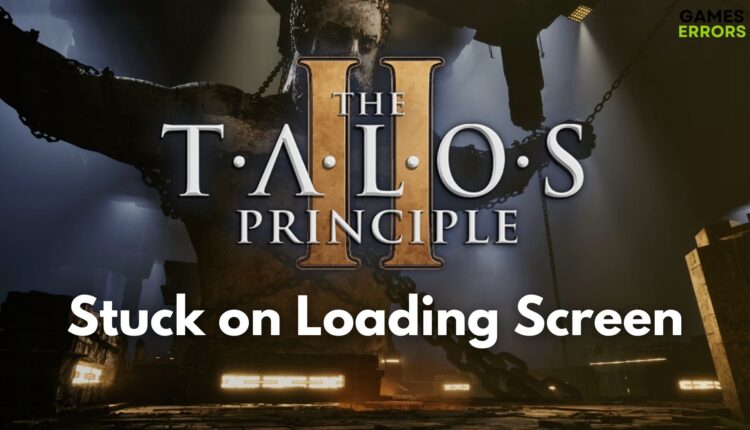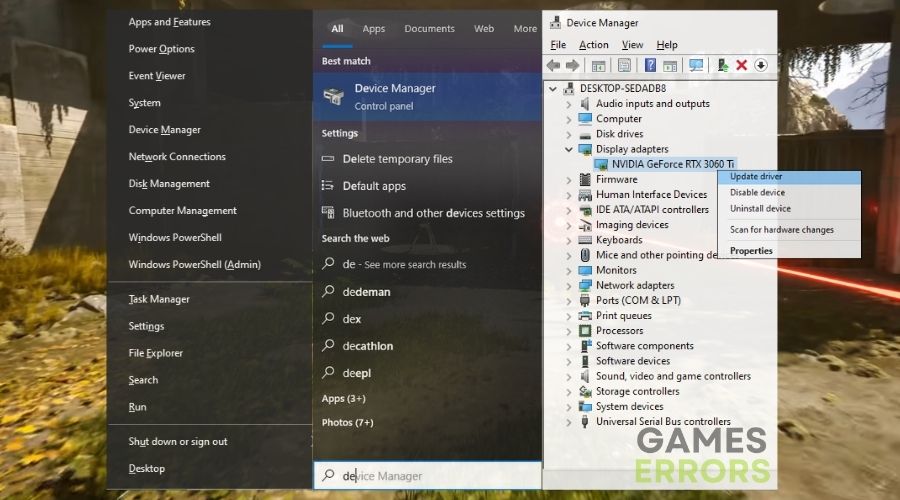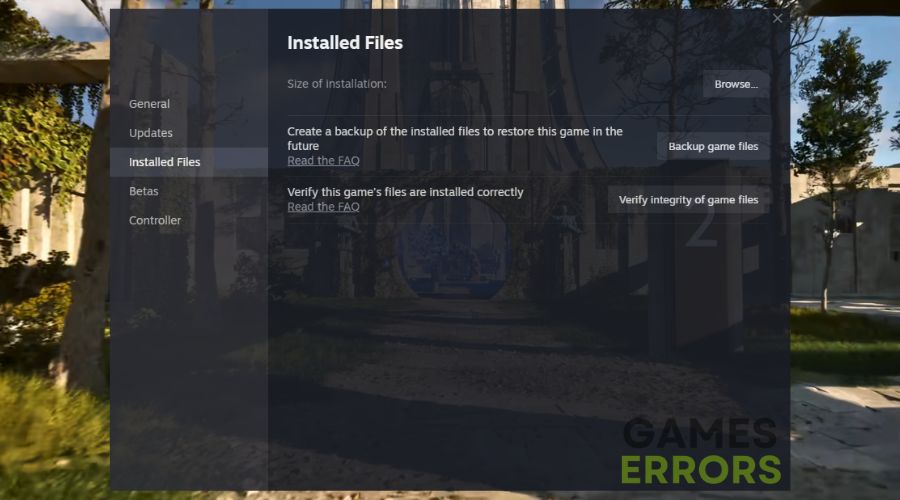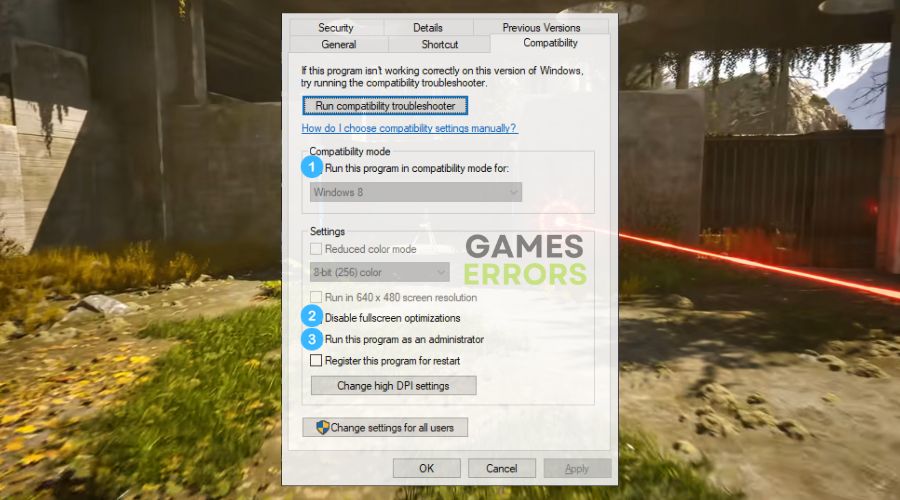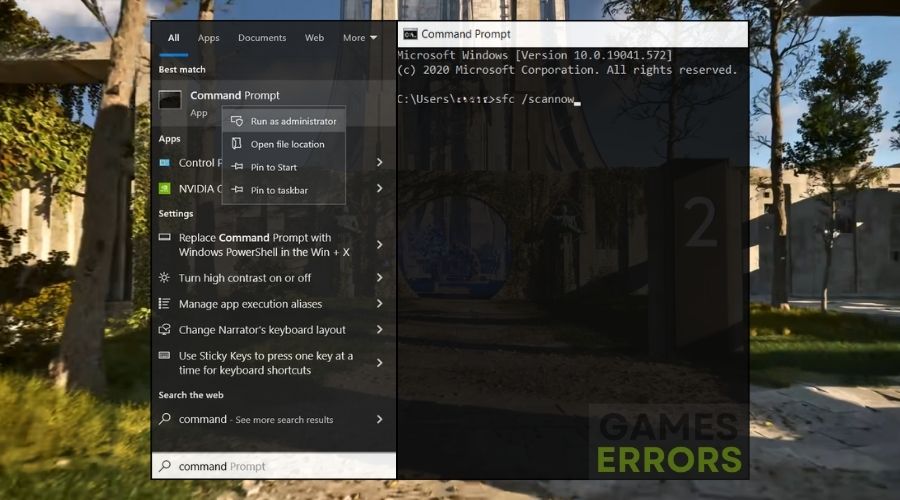The Talos Principle 2 Stuck on Loading Screen: Quick Fixes
If you are looking for ways to fix the infinite loading screen issue in The Talos Principle 2, you are in the right place. Here you will find every solution that has worked for me so far.
As an avid puzzle-solver and explorer of The Talos Principle’s mysterious world, I was captivated by its philosophical questions and intricate levels. But, the immersion was cut short when The Talos Principle 2 got stuck on the loading screen. It was maddening, but I’ve battled through these digital quagmires before, and I’m here to share my solutions so you can get back to contemplating the nature of existence in no time.
🧐 Interesting fact:
- crashes
- lags
- fps drops
- BSoDs
- failed launches
Did you know that intricate loading screens with animated elements can sometimes cause games to freeze? This is often due to the game loading large amounts of data all at once, which can be quite taxing on the system!
Why The Talos Principle 2 Stuck on Loading Screen?
Insufficient rights, out-of-date system services and processes, and other factors, including the ones listed below, might cause the Talos Principle 2 to be stuck on the loading screen.
- Incompatible System: If my system doesn’t meet the game’s minimum requirements, it’s like trying to fit a square peg in a round hole; the game just won’t load properly.
- Outdated Drivers: I’ve realized that graphics drivers are the linchpin of gaming; outdated ones mean a no-go for launching The Talos Principle 2.
- Corrupt Game Files: When my game files are as jumbled as a scrambled Rubik’s cube, there’s no chance the game will load smoothly.
- Overloaded System: With too many background applications running, my computer’s like an overworked librarian, too busy to open the book I want to read.
- Software Conflicts: If other software is at loggerheads with my game, they’ll struggle for resources, and the game will stay stuck on the loading screen.
How to fix the infinite loading screen in The Talos Principle 2?
To fix the infinite loading screen in The Talos Principle 2, ensure that your device meets the minimum system requirements and that everything is up-to-date. Also, try all of the solutions below. They worked for me, and I fixed the problem in no time.
- Run the Game as an Administrator
- Update Graphics Drivers
- Verify Game Files
- Adjust Compatibility Settings
- Close Unnecessary Background Applications
- Update the Game
- Reinstall the Game
- Adjust Antivirus Settings
- Check and Repair System Files
- Increase Your RAM
- Clean Out Your PC
- Check Your PC’s Temperature
- Upgrade Your Graphics Card
1. Run the Game as an Administrator
I’ve had my fair share of games acting finicky, but running them as an administrator often does the trick. It seems to give the game that extra privilege to function correctly without any hiccups.
- Find the game icon on your desktop or in the installation folder.
- Right-click on it and choose Run as administrator.
- Confirm any prompts to give the game administrative privileges.
2. Update Graphics Drivers through Device Manager
I remember updating my graphics drivers through the Device Manager because it’s a surefire way to keep visual glitches and game crashes at bay. It’s like giving my PC’s eyesight a much-needed upgrade, ensuring everything looks crisp and runs smoothly.
- Press the Win + X and select Device Manager.
- Expand the Display adapters section.
- Right-click on your graphics card and choose Update driver.
- Select Search automatically for updated driver software and follow the on-screen instructions.
3. Verify Game Files
Whenever a game starts acting up, I like to verify the game files, because sometimes the smallest corruption can lead to the biggest problems. It’s my go-to first aid move for my game library, ensuring all the bits and pieces are exactly where they should be.
- Open your game library platform (like Steam).
- Right-click on The Talos Principle 2 and select Properties.
- Navigate to the Local Files tab and click on Verify Integrity of Game Files.
- Wait for the process to complete and attempt to relaunch the game.
4. Adjust Compatibility Settings
I’ve stumbled upon some older games that just don’t want to play nice with the latest version of Windows, so tweaking the compatibility settings often feels like a time travel ritual that brings everything in sync. It’s a simple fix that can bridge the gap between software generations.
- Right-click on the game’s executable file or shortcut and select Properties.
- Click on the Compatibility tab.
- Check the box next to Run this program in compatibility mode for: and select an older version of Windows.
- Click Apply and then OK.
5. Close Unnecessary Background Applications
Before diving into a gaming session, I make sure to close out all those resource-hogging background applications. It’s like clearing the stage for the star of the show, ensuring my game gets all the system resources it needs to shine.
- Press Ctrl + Shift + Esc to open Task Manager.
- Click on the Processes tab to see all running applications and background processes.
- Right-click on any non-essential applications and choose End task.
6. Update the Game
Staying up to date with game updates is crucial for me; it’s almost like keeping the communication lines open between the game and its developers. Each update often brings performance improvements, new features, or bug fixes that enhance my gaming experience.
- Open your game library.
- Right-click on The Talos Principle 2.
- Select Update or Check for updates and allow any patches to download and install.
7. Reinstall the Game
When all else fails, I take the nuclear option and reinstall the game. It’s a clean slate, a fresh start, and more often than not, it clears up any lingering issues that might have crept in over time.
- Open the Control Panel or settings page where you can uninstall programs.
- Find The Talos Principle 2 and uninstall it.
- Go back to your game library or original installation source to redownload and reinstall the game.
8. Adjust Antivirus Settings
I’ve learned to negotiate a truce between my antivirus software and my games by adjusting the settings, so the former doesn’t mistakenly flag the latter as a threat. It’s a delicate balance to maintain, but essential for uninterrupted gaming.
- Access your antivirus program’s dashboard.
- Look for a section called Exceptions or Exclusions.
- Add The Talos Principle 2’s executable file to the exceptions list.
9. Check and Repair System Files
Running a system file check for me is like sending in a digital detective to uncover any underlying issues with my operating system. It’s a reassuring process that often brings peace of mind, knowing my system’s integrity is intact.
- Type Command Prompt in the Windows search bar.
- Right-click on Command Prompt and select Run as administrator.
- In the command prompt window, type
sfc /scannowand hit Enter. - Allow the system file checker to run and repair any corrupted files it finds.
10. Increase Your RAM
I once boosted my PC’s RAM, and it felt like giving my computer a shot of espresso. It’s amazing how much smoother and faster everything runs with that extra memory under the hood.
- Turn off your computer and unplug it.
- Open your computer case according to the manufacturer’s guide.
- Locate the RAM slots on your motherboard.
- Align the notches on the RAM stick with the ones in the slot and gently push down until the side clips click.
- Close up your computer, plug it back in, and start it up.
11. Clean Out Your PC
I take pride in periodically cleaning out my PC, making sure that every component inside is free of dust and debris. It’s not just about cleanliness; it’s about caring for my machine so that it can perform at its best.
- Ensure the computer is powered off and unplugged.
- Open the computer case using the appropriate screwdriver if necessary.
- Use a can of compressed air to carefully blow out the dust, especially around fans and heat sinks.
12. Check Your PC’s Temperature
Keeping an eye on my PC’s temperature has become second nature to me, especially during those marathon gaming sessions. It’s the best way to prevent my rig from overheating, ensuring that the only thing that’s on fire is my in-game performance.
- Install a temperature monitoring tool.
- Run the application before starting the game.
- Observe the temperature readings while the game is running, looking out for any overheating components.
13. Upgrade Your Graphics Card
Upgrading my graphics card was a transformative experience; it was like going from standard definition to 4K overnight. Games never looked the same again, and the level of detail now is just breathtaking.
- Power down and unplug your PC.
- Open the case and locate the existing graphics card.
- Remove the old card by releasing the clip at the end of the PCIe slot and unscrewing any screws holding it to the case.
- Insert the new graphics card into the slot, press down firmly until the clip locks, and screw it into the case.
- Close the case, plug in your computer, and boot it up. Install any necessary drivers for the new graphics card.
The Talos Principle 2 Stuck on Loading Screen Tips and Tricks:
- Run in Windowed Mode: Switching to windowed mode can sometimes bypass issues that full-screen mode stumbles upon during the loading process.
- Disable Overlays: I’ve found that disabling third-party overlays can reduce the strain on my system, helping the game load without a hitch.
- Update Regularly: Staying on top of game updates is crucial; developers often release patches for bugs that could be causing loading screen issues.
Conclusion
Believe me, I understand the anger when you’re ready to dive into a cerebral adventure, and you’re met with an infinite loading screen in The Talos Principle 2. But with these software solutions, hardware checks, and gamer tips, you’re well-equipped to conquer any obstacles the game throws your way. May your mind be sharp, and your loading screens short!
Related Articles: