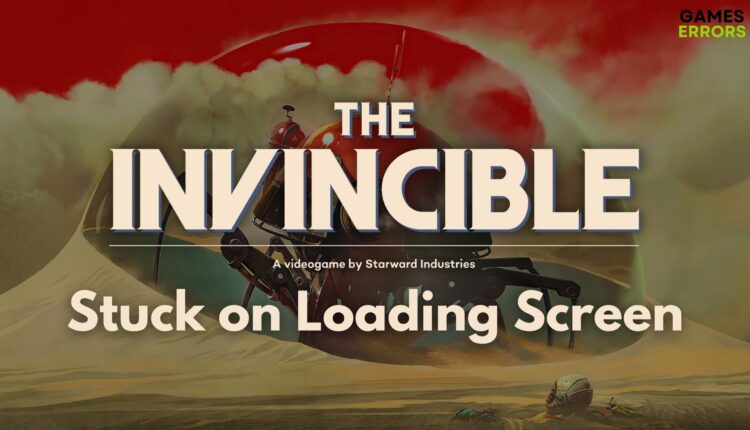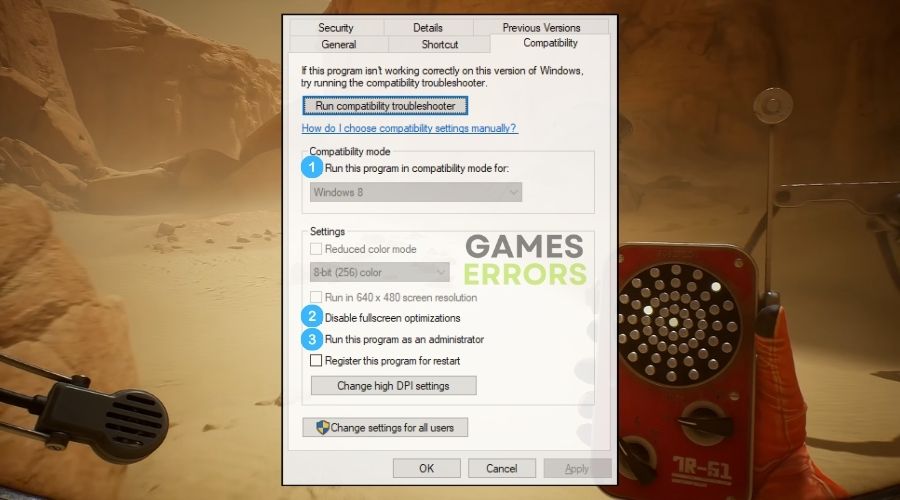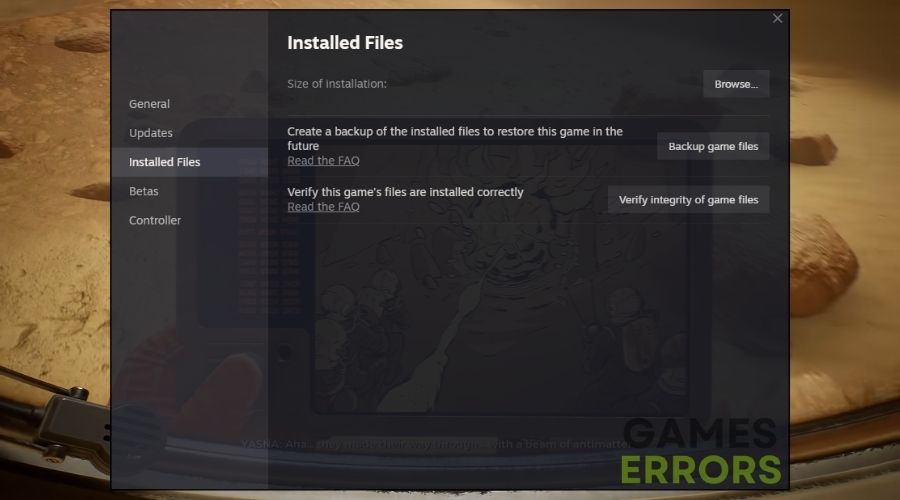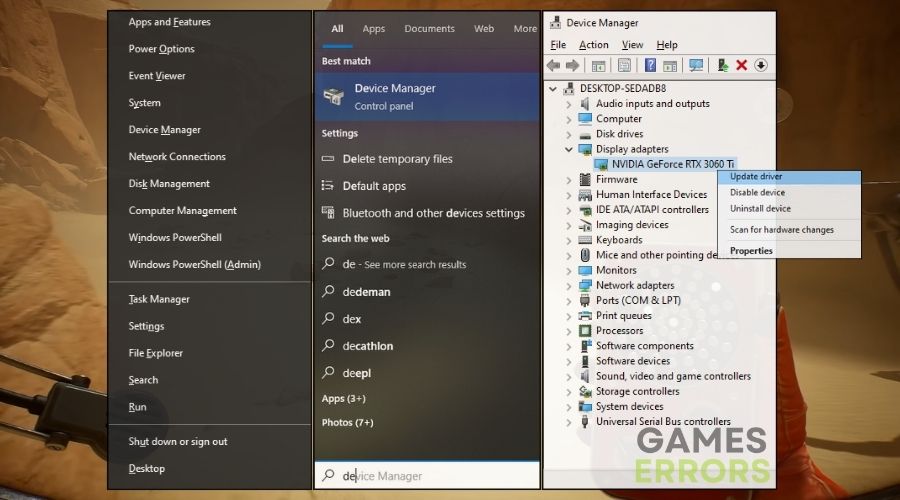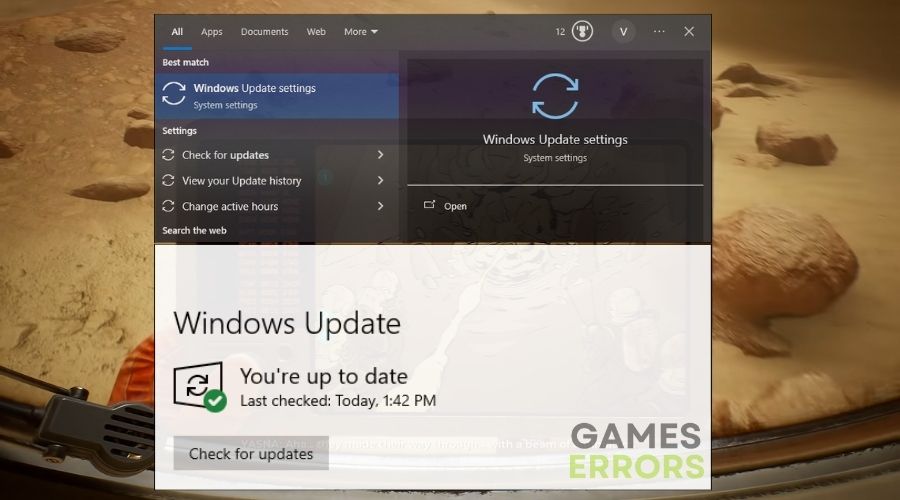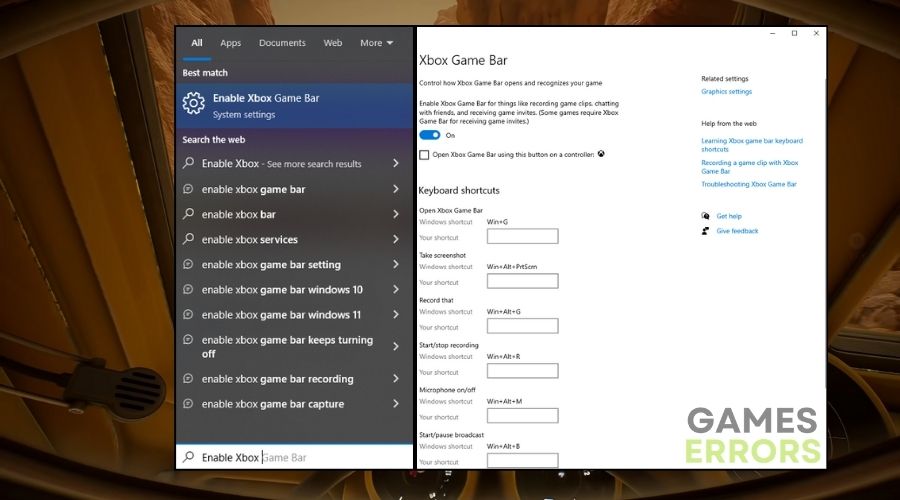The Invincible Stuck on Loading Screen: Fix It Easily
If you are searching for solutions to the infinite loading screen issue in The Invincible, you are in the right place. I've tested various fixes and featured all of the efficient ones below.
The stuck on loading screen issue in The Invincible was really getting on my nerves. It felt like I was all ready to play, but the game just wouldn’t start. I spent a lot of time trying to fix it and finally, I figured it out. So, I’m here to tell you all about it so you can get back to playing without any hassle. Let’s get to it!
🧐 Interesting fact:
- crashes
- lags
- fps drops
- BSoDs
- failed launches
Did you know that loading screens are often where games process the bulk of their environmental data? That’s why they can become choke points if there’s too much to load or if something interrupts the process.
Why is The Invincible stuck on loading Screen?
The Invincible is stuck on the loading screen mainly because of outdated drivers and processes. Unfortunately, there are other reasons causing this problem as well, and below you can find a few of them.
- Outdated Game Version: An outdated version can cause incompatibility issues with current system configurations.
- Admin Rights Needed: Sometimes, the game requires administrator permissions to access all its needed resources.
- Corrupted Game Files: Broken or missing game files can prevent the game from loading properly.
- Intensive Graphics Settings: Overly ambitious graphics settings can overload your hardware, causing a loading screen freeze.
- Outdated Graphics Drivers: Just like an old map can’t guide you through new roads, outdated drivers can mislead your system, causing a stall.
- Software Conflicts: Other programs or background processes can interfere with the game’s loading process.
- Insufficient Permissions: Without the proper permissions, the game might not access the necessary system files, leading to a loading blockade.
- Full-Screen Issues: Full-screen optimizations can sometimes cause more harm than good, locking up your loading screen.
- Overlays and Mods: While they enhance gameplay, they can also introduce stability issues, especially during the loading phase.
How to fix the stuck on loading screen issue in The Invincible?
To fix the stuck on loading screen issue in The Invincible, verify if there are any pending updates available. Then proceed with the solutions and fixes below. Some of them can fix your problem permanently, or at least until the next update, as they did for me.
Tip: Make sure that your device meets the system requirements of the game to ensure that it runs smoothly.
- Update The Invincible to the Latest Version
- Run The Invincible as an Administrator
- Verify The Invincible’s Game Files
- Adjust Graphics Settings in The Invincible
- Update Graphics Drivers through Device Manager
- Reset the Game’s Configuration Files
- Check for Windows Updates
- Disable Unused Startup Applications
- Turn Off Game Mode and Xbox Game Bar in Windows
- Upgrade Your RAM
- Install on SSD
1. Update The Invincible to the Latest Version
When I updated The Invincible to the latest version, I found that many of the bugs I experienced were fixed. It’s like giving the game a fresh start every time a new patch rolls out.
- Open the game client (like Steam, Origin, etc.).
- Navigate to your games library and locate The Invincible.
- Right-click the game and select Check for updates or look for an Update button.
- If an update is available, follow the prompts to download and install it.
2. Run The Invincible as an Administrator
I ran the game as an administrator and noticed it worked more smoothly, likely because it had better access to system resources.
- Navigate to the installation folder of The Invincible.
- Locate the game’s main executable file (.exe).
- Right-click on it and choose Properties.
- Go to the Compatibility tab and check the box that says Run this program as an administrator.
- Click Apply then OK, and run the game again to see if the issue persists.
Also, you can use the compatibility mode to adapt the game to another Windows Version as it might also fix the problem and it can be found under the same settings that were previously mentioned.
3. Verify The Invincible’s Game Files
After verifying the game files of The Invincible, I felt relieved knowing that any corrupted or missing files were restored.
- Open your game client and go to the library.
- Right-click on The Invincible and select Properties.
- In the properties menu, find the Local Files tab and click on Verify Integrity of Game Files.
- The client will then check your game files and replace any missing or corrupt files with new ones.
4. Adjust Graphics Settings in The Invincible
Adjusting the graphics settings in The Invincible allowed me to find the sweet spot between visual fidelity and performance.
- Start the game and go to the main menu.
- Access the Settings or Options menu.
- Find the Graphics settings.
- Lower the resolution, turn off advanced features like shadows, and lower texture quality.
- Save the changes and restart the game to test if the loading screen issue is resolved.
5. Update Graphics Drivers
Once I updated my graphics drivers through Device Manager, The Invincible ran with noticeably fewer hiccups.
- Press Win + X and click on Device Manager.
- Double-click Display adapters to see your graphics card(s).
- Right-click on your graphics card and select ‘Update driver’.
- Choose Search automatically for updated driver software and follow the instructions.
Additionally, if the latest update of the graphics driver is not helpful and you’d prefer a more stable version, learn to rollback the GPU driver.
6. Reset the Game’s Configuration Files
Resetting The Invincible’s configuration files was like having a clean slate, which often cleared up any weird glitches I was experiencing.
- Navigate to the game’s configuration file location, usually found in My Documents or the game’s install directory.
- Delete or rename the configuration files.
- Launch the game to generate new configuration files.
7. Check for Windows Updates
I make it a point to check for Windows updates regularly, ensuring that my system is not only secure but also as compatible as possible with The Invincible.
- Go to Settings.
- Select the Update & Security tab.
- And go to the Windows Update section.
- Click Check for updates.
- Install any pending updates and restart your computer.
8. Disable Unused Startup Applications
By disabling unused startup applications, my system became faster, and The Invincible started up without competing for resources.
- Press Ctrl + Shift + Esc to open the Task Manager.
- Go to the Startup tab.
- Right-click on applications you don’t need at startup and select Disable.
9. Turn Off Game Mode and Xbox Game Bar in Windows
I turned off Game Mode and the Xbox Game Bar to make sure they weren’t interfering with The Invincible’s performance.
- Go to Settings and then to the Gaming tab on your PC.
- Click on Game Mode on the left and turn it off.
- In the same Gaming window, click on Xbox Game Bar and toggle it off.
10. Upgrade Your RAM
Upgrading my RAM was like a breath of fresh air for my PC, and The Invincible benefited from the extra memory with smoother gameplay.
- Check your motherboard’s specifications for compatible RAM types and maximum capacity.
- Purchase the appropriate RAM sticks.
- Turn off your PC, unplug it, and ground yourself to avoid static damage.
- Open the PC case and locate the RAM slots.
- Insert the new RAM sticks into the slots, ensuring they click into place.
- Reboot your computer and check the system properties to confirm the new RAM is recognized.
11. Install on SSD
Installing The Invincible on an SSD dramatically decreased loading times, making my gaming sessions almost seamless.
- Purchase an SSD that fits your storage needs and is compatible with your PC.
- Backup your data before beginning the transfer process.
- Install the SSD into your computer, following the manufacturer’s installation guide.
- Clone your current drive to the SSD or install a fresh copy of your operating system.
- Install The Invincible on the SSD, which should provide much faster loading times.
The Invincible Stuck on The Loading Screen Tips and Tricks:
- Patience is Key: Sometimes, the loading screen takes longer than expected. Give it a little extra time before concluding it’s stuck.
- Community Insights: Engage with the game’s community. Often, other players might have discovered unique solutions for loading issues.
- Disable Background Applications: I always make sure to close any unnecessary applications before launching The Invincible. This frees up system resources and can prevent conflicts that might cause the game to hang on the loading screen.
- Check for Overlays: I’ve found that disabling in-game overlays from applications like Discord or Steam can sometimes resolve loading issues. Overlays can interfere with game launches, so turning them off could smooth things out.
Final Thoughts:
I understand the frustration of being all set for an adventure only to be halted by a never-ending loading screen. But with these tailored solutions and handy tips, including making sure no background apps are running and checking for pesky overlays, I’m confident you’ll bypass the hurdle and immerse yourself in The Invincible’s captivating world. Just like I did, you’ll soon be back to exploring and uncovering mysteries without a hitch.🌌
Related articles: