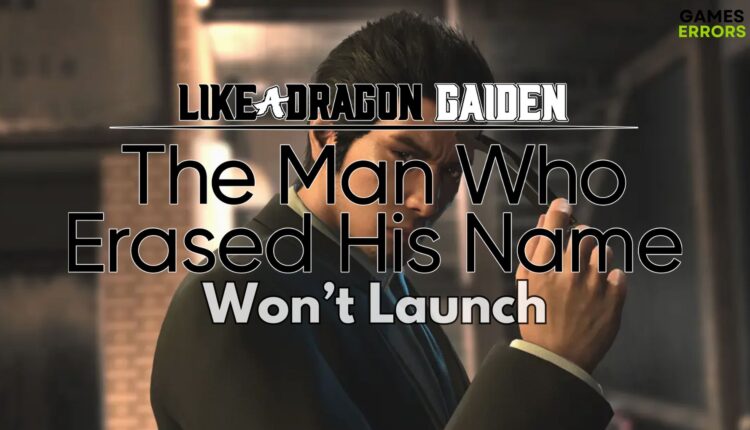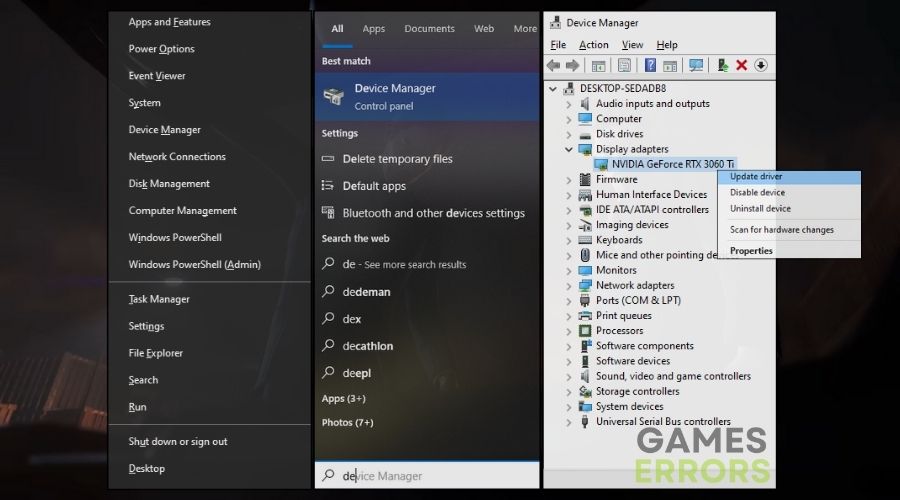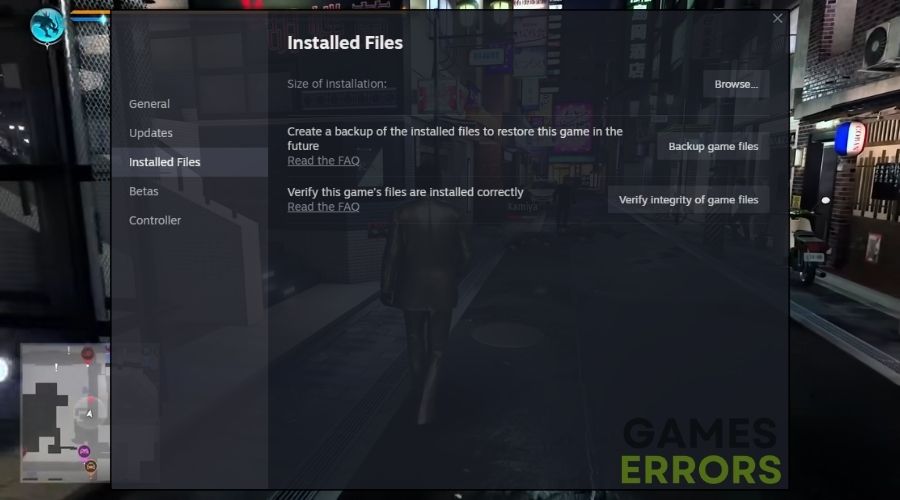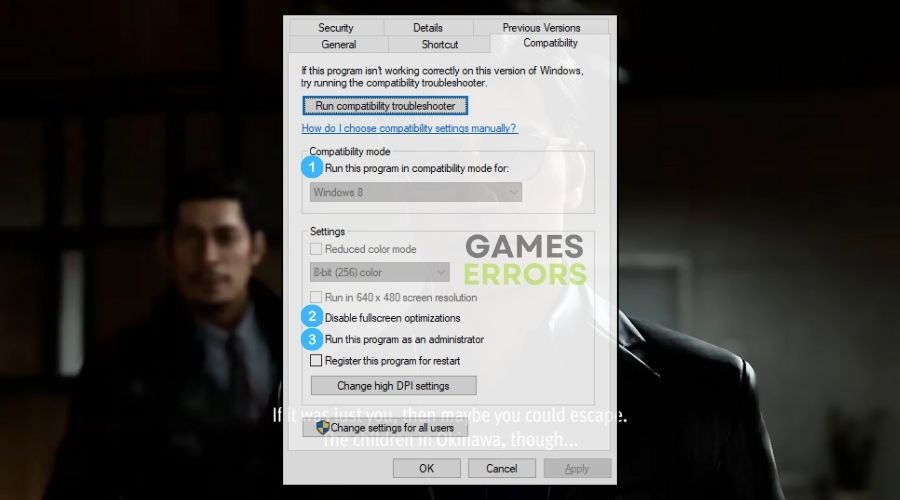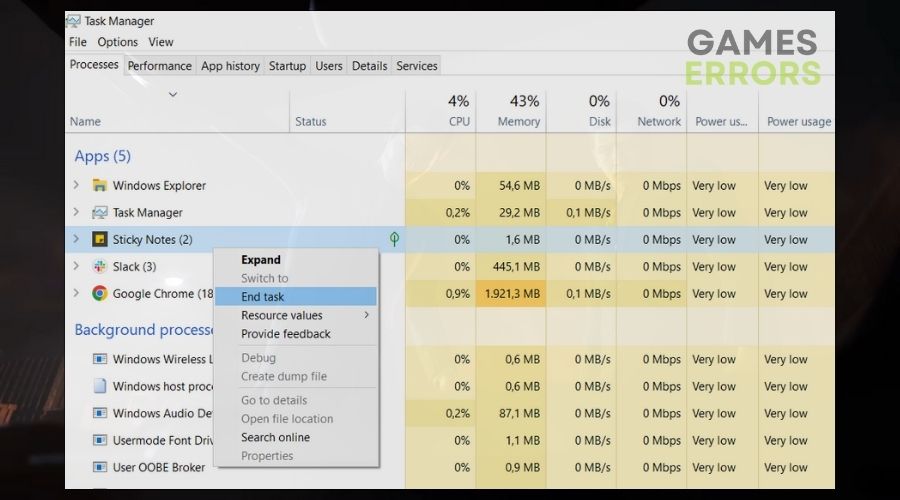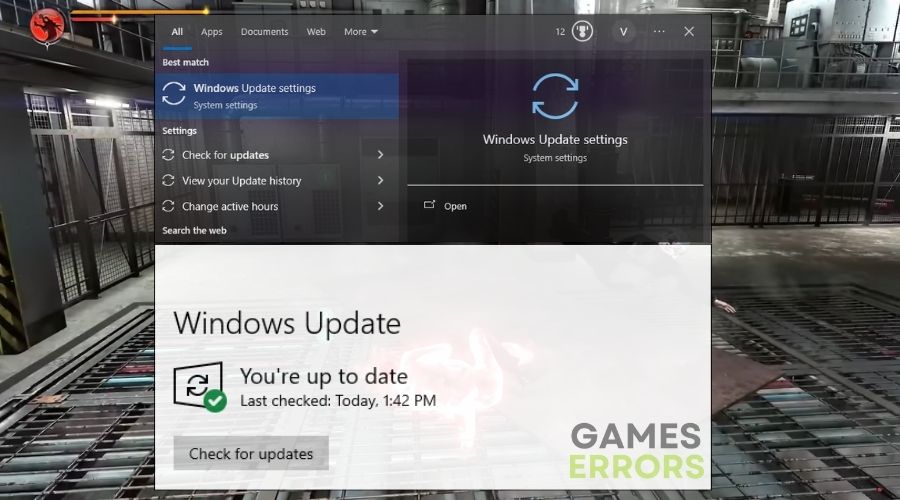Like a Dragon Gaiden Won’t Launch: How I Made It Work
If Like a Dragon Gaiden won't launch on your device, make sure to check all of the featured solutions. They worked for me, and you can implement them in minutes.
I’ve been eagerly anticipating diving into the captivating world of this game. Yet, I’ve encountered a rather problematic challenge. On some of my devices, Like a Dragon Gaiden won’t launch. Fortunately, I’ve compiled a treasure trove of fixes and solutions to not only address these frustrating issues but also enhance your gaming experience.
🧐 Interesting fact
- crashes
- lags
- fps drops
- BSoDs
- failed launches
The complexity of modern games, including Like a Dragon Gaiden, pushes the boundaries of what our gaming rigs can handle. This leap in technological demand is often the culprit behind game launching issues. It’s not just a matter of coding but a symphony of hardware and software working in harmony.
Why Like a Dragon Gaiden Won’t Launch?
Like a Dragon Gaiden won’t launch because of outdated drivers, Windows-related issues, and several other factors that can disrupt the game’s startup process. These issues can be incredibly frustrating, preventing you from diving into the captivating world of the game. While I was searching for fixes, I’ve seen that most of the time this error is also a result of the following causes:
- Insufficient Permissions: Sometimes, the game may require administrative privileges to access certain files and services on your PC.
- Corrupted Game Files: A failed update or an unexpected shutdown can lead to corrupted or missing game files.
- Conflicting Applications: Some applications can interfere with game processes, causing launch failures.
- Inadequate System Resources: If other programs are hogging system resources, there may not be enough left for the game to start.
How to fix Like a Dragon Gaiden not launching?
To fix the Won’t Launch issue in Like a Dragon Gaiden, check for any game and driver updates. Then proceed to explore various troubleshooting steps to identify and resolve the root cause of the problem. For me, combining solutions usually does the trick.
- Update Graphics Drivers
- Verify Game Files
- Run Like a Dragon Gaiden as an Administrator
- Run the Game in Compatibility Mode
- Disable Fullscreen Optimizations
- Reset the Game’s Configuration File
- Check for Software Conflicts with a Clean Boot
- Shut Down Unnecessary Programs
- Tweak In-Game Settings
- Optimize Windows for Performance
- Reinstall DirectX or Visual C++ Redistributables
- Regularly Update Windows
- Boost Memory
- Switch to Solid-State Drive
- Maintain or Improve Cooling
1. Update Graphics Drivers
I’ve found that keeping my graphics drivers up to date can significantly enhance game performance. This simple action ensures that my system can effectively communicate with the game, reducing potential conflicts and enhancing its ability to launch smoothly.
- Press Win + X and select Device Manager.
- Under Display adapters, find your graphics card.
- Right-click on your graphics card and choose Update driver.
- Select Search automatically for updated driver software.
- Follow the on-screen instructions to install any available updates.
- Restart your computer once the update is complete.
2. Verify Game Files
Verifying game files is like giving my game a check-up to ensure all its essential components are intact. By doing this, I’ve fixed the won’t launch issue by identifying and rectifying any corrupted or missing files that may have been causing the problem.
- Open your game client.
- Navigate to the Library section.
- Right-click on Like a Dragon Gaiden and select Properties.
- Click on the Local Files tab.
- Click on Verify Integrity of Game Files.
- Wait for the process to complete and repair any files if necessary.
3. Run Like a Dragon Gaiden as an Administrator
When I run the game as an administrator, it’s as if I’m providing it with the necessary permissions to execute smoothly. This elevates it from potential restrictions, often resolving the won’t launch issue.
- Locate the game’s executable file (usually in the game folder within your SteamApps directory).
- Right-click on the executable and select Properties.
- Click on the Compatibility tab.
- Check the box next to Run this program as an administrator.
- Click
ApplythenOKto confirm the changes.
4. Run the Game in Compatibility Mode
By running the game in compatibility mode, I’m allowing it to adapt to my system as if it were running on an older version of Windows. This helps in addressing any compatibility-related problems and encourages the game to launch without issues.
- Right-click on the game’s executable or shortcut and select Properties.
- Go to the Compatibility tab.
- Check the box that says Run this program in compatibility mode for:.
- Choose an earlier version of Windows from the drop-down menu, such as Windows 7 or 8.
- Click
Applyand thenOK. - Try launching the game again.
5. Disable Fullscreen Optimizations
Disabling fullscreen optimizations fine-tunes the way the game interacts with my system, eliminating any potential performance bottlenecks. This configuration adjustment can rectify issues that were preventing the game from launching successfully.
- Navigate to the game’s executable file, right-click it, and select Properties.
- Under the Compatibility tab, check the Disable fullscreen optimizations option.
- Click
ApplyandOKto save the changes. - Launch the game to see if the issue is resolved.
6. Reset the Game’s Configuration File
Resetting the game’s configuration file is similar to starting with a clean slate. It resolves the won’t launch problem by erasing any potential conflicts or faulty settings and allowing the game to initiate successfully.
- Go to the folder where Like a Dragon Gaiden is installed.
- Locate the configuration file (often named
config.ini,settings.ini,preferences.ini, or similar). - Rename the file (e.g., to
config_old.ini) to reset the game’s settings to default. - Start the game, which should now create a new default configuration file.
7. Check for Software Conflicts with a Clean Boot
By conducting a clean boot, I can identify and mitigate any software conflicts that may be impeding the game’s launch. This meticulous process is like troubleshooting potential issues step by step, making the won’t launch issue easier to pinpoint and resolve.
- Type msconfig in the Windows search bar and press Enter to open the System Configuration utility.
- Go to the Services tab.
- Check Hide all Microsoft services at the bottom, then click Disable all to turn off all other services.
- Switch to the Startup tab and click Open Task Manager.
- In the Task Manager’s Startup tab, disable all startup items.
- Close the Task Manager and click
OKin the System Configuration window. - Restart your computer and try launching the game.
Disclaimer: Use this step with caution, as it might lead to other issues if done wrong.
8. Shut Down Unnecessary Programs
Closing unnecessary background programs is similar to clearing a path for the game to launch without interruptions. By freeing up valuable system resources, this action often fixes the won’t launch problem.
- Press Ctrl + Shift + Esc to open Task Manager.
- Click on the Processes tab to see all running applications.
- Right-click on any applications that are not essential and select End task.
- Be cautious not to end any critical system processes.
9. Tweak In-Game Settings
Fine-tuning in-game settings helps strike a balance between graphics quality and performance. Making these personalized adjustments ensures that the game can launch while maintaining the desired level of visual fidelity.
- Launch Like a Dragon Gaiden, and navigate to the game’s Settings menu.
- Go to the Graphics or Video settings section.
- Lower settings like
Shadows,Textures,Effects, andAnti-Aliasing. - Apply the changes and restart the game to see if performance improves.
10. Optimize Windows for Performance
Optimizing Windows for performance is like giving my system a performance boost. It streamlines my operating system to ensure that the game encounters no unnecessary roadblocks, facilitating its successful launch.
- Right-click on This PC or My Computer on your desktop and select Properties.
- Click on Advanced system settings on the left side.
- Under Performance, click on Settings.
- Choose Adjust for best performance under the Visual Effects tab.
- Click
ApplythenOKto save the changes.
11. Reinstall DirectX or Visual C++ Redistributables
Reinstalling DirectX or Visual C++ redistributables can rectify any missing or corrupted essential components, eliminating potential barriers to the game’s launch. This solution ensures that the game has all the necessary elements it requires to start without issues.
- Visit the official Microsoft website.
- Download the latest DirectX installer or Visual C++ Redistributable packages.
- Run the downloaded installer and follow the prompts to install.
- Restart your computer after installation.
12. Regularly Update Windows
Keeping my Windows operating system up to date is a foundational practice to maintain system health and troubleshoot any compatibility issues that might be preventing the game from launching.
- Click on the Start menu and open Settings.
- Click on Update & Security.
- Click on Windows Update.
- Click on Check for updates and install any available updates.
- Restart your computer if prompted after the update.
13. Boost Memory
Adding more RAM to my system allows it to process and load the game more efficiently, ultimately helping to overcome the won’t launch problem by improving system responsiveness and stability.
- Purchase compatible RAM sticks for your motherboard.
- Turn off your computer and unplug it.
- Open the computer case and insert the new RAM into the free slots, aligning the notches.
- Press down firmly until the clips snap into place.
- Close the case, plug the computer back in, and power it on.
- The system should automatically detect the new RAM.
14. Switch to Solid-State Drive
Upgrading to an SSD dramatically reduces load times and enhances the overall system’s speed. This leads to a swift and seamless game launch, as the game data is read and loaded more rapidly.
- Purchase an SSD that is compatible with your computer.
- Use cloning software to transfer your operating system and files from the old HDD to the SSD.
- Replace the HDD with the SSD, securing it in the drive bay.
- Power on your PC to ensure it boots from the SSD.
15. Maintain or Improve Cooling
Ensuring proper PC cooling prevents components from overheating during intensive gaming sessions. By maintaining an optimal temperature, this solution minimizes the risk of overheating-related issues that could impede the game’s launch.
- Power off and unplug your PC.
- Open the case and use compressed air to blow out dust from the components.
- Check that all fans are working properly.
- If necessary, install additional fans or replace any non-functional ones.
- Consider applying new thermal paste to the CPU for improved heat transfer.
- Close the case and reconnect your PC.
Tips and Tricks to avoid the won’t launch issue in Like a Dragon Gaiden
- Regularly Save Game Progress Manually: In addition to relying on auto-save features, make a habit of saving your progress manually at key points. This can prevent data corruption which might occur due to unexpected game closures or crashes. A stable save file is less likely to cause launch issues when you return to your game.
- Customize Graphics Settings Gradually: Start with lower graphic settings and gradually increase them to find the sweet spot where the game runs smoothly without overloading your system. Pushing graphics settings too high from the start can lead to performance issues that may prevent the game from launching properly.
- Close the Game Properly After Each Session: Always exit the game using the in-game menu rather than abruptly closing it with Alt+F4 or through the task manager. Proper closure ensures all game processes end correctly and configuration files are saved without errors, reducing the risk of launch problems in subsequent sessions.
Final Thoughts
When Like a Dragon Gaiden won’t launch, it’s a sign that your gaming setup requires some tweaks. These fixes are a concoction of software adjustments and hardware upgrades, designed to get you past the title screen and into the heart of the action. Juggle these solutions to fit your system, and soon, the only thing you’ll be launching into is the captivating world of the game.
Related Articles: