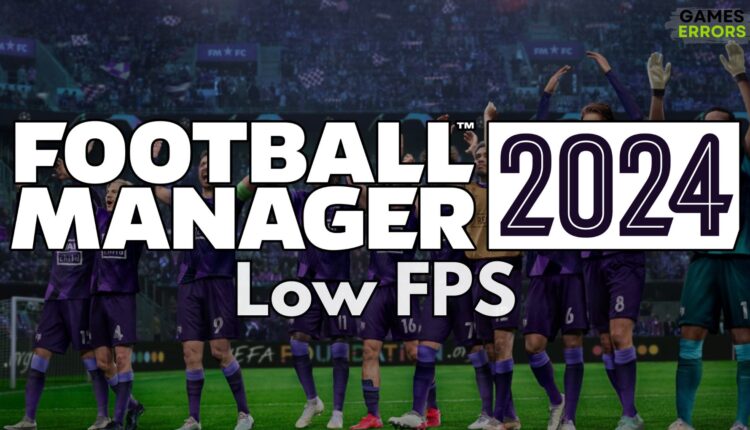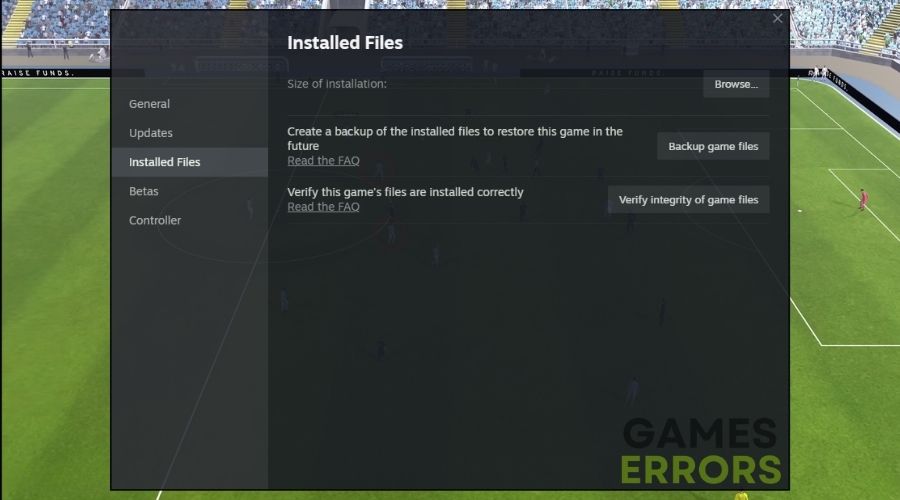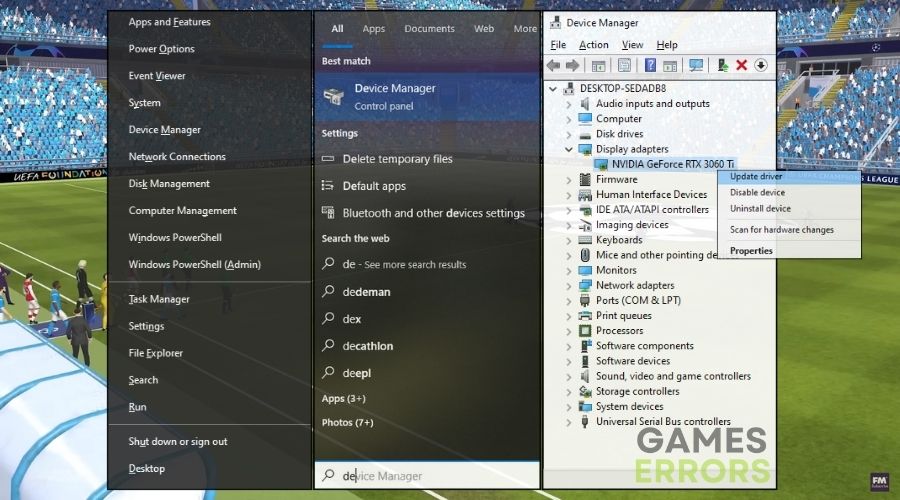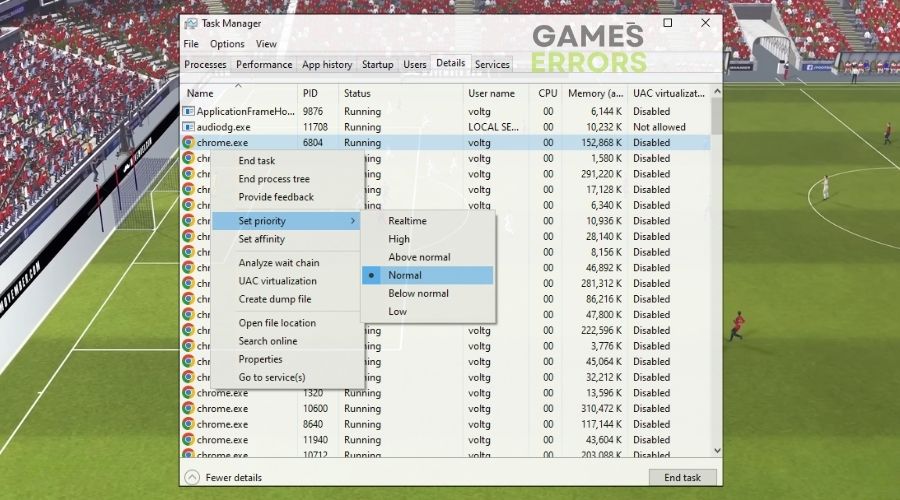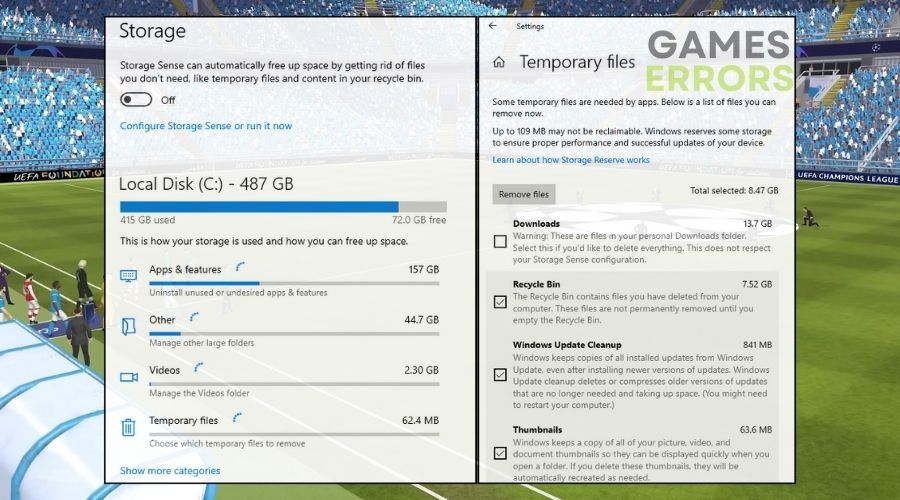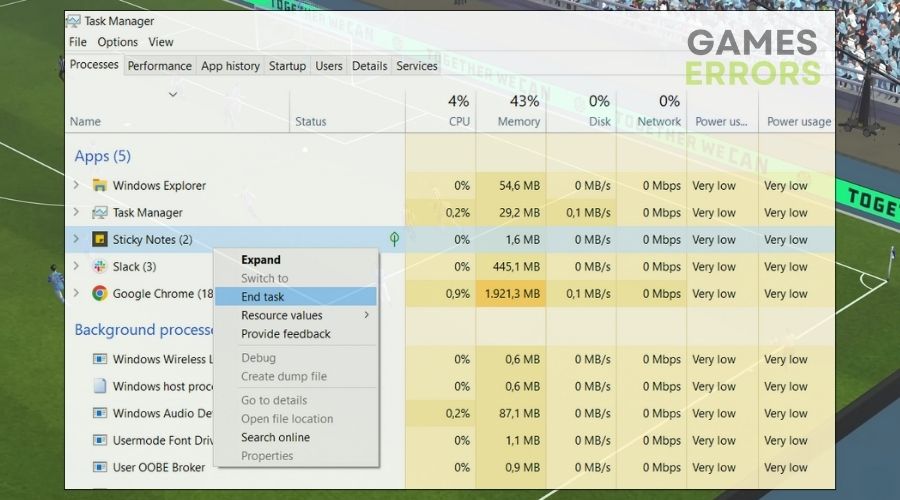Football Manager 2024 Low FPS: Boost Your Performance
This article is designed to assist you improve your Football Manager 2024 performance and resolve the Low FPS issues. I've taken care to go over all of the fixes and highlight the best ones.
In the dynamic world of Football Manager 2024, where tactical prowess meets virtual management, the challenge of low FPS can be a disruptive hurdle in your quest for football glory. Fear not, for I will guide you through fixing this performance issue and provide comprehensive solutions to ensure your journey on the virtual pitch is as seamless as your winning tactics.
🧐 Interesting Fact
- crashes
- lags
- fps drops
- BSoDs
- failed launches
Did you know that sometimes crashes can occur due to issues with the game’s database? The sheer amount of data and calculations happening behind the scenes of Football Manager 2024 can sometimes lead to unexpected crashes.
Why is Football Manager 2024 experiencing low fps?
Football Manager 2024 is experiencing low fps, mainly due to the use of excessive graphics settings. Additionally, outdated graphics drivers may contribute to suboptimal GPU performance, and the heavy load on the CPU from the game’s intricate simulations can lead to decreased frame rates. Identifying and addressing these factors is an important step in fixing the issue. To make it easier for you, I featured some of the most commonly encountered reasons below:
- Intensive Graphics Settings: High-resolution textures, detailed player models, and intricate animations may strain your GPU, impacting FPS.
- Outdated Graphics Drivers: Utilizing outdated or incompatible graphics drivers can hinder GPU performance, affecting the overall gaming experience.
- Heavy CPU Load: The game’s complex simulations and calculations may overload your CPU, potentially leading to decreased FPS.
- Insufficient RAM: Running the game with inadequate RAM may result in slower performance and hinder multitasking capabilities.
- Inadequate Storage Speed: A slow HDD or a faulty SSD may contribute to longer load times and impact overall FPS.
- System Overheating: Overheating components, especially the GPU, can lead to thermal throttling and decreased in-game performance.
- Background Processes: Concurrently running resource-intensive background processes may impact the dedicated resources available for the game.
- Network Latency: Unstable or slow internet connections can affect online gameplay, causing lag and potential drops in FPS.
- Inefficient Game Optimization: Suboptimal game optimizations can result in performance bottlenecks and impact overall FPS. Keeping the game and system software updated ensures access to the latest optimizations and bug fixes.
- Compatibility Issues: Certain hardware components or software configurations may contribute to low FPS.
How to fix Football Manager 2024 low fps?
To fix the Football Manager 2024 low fps, check to see if your device meets the system requirements of the game, and then verify if there are any updates available. After ensuring my device meets the requirements, I proceed to adjust in-game settings, update graphics drivers, and optimize my system to strike a balance between performance and visual quality, ensuring a smoother gaming experience.
- Verify the Game Files
- Update Graphics Drivers
- Allocate Higher Priority to the Game
- Adjust Antivirus and Firewall Settings
- Clean Temporary Files
- Monitor and Manage System Resources
- Adjust Resolution and Display Scaling
- Check for Background Processes
- Adjust Windows Visual Effects
- Check Your PC’s Temperature
- Upgrade Your CPU
- Install More RAM
1. Verify the Game Files
Verifying the game files has been a crucial step in maintaining the integrity of the game’s data. By confirming that all game files are intact and free from corruption, I’ve ensured a stable gaming experience with fewer crashes and unexpected errors. This not only improves the overall reliability of the game but also prevents frustrating interruptions during gameplay.
- Right-click on Football Manager 2024 in your game library.
- Click on Properties and go to Local Files.
- Select Verify Integrity of Game Files.
- Allow the process to complete and fix any detected issues.
2. Update Graphics Drivers with Device Manager
Keeping my graphics drivers up to date using Device Manager has been a game-changer. It’s not just about compatibility; updated drivers have unlocked the full potential of my graphics card, enhancing the game’s visuals and delivering smoother performance. This simple maintenance task has made a noticeable difference in the quality and responsiveness of the game.
- Press Win + X and select Device Manager.
- Expand Display adapters, right-click your graphics card, and hit Update driver.
- Choose Search automatically for drivers and install any found updates.
3. Allocate Higher Priority to the Game
Prioritizing the game’s processes has proven effective in optimizing system resource allocation. By giving the game higher priority, I’ve ensured that it gets the necessary CPU and memory resources it deserves. This results in reduced lag, quicker load times, and a more immersive gaming experience overall.
- Open Task Manager Ctrl + Shift + Esc and go to the Details tab.
- Locate the Football Manager 2024 executable (e.g., fm.exe).
- Right-click on the .exe, hover over Set priority, and choose High
- Confirm any prompts.
4. Adjust Antivirus and Firewall Settings
Fine-tuning antivirus and firewall settings may not seem directly related to gaming, but it has made a significant impact. By configuring these security measures to work seamlessly with the game, I’ve eliminated false positives and compatibility issues. This ensures that the game runs smoothly without any unnecessary interruptions or slowdowns.
- Temporarily disable antivirus and firewall applications.
- Open your antivirus or firewall settings and look for an Exceptions or Exclusions section.
- Add the Football Manager 2024 executable to the exception list to prevent interference.
5. Clean Temporary Files
Regularly clearing temporary files might seem like a minor task, but it has had a profound effect on my gaming performance. By removing clutter and freeing up valuable storage space, I’ve not only improved loading times but also minimized in-game stuttering. This results in a more responsive and enjoyable gaming experience.
- Press Win + R, type
cleanmgr, and press Enter to open Disk Cleanup. - Select the drive you want to clean (usually C:) and click OK.
- Check the boxes for Temporary files, System created Windows Error Reporting, and other unnecessary files.
- Click OK and then Delete Files.
6. Adjust Resolution and Display Scaling
Fine-tuning the game’s resolution and display scaling has been a visual delight. Not only has it enhanced the game’s graphics, but it has also boosted its performance on my system. By finding the perfect balance, I’ve achieved a sharper, more immersive gaming experience without sacrificing frame rates.
- Open the game settings or your graphics card control panel.
- Locate the resolution settings and lower it for reduced GPU load.
- Adjust display scaling settings to find a balance between performance and visual quality. Apply the changes and restart the game.
7. Check for Background Processes
Identifying and managing unnecessary background processes has been instrumental in maintaining system responsiveness during gameplay. By reducing the load on system resources, I’ve eliminated unnecessary distractions and interruptions, resulting in a more focused and enjoyable gaming session.
- Open Task Manager by pressing Ctrl + Shift + Esc.
- Navigate to the Processes tab to view a list of currently running applications.
- Identify resource-intensive applications by looking at the CPU and memory columns.
- Right-click on any non-essential processes, select End Task, and confirm when prompted.
8. Adjust Windows Visual Effects
Tailoring Windows visual effects to prioritize gaming performance has unlocked additional resources for the game. This adjustment not only boosts frame rates but also ensures that the game runs smoothly, even in demanding scenarios. It’s all about creating a gaming environment that maximizes performance and minimizes distractions.
- Open the Control Panel by pressing Win + X and selecting Control Panel.
- Go to System and click on Advanced system settings on the left.
- In the Performance section, click Settings.
- Choose Adjust for best performance for a minimalist approach.
- Or customize by selecting Custom and disabling specific visual effects.
- Click Apply and then OK.
9. Check Your PC’s Temperature
Keeping a constant eye on my PC’s temperature has proven to be a proactive measure. By preventing overheating issues that can lead to performance drops and crashes, I’ve maintained a consistently smooth gaming experience. It’s all about ensuring that my hardware operates optimally, even during intense gaming sessions.
- Download a temperature monitoring tool.
- Run the game and monitor temperatures during gameplay.
- If temperatures are consistently high, consider improving cooling solutions, such as adding more fans or upgrading existing ones.
10. Upgrade Your CPU
Upgrading my CPU has been a pivotal moment in my gaming journey. It’s not just about raw power; it’s about unleashing the full potential of my system. This upgrade has ensured that the game runs smoothly, regardless of its demands, resulting in a seamless and frustration-free gaming experience.
- Research and purchase a compatible CPU that offers better performance.
- Power down your computer, disconnect cables, and replace the existing CPU following the manufacturer’s guidelines.
- Apply thermal paste when installing the new CPU and ensure proper cooling.
11. Install More RAM
Boosting my RAM capacity has had a direct impact on my gaming performance. It’s not just about multitasking; it’s about eliminating bottlenecks. With more RAM at my disposal, the game loads faster, runs smoother, and provides a seamless gaming experience that’s free from stuttering or slowdowns. It’s a tangible improvement that enhances my overall gaming enjoyment.
- Determine your motherboard’s maximum RAM capacity and preferred RAM type.
- Purchase additional RAM sticks and install them into the available slots.
- Ensure the RAM sticks are securely seated and recognized by the system.
Tips and Tricks to improve your Football Manager 2024 performance while playing
Adjust Match Settings
- During matches, experiment with different settings like turning off the 3D match engine or using a less detailed match view.
- Reducing the visual complexity during matches can enhance performance.
Lower Graphics Settings:
- Within the game’s preferences, navigate to the graphics settings.
- Lower settings such as the level of detail, shadows, and crowd density.
- Adjusting these settings can reduce the strain on your system’s resources.
Manage the Database Size:
- Opt for a smaller database size when starting a new game.
- A smaller database reduces the amount of player data to process, positively impacting game speed.
Conclusion
By meticulously following these step-by-step instructions for additional software solutions, you can systematically optimize your system to enhance FPS in Football Manager 2024. Also, if you are unsure about the hardware upgrade process, consider seeking assistance from a professional or consulting with your computer’s manufacturer. May your virtual managerial career flourish. Have fun gaming!⚽
Related articles: