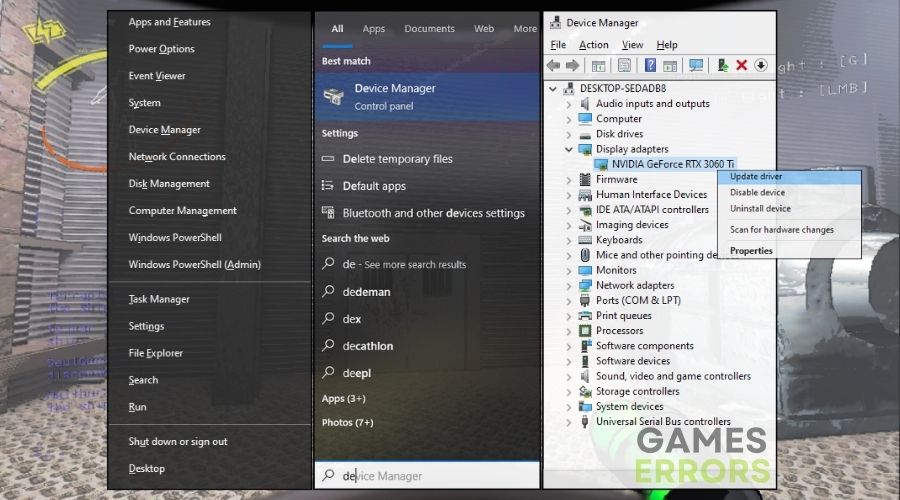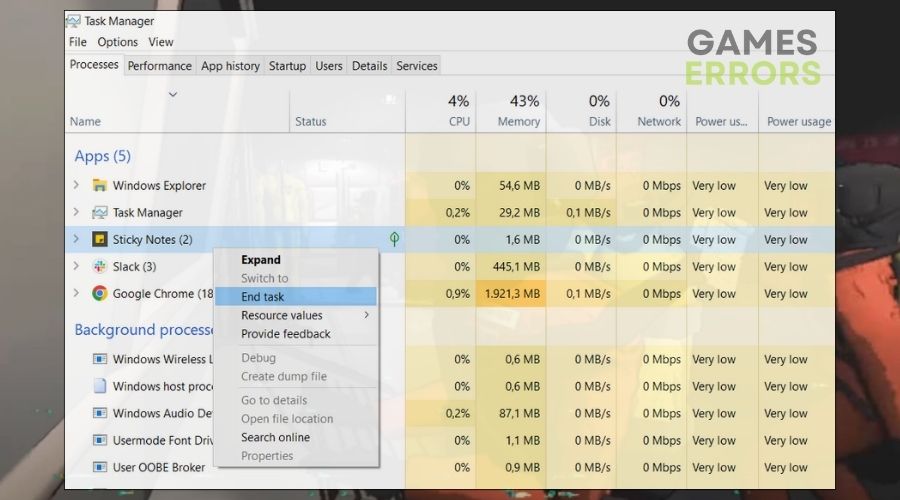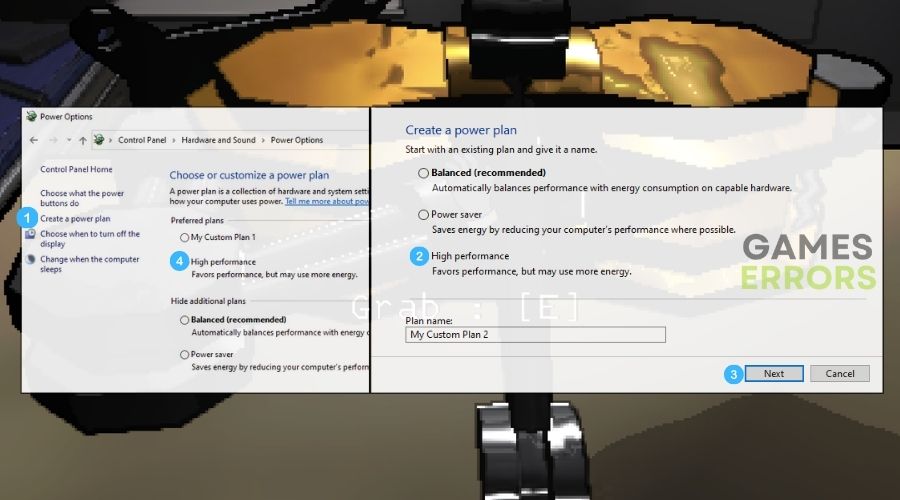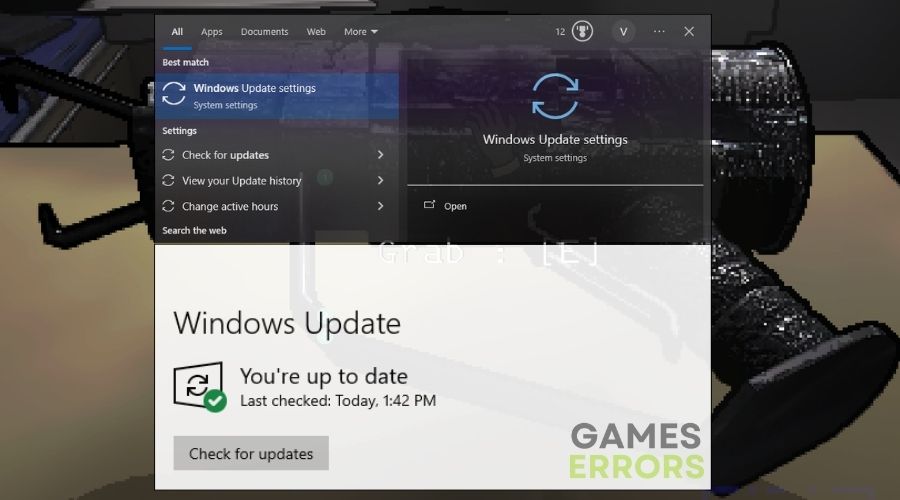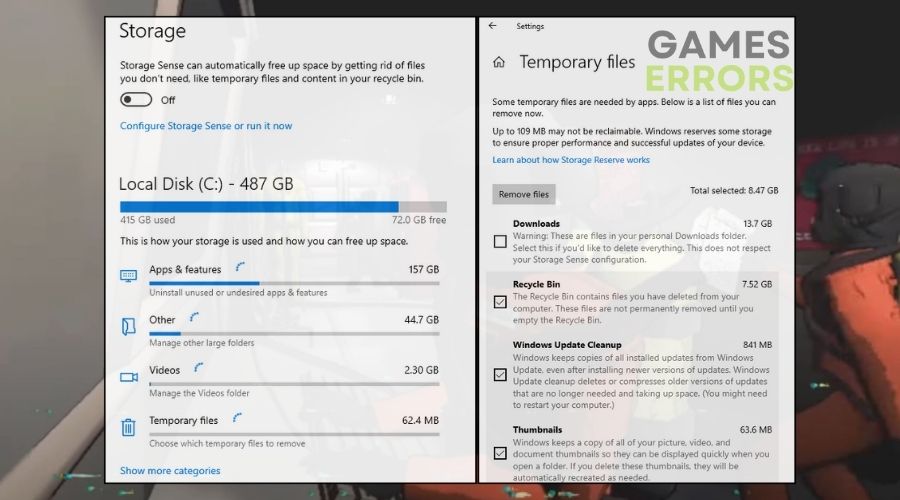Lethal Company Low FPS: Boost Your Performance Effectively
To improve your performance and fix the low fps at Lethal Company, try out all of the solutions I listed below. They were the most effective ones I have tried so far.
I’ve been playing this title for a while now, but recently I started having low fps in Lethal Company. Unfortunately, it took me a while to find the root of the problem and to fix it. So, if you don’t want to waste time with a lot of solutions and trials and errors, follow my lead. After all, I tried everything to boost my performance and to avoid stuttering, freezing and other similar issues.
🧐Interesting Fact
- crashes
- lags
- fps drops
- BSoDs
- failed launches
An interesting aspect of gaming is how FPS not only affects the game’s visual smoothness but also influences your in-game reactions and accuracy. In fast-paced games like Lethal Company, having higher FPS can mean the difference between victory and defeat, as it allows for quicker and more precise responses.
Why is Lethal Company Experiencing Low FPS?
Lethal Company is experiencing low fps due to several factors, including hardware limitations, software conflicts, and in-game settings. Understanding them is the key to identifying and implementing effective solutions. Thus, I will share with you some of the most commonly encountered causes below:
- Insufficient Hardware Specs: If your computer doesn’t meet the game’s minimum hardware requirements, particularly in terms of CPU and GPU power, it can struggle to run the game smoothly. This often results in low FPS and stuttering, as the system cannot process the game’s data quickly enough.
- High In-Game Graphics Settings: Setting the game’s graphics options too high for your system’s capabilities can overburden your GPU and CPU. This leads to a drop in FPS and stuttering, as your hardware struggles to render complex visuals or effects in real-time.
- Background Applications: Running multiple applications or processes in the background consumes system resources. This diverts essential processing power and memory away from the game, leading to reduced FPS and possible stuttering.
- Outdated Drivers: Not having the latest drivers for your graphics card can cause compatibility issues with the game. Outdated drivers might not effectively translate the game’s code to the hardware, resulting in lower FPS and stuttering.
- Inadequate Cooling System: Overheating can lead to thermal throttling, where your CPU or GPU slows down to reduce heat. This throttling can significantly impact game performance, causing FPS drops and stuttering.
- Fragmented or Slow Hard Drive: If the game is installed on a fragmented or slow hard drive, it can lead to slow read/write speeds. This affects game loading times and in-game performance, resulting in stuttering and low FPS, as the game struggles to load assets quickly.
How to fix the low fps issue in Lethal Company?
To fix the low fps issue in Lethal Company, first check if your device meets the system requirements of the game. Then, improve your performance by updating your graphics drivers and your OS. Afterwards, follow all of the steps I featured below. They worked well on my devices.
- Update Graphics Drivers
- Optimize In-Game Settings
- Close Background Applications
- Modify Power Settings
- Update the Game
- Check for System Updates
- Change Screen Resolution
- Clear Temporary Files
- Adjust Graphics Card Settings
- Monitor System Temperature
1. Update Graphics Drivers
Updating my graphics drivers is a go-to fix for low FPS in Lethal Company. Newer drivers usually enhance graphics processing efficiency, making the gameplay smoother, and often this simple update can bring a noticeable difference in the game’s performance.
- Search for Device Manager: Click on the Start menu and type Device Manager.
- Open Device Manager: Click on it when it appears in the search results.
- Find Your Graphics Card: Look for Display adapters, click on it, and you’ll see your graphics card.
- Update Driver: Right-click on your graphics card and select Update driver, then choose Search automatically for updated driver software.
- Restart Your PC: Once the update is complete, restart your computer.
2. Optimize In-Game Settings
I fine-tune the in-game graphics settings to find a balance between visual quality and performance. Lowering demanding settings reduces lag and improves FPS, which makes my time in Lethal Company more enjoyable and less frustrating.
- Open Game Settings: Start Lethal Company and go to the settings menu, usually found in the main menu.
- Lower Graphic Settings: Look for graphics settings and reduce the quality of textures, shadows, and effects.
- Save Changes: Make sure to save your new settings before exiting.
3. Close Background Applications
By closing unnecessary programs and apps running in the background, I ensure that my PC dedicates more power to Lethal Company. This has consistently resulted in smoother gameplay and fewer instances of stuttering or lag.
- Open Task Manager: Press Ctrl + Shift + Esc to open Task Manager.
- Find Unnecessary Apps: Look through the list for programs you don’t need while playing.
- Close Apps: Click on each unnecessary application and then click End Task at the bottom right.
4. Modify Power Settings
Switching to ‘High Performance’ mode in my PC’s power settings is a quick way to boost the game’s FPS. This mode prevents my PC from conserving energy at the expense of game performance, offering a smoother gaming experience.
- Open Control Panel: Type Control Panel in the Start menu search and open it.
- Go to Power Options: Click on Hardware and Sound, then Power Options.
- Choose High Performance: Click on the High Performance power plan to select it.
5. Update the Game
Staying up-to-date with the latest game patches for Lethal Company has been beneficial. Developers often release updates that optimize the game’s performance, and applying these updates reduces issues like stuttering and low FPS in Lethal Company.
- Open Game Launcher: Click on the game launcher icon like Steam or Epic Games Launcher.
- Go to Your Library: Find Lethal Company in your game library.
- Check for Updates: If there’s an update available, select it to download and install.
6. Check for System Updates
I regularly check for and install system updates, as they can include critical performance enhancements. These updates have not only improved the stability of Lethal Company but also the overall responsiveness of my system.
- Open Settings: Press the Windows key and click on the gear icon to open Settings.
- Go to Updates: Click on Update & Security.
- Install Updates: If there are any updates available, click Download or Install.
7. Change Screen Resolution
Reducing the game’s resolution is a simple yet effective way to fix the low fps in in Lethal Company. This approach lightens the load on my GPU, leading to a smoother gaming experience, especially in action-packed moments of the game.
- Right-Click on Desktop: Click with the right mouse button on an empty area of your desktop.
- Display Settings: Choose Display settings.
- Adjust Resolution: Click on the box under Resolution and select a lower resolution.
- Keep Changes: Confirm and keep the changes.
8. Clear Temporary Files
I regularly clean out temporary files to optimize my PC’s performance. This step helps in freeing up system resources, which can be crucial for running graphics-intensive games like Lethal Company more smoothly.
- Open Run Dialog: Press Win + R, type
%temp%, and press Enter. - Select All Files: In the window, press Ctrl + A to select all files.
- Delete Files: Press the Delete key on your keyboard. If some files can’t be deleted, skip them.
9. Adjust Graphics Card Settings
Optimizing my graphics card settings specifically for Lethal Company has made a significant impact. By prioritizing performance, I’ve been able to enjoy a more stable frame rate and an overall better gaming experience.
- Open Graphics Control Panel: Right-click on the desktop and select your graphics card’s control panel like NVIDIA Control Panel.
- Adjust for Performance: Find and adjust settings that affect performance, such as texture filtering and anti-aliasing, to favor performance.
- Apply and Exit: Save your changes.
10. Monitor System Temperature
Monitoring and managing my PC’s temperature is key to maintaining its performance. I’ve found that preventing overheating is essential to avoid FPS drops, ensuring Lethal Company runs smoothly even during long gaming sessions.
- Download a Monitoring Tool: Download a third party monitoring tool.
- Install and Open: Follow the instructions to install and open it.
- Check Temperatures: Look at the temperatures for your CPU and GPU. If they are too high, your computer might need cleaning or better ventilation.
Tips and Tricks to improve the FPS from within Lethal Company
- Lower In-Game Resolution: In the game settings, I reduce the resolution. This decreases the number of pixels the game needs to render, leading to an immediate boost in FPS, especially helpful during fast-paced action sequences.
- Adjust Graphics Quality Settings: I often experiment with different levels of graphics quality. Lowering settings like texture quality, shadows, and effects can greatly enhance FPS without drastically affecting the visual appeal of the game.
- Turn Off Unnecessary Effects: Features like motion blur, lens flares, and bloom can be resource-intensive. I disable these effects, which usually results in a smoother gameplay experience with fewer frame drops.
- Cap the Frame Rate: In the game’s settings, I set a frame rate cap. Limiting the FPS to a level consistent with my system’s capability, like 60 FPS, prevents fluctuations and maintains a more consistent performance, leading to a smoother gaming experience.
Final Thoughts
Playing Lethal Company with low fps and other performance-related issues is challenging. However, by applying these solutions and adjustments, you can optimize the game’s performance to fully immerse yourself in its action-packed world. Remember, the combination of hardware optimization and in-game settings adjustment can significantly enhance your gameplay. Also, feel free to share with me other tips and tricks to improve the fps.
Additional Resources: