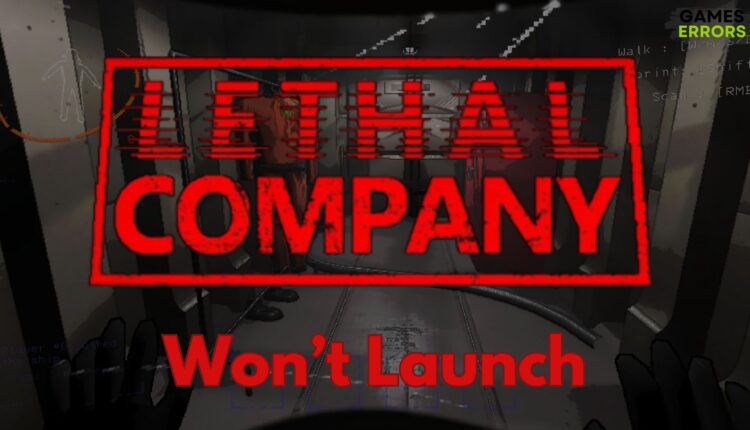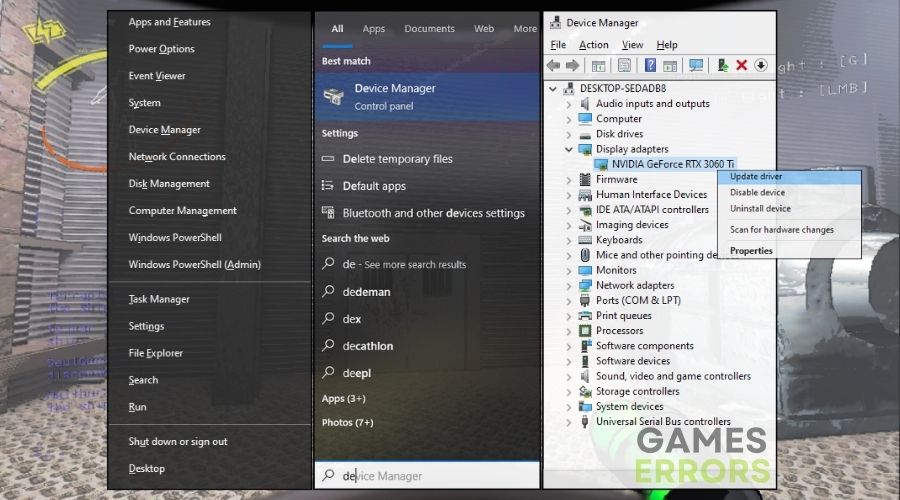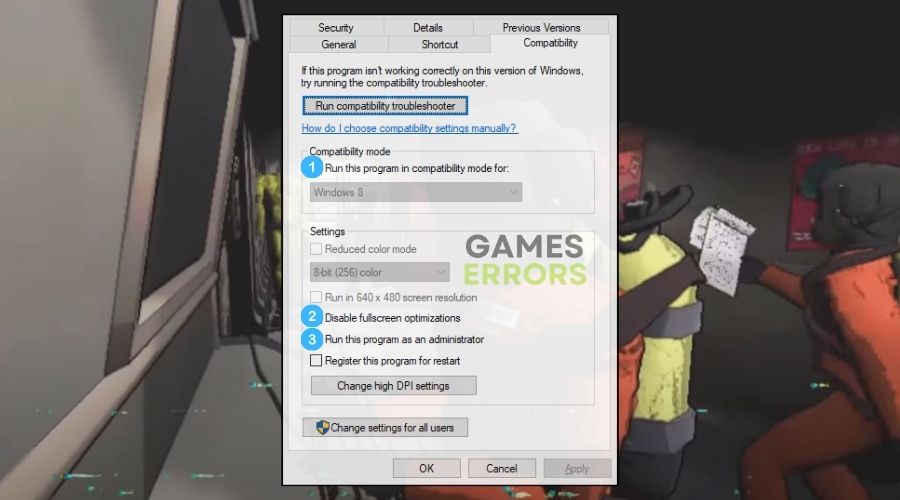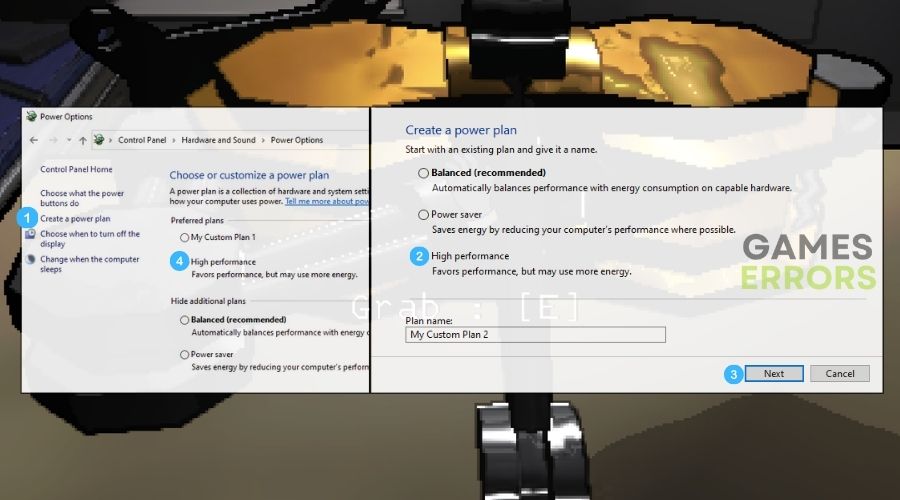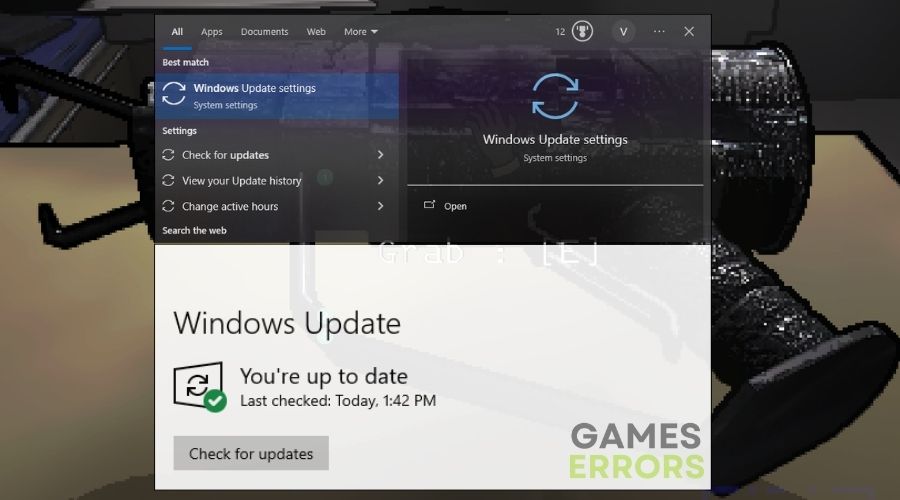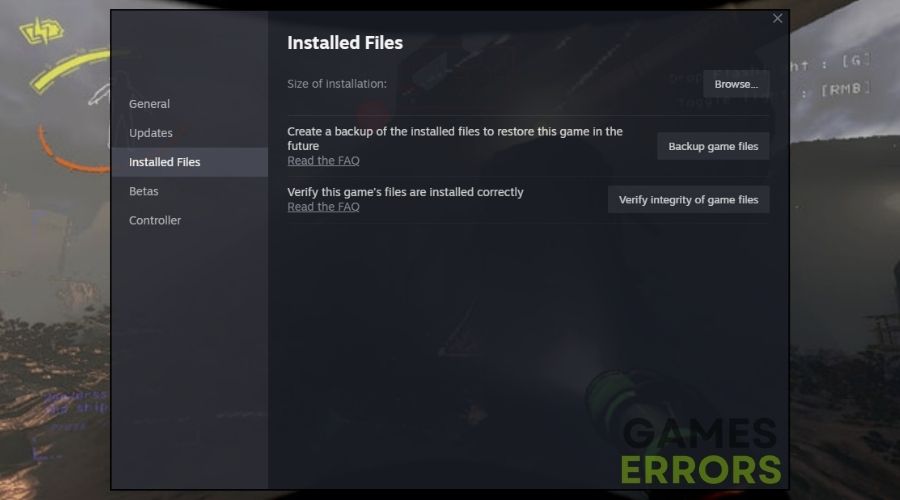Lethal Company Won’t Launch: Efficient Methods to Fix It
Lethal Company is a great game. However, the game won't launch on your device unless you get some of the main necessities fixed by using the methods below.
I was amazed by the amount of time we spent playing this title with my friens. Unfortunately, after a few days of playing, I suddenly noticed that Lethal Company won’t launch on my device anymore, and one of my friends experienced the same problem. Thus, I started looking for ways to fix the game efficiently so that I wouldn’t run into this problem again. The good part is that after consulting with fellow gaming veterans and checking threads on various gaming communities, I managed to find a few methods to launch Lethal Company without issues, and hopefully they will last even after future updates.
Why Lethal Company won’t launch?
Lethal Company will not launch on your device if your drivers and system processes are out of date. However, they are not the only ones who contribute to this problem. I’ve included some additional causes and descriptions below to help you troubleshoot the issue. Also, keep in mind that the problem could be the result of a recent game update. If this is the case, a patch should be available soon.
- Insufficient Administrative Permissions: The game might require higher system permissions to access necessary files and resources, which it doesn’t have if not run as an administrator.
- Compatibility Issues with Operating System: Lethal Company might have compatibility issues with the current version of the operating system, especially if it’s designed for an older version.
- Fullscreen Optimizations Conflicts: Sometimes, the fullscreen optimizations of the operating system can interfere with the game’s performance, preventing it from launching correctly.
- Corrupted System Files: Essential system files might be damaged or corrupted, affecting the game’s ability to launch and run.
- Inadequate Power Settings: If the system is set to a power-saving mode, it might not allocate enough resources to run a resource-intensive game like Lethal Company.
- Out-of-Date Operating System: Missing critical updates for the operating system can lead to compatibility and performance issues with the game.
- Software Conflicts: Background applications or services could be conflicting with the game, preventing it from launching.
- Firewall Restrictions: The Windows Firewall or other security software might be blocking the game, especially if it requires internet connectivity.
How to fix the Lethal Company won’t launch issue?
To fix the Lethal Company won’t launch issue, check to see if your hardware meets the system requirements of the game. However, they might not always be the best indicator that you can play the game, so if you know that your device should be able to run the game smoothly, proceed with the solutions below. Keep in mind that even if they worked for me, some of them might not work on your device due to hardware differences. Yet, a mix of solutions always shows good results.
- Update Graphics Drivers
- Run the Game as Administrator
- Adjust Compatibility Mode
- Disable Fullscreen Optimizations
- Run a System File Checker (SFC) Scan
- Change Power Settings
- Regularly Update Your Operating System
- Perform a Clean Boot
- Allow the Game Through the Firewall
- Verify Integrity of Game Files
- Update the .Net Framework
- Reinstall the Game
1. Update Graphics Drivers
Updating graphics drivers was an important step in my approach to resolving game launch issues. This method, generally supported by gaming professionals, assures compatibility and addresses bugs. Through years of gaming, I’ve seen firsthand how driver updates can rectify many common game launching problems such as the Lethal Company won’t launch issue.
- Open Device Manager: Press Win, type Device Manager, and press Enter.
- Find Display Adapters: In the Device Manager, look for Display adapters and click on it to expand.
- Update Driver: Right-click on your graphics card and select Update driver.
- Search Automatically: Choose Search automatically for updated driver software. Your computer will search and install any available updates.
- Restart Your Computer: After the update, restart your computer to apply changes.
2. Run the Game as Administrator
Running Lethal Company as an administrator, in my experience, frequently resolves different launch problems. This method provides the game with the appropriate system permissions and resources. It’s a well-known solution in tech and gaming circles, and seasoned gamers frequently recommend it for its effectiveness in overcoming limitations.
- Find the Game Shortcut: Locate the Lethal Company game shortcut on your desktop.
- Open Properties: Right-click on the shortcut and select Properties.
- Set to Run as Administrator: In the Properties window, go to the Compatibility tab, and check the box next to Run this program as an administrator.
- Apply and Close: Click Apply, then OK to close the window.
3. Adjust Compatibility Mode
For games that have problems with newer operating systems, I use compatibility mode. Thus, I’ve managed to overcome the Lethal Company won’t launch issue by configuring the game to run in a mode compatible with an older Windows version.
- Access Game Properties: Right-click on the Lethal Company icon and choose Properties.
- Select Compatibility Mode: Under the Compatibility tab, check Run this program in compatibility mode for.
- Choose an OS: Select an older Windows version from the dropdown list.
- Save Settings: Click Apply and then OK.
4. Disable Fullscreen Optimizations
Disabling fullscreen optimizations is a tactic I’ve found valuable for enhancing game performance and stability, particularly for Lethal Company. This adjustment helps in smoothing out potential conflicts with Windows’ graphical features, enhancing the game’s launch success.
- Go to Game Properties: Right-click the Lethal Company icon and select Properties.
- Navigate to Compatibility: Click on the Compatibility tab.
- Disable Optimizations: Tick the Disable fullscreen optimizations box.
- Apply Changes: Click Apply, then OK.
5. Run a System File Checker (SFC) Scan
Running a System File Checker scan is a critical step in ensuring that corrupted system files aren’t the cause of the Lethal Company won’t launch issue. After all, it’s about maintaining the integrity of your system, which can directly impact the game’s performance.
- Open Command Prompt as Admin: Search for
cmd, right-click Command Prompt and select Run as administrator. - Start SFC Scan: Type
sfc /scannowand press Enter. - Wait for Completion: The scan may take some time. Wait until it’s finished.
- Restart After Scan: Once the scan is complete, restart your computer.
6. Change Power Settings
From my experience, adjusting power settings to high performance is crucial for resource-intensive games like Lethal Company. This strategy, often recommended by gaming hardware experts, ensures the game has sufficient resources, proving effective in resolving many launch issues.
- Access Power Options: Go to the Control Panel and click on Power Options.
- Select High Performance: Click on High Performance or create a new plan with high performance settings.
- Apply and Exit: Click Save changes and close the window.
7. Regularly Update Your Operating System
I’ve consistently found that regular updates to the operating system are key to maintaining smooth gameplay. These updates might contain fixes and improvements that are vital for resolving underlying launch issues with games like Lethal Company.
- Open Windows Settings: Press Win + I to open Settings.
- Navigate to Updates: Click on Update & Security.
- Check for Updates: Press the Check for updates button.
- Install Any Updates: If updates are available, install them and restart your computer.
8. Perform a Clean Boot
Performing a clean boot has been an effective troubleshooting method in my experience for resolving game launch conflicts. This process helps identify if background applications interfere with Lethal Company.
- Open System Configuration: Type
msconfigin the search bar and press Enter. - Selective Startup: In the General tab, select Selective startup and uncheck Load startup items.
- Hide Microsoft Services: Switch to the Services tab, check Hide all Microsoft services, then click Disable all.
- Apply and Reboot: Click Apply, then OK, and reboot your PC.
9. Allow the Game Through the Firewall
Ensuring Lethal Company is allowed through the firewall, especially when I’m playing multiplayer with my friends, is a critical step in my troubleshooting process. This action, often highlighted by online gaming communities, resolves launch issues related to network connectivity and security restrictions.
- Open Firewall Settings: Search for Windows Defender Firewall and open it.
- Allow an App: Click on Allow an app or feature through Windows Defender Firewall.
- Find and Allow the Game: Click Change settings, find Lethal Company, check both boxes, and click OK.
10. Verify Integrity of Game Files
Verifying the integrity of game files is a routine practice I follow to ensure all necessary files for Lethal Company are intact. I recommend you use this feature every once in a while because this solution effectively replaces missing or corrupted files, often rectifying launch issues.
- Open Your Game Library: Launch the platform (like Steam) where you have Lethal Company.
- Properties: Right-click on Lethal Company and select Properties.
- Verify Files: Go to Local Files and click Verify integrity of game files.
11. Update the .Net Framework
The .Net Framework is another essential component for running many Windows-based games, like Lethal Company. outdated.Net Framework can cause a variety of issues, including launch troubles. After I updated it, I noticed that the overall performance improved, and I managed to successfully run the game on my friend’s laptop.
- Find the Latest Version: Look for the most recent .NET Framework version.
- Download and Install: Download the installer and follow the prompts to install.
- Restart After Installation: Once installed, reboot your PC.
12. Reinstall the Game
Reinstalling Lethal Company is sometimes the simplest answer. A fresh installation can fix problems that may have arisen during the initial installation process. This procedure clears the game environment, allowing a fresh start that can often resolve persistent startup issues. However, because it takes a while to do so, I’d recommend you try the other options first.
- Uninstall Lethal Company: Go to Control Panel, then to Programs, and to Uninstall a program. Find Lethal Company and uninstall it.
- Reinstall the Game: Reinstall Lethal Company from the original source or your digital game library.
- Restart Your PC: After reinstalling, restart your computer before launching the game.
Tips and tricks to avoid launch issues in Lethal Company
- Tweaking the .config File: Adjusting the .config file of Lethal Company can help fix launch issues. This file has settings for how the game runs. Changing things like graphics settings in this file might solve problems that stop the game from starting.
- Starting the Game from the Folder: Launching Lethal Company directly from its installation folder can be a quick fix. Sometimes, shortcuts don’t work well. But starting the game’s main file (the .exe file) right from where it’s installed can bypass these issues and help the game launch.
- Clearing the Game’s Cache: Clearing the game’s cache can solve launch problems. Over time, temporary files in the cache can cause issues. Deleting these files refreshes the game, removing any bad data that might be causing the game to not start.
Final Thoughts
By now, you should be able to fix the Lethal Company’s launch issue. Also, by using all of the solutions above, you could slightly improve your overall performance because some of them are great at doing that. Additionally, know that the best way to avoid game errors and issues is to keep everything updated on your device. By the way, if you discover any other methods to fix this problem, feel free to share them with me.
Additional Resources