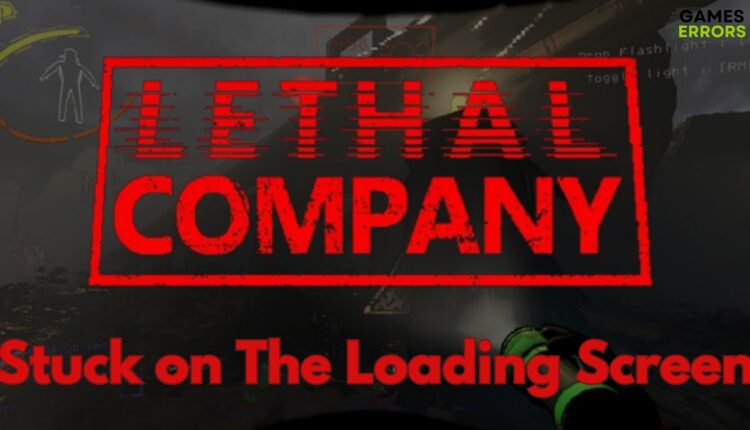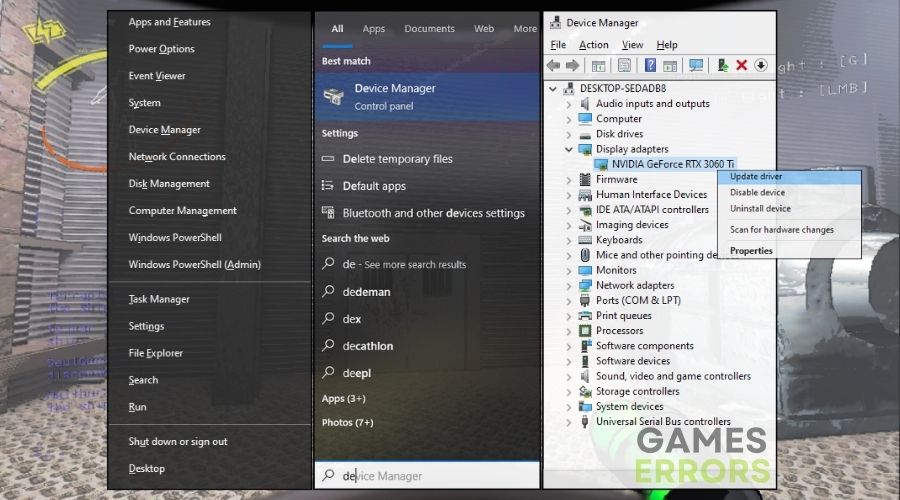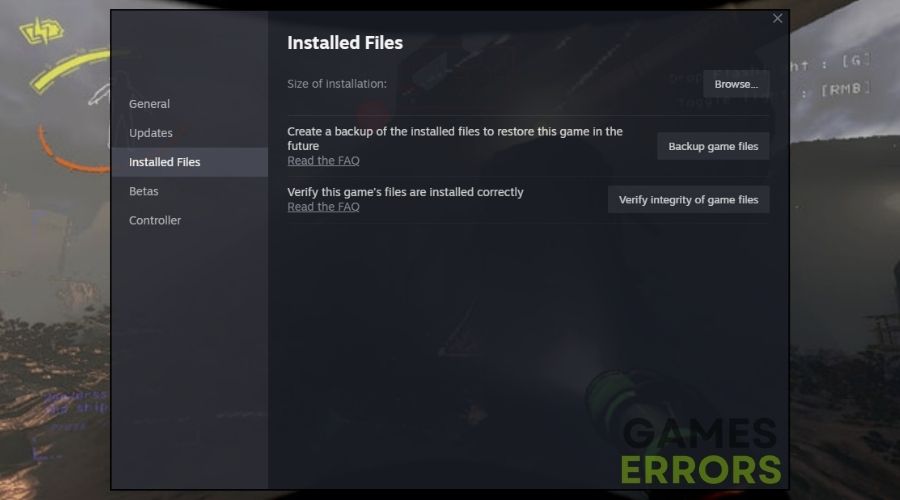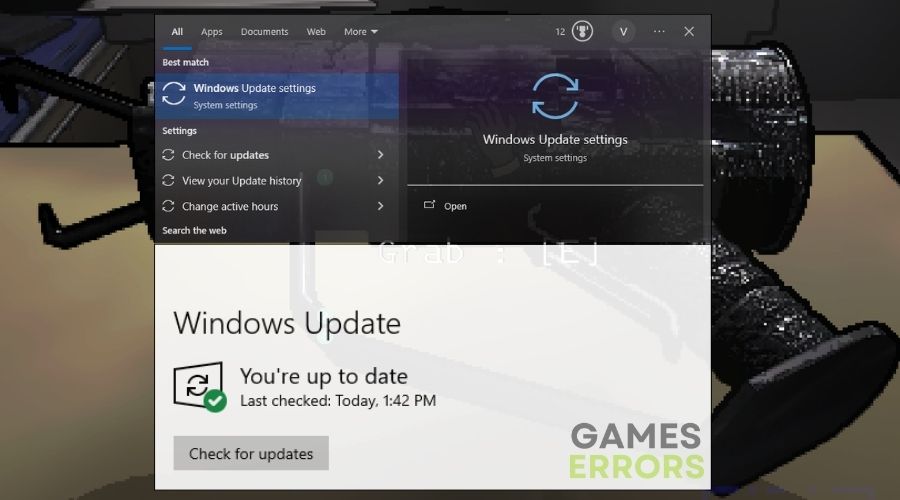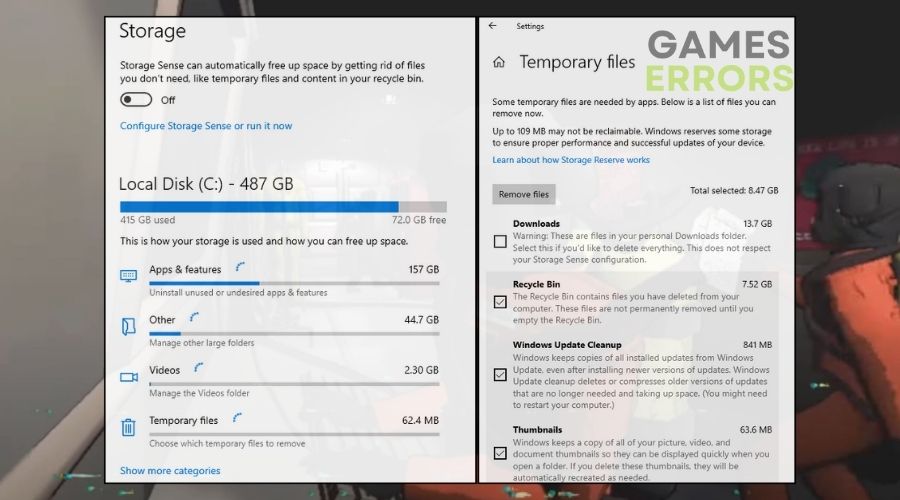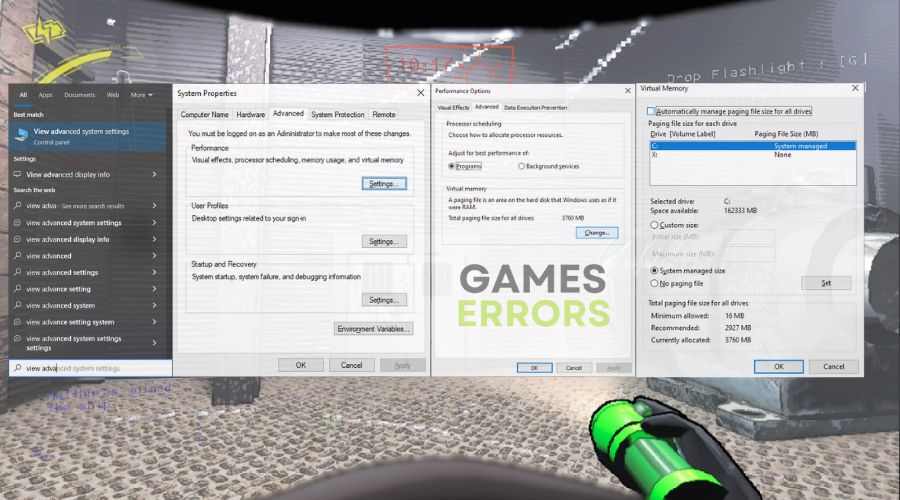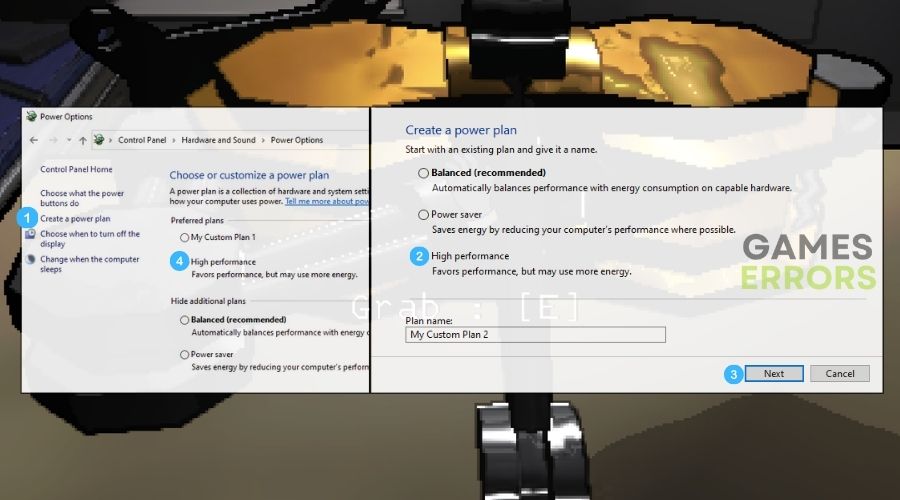Lethal Company Stuck on The Loading Screen: Quick Fixes
If you got stuck on the loading screen or encountered the white screen while playing Lethal Company, mix the solutions below to fix the issues.
This game is great, and I think that it has a lot of potential. In fact, I’ve been playing it with my friends for days. However, last night Lethal Company got stuck on the loading screen, and I know that I’m not the only player experiencing this. While I was doing my research to discover quick and efficient solutions to deal with this issue, I’ve noticed that many other players are encountering it during the launch or after the “You are fired” message. In addition, some players got stuck on a white screen after entering the game.
🧐Interesting Fact
- crashes
- lags
- fps drops
- BSoDs
- failed launches
When Lethal Company gets stuck on the loading screen, it’s often a sign that the game is attempting to process and load more data than the computer’s current hardware can efficiently handle. Thus, it is a sign that you might need to upgrade your hardware.
Why is Lethal Company Stuck on The Loading Screen?
Lethal Company is stuck on the loading screen most of the time because of outdated drivers. However, there are many causes for this issue such as the lack of resources. If you want to learn more about what might cause crashes, check out the list below.
- Insufficient System Resources: If the PC lacks the necessary CPU, GPU, or RAM, it struggles to process and load the game’s data efficiently, leading to a potential freeze on the loading screen.
- Slow Storage Drive: Games installed on slower HDDs can experience delays in data retrieval, causing extended loading times or getting stuck due to the inability to access game data quickly.
- Corrupted Game Files: Corruptions or missing files disrupt the game’s ability to load essential data, leading to a halt at the loading screen as the game fails to access necessary resources.
- Outdated Graphics Drivers: Older drivers might not effectively support the game’s graphical demands, causing conflicts or inefficiencies in data processing during loading.
- Software Conflicts: Other applications using high system resources can limit the game’s access to the CPU or RAM it needs for loading, causing it to get stuck.
- Overheating Hardware: Overheated CPU or GPU may reduce performance to cool down (thermal throttling), affecting the game’s ability to process and load data efficiently.
- Operating System Issues: An outdated or unstable OS might have compatibility issues with the game, leading to inefficient processing and extended loading screens.
- Memory Issues: Insufficient or faulty RAM can’t process all required game data in a timely manner, leading to prolonged loading times or freezes.
- Game’s Graphics Settings: High settings on a system that can’t support them can overload the hardware, causing a bottleneck at the loading phase as the game struggles to render complex graphics.
How to fix the Stuck on the loading screen issue in Lethal Company?
To fix the stuck on the loading screen issue at Lethal Company, first you can try updating your drivers, as this solution usually fixes such problems. However, if you already tried to update your drivers, the next step you can take is to verify the game files. Afterwards, try to mix the solutions and fixes that I mentioned. Also, if you are going through the solutions for the first time, make sure to follow the step-by-step instructions provided to avoid any software and hardware conflicts and issues.
- Update Graphics Drivers
- Run a System File Checker (SFC) Scan
- Verify Game Files
- Run the Game as Administrator
- Check for Windows Updates
- Clear Temporary Files
- Use Storage Sense to Clear Temporary Files
- Reinstall the Game
- Increase Virtual Memory
- Check and Update Direct X
- Adjust Power Settings
1. Update Graphics Drivers
I make sure to keep my graphics drivers updated as outdated drivers can cause compatibility issues. An update often includes performance improvements and bug fixes that can resolve the stuck on loading screen issue in Lethal Company by ensuring smoother communication between the game and my hardware.
- Open Device Manager: Click on the Start menu, type Device Manager, and open it.
- Find Graphics Card: Click on Display adapters to find your graphics card.
- Update Drivers: Right-click on the graphics card and select Update driver. Choose Search automatically for updated driver software.
- Restart PC: After updating, restart your computer.
2. Run a System File Checker (SFC) Scan
I use the System File Checker tool whenever I suspect system file issues. This tool scans and repairs corrupted system files, which could be affecting the game’s ability to load properly. Fixing these files often helps the game to run more smoothly.
- Open Command Prompt as Administrator: Click on the Start menu, type Command Prompt, right-click on it, and select Run as administrator.
- Run SFC Command: In the Command Prompt window, type
sfc /scannowand press Enter. - Wait for Scan to Complete: The scan will start checking all system files and repairing any corrupted files it finds. This process might take some time, so be patient.
- Restart Your Computer: Once the scan is complete, close the Command Prompt and restart your computer.
3. Verify Game Files
Using the game launcher’s feature to verify integrity of game files is a routine check for me. It finds and fixes corrupted or missing game files, a common cause why Lethal Company gets stuck on the loading screen.
- Open Game Launcher: Open Steam or the platform where you have the game installed.
- Game Library: Right-click on Lethal Company in your game library.
- Properties: Select ‘Properties’, then go to the ‘Local Files’ tab.
- Verify Integrity: Click ‘Verify integrity of game files’ and wait for the process to complete.
4. Run the Game as Administrator
I often run Lethal Company as an administrator to give it full access to system resources and files. This can be particularly effective if the game needs to access protected parts of the system, which might be causing the loading issues.
- Find Game Icon: Locate Lethal Company on your desktop.
- Right-Click for Options: Right-click on the game icon.
- Run as Administrator: Select Run as administrator from the menu.
5. Check for Windows Updates
Keeping my operating system up to date is crucial. Windows updates often include important fixes and optimizations that can improve game compatibility and performance, potentially resolving loading screen issues.
- Open Settings: Click on the Start menu, then the gear icon for Settings.
- Update & Security: Choose Update & Security.
- Check for Updates: Click Check for updates and install any available updates.
6. Clear Temporary Files
I regularly clear temporary files from my system. These files can accumulate and use valuable system resources or cause conflicts, affecting game performance. Keeping them cleared helps games like Lethal Company load more efficiently.
- Open Run Dialog: Press Win + R, type
%temp%, and press Enter. - Delete Files: In the folder that opens, select all files (Ctrl + A) and press Delete.
or
- Open Settings: Press the Win, and then click on the gear icon to open Settings.
- Go to System: In the Settings window, click on System.
- Access Storage: Select Storage from the options on the left side.
- Temporary Files: Under the Storage section, click on Temporary files. Windows will take a moment to calculate how much space you can free up.
- Choose Files to Delete: You’ll see a list of types of temporary files. Check the boxes next to the types of files you want to delete, such as Temporary files, Downloads folder, and Recycle Bin.
- Remove Files: Click the Remove files button to delete the selected temporary files.
7. Use Storage Sense to Clear Temporary Files
I use Windows Storage Sense to automatically manage and clear temporary files. This keeps my system optimized by regularly removing unnecessary files, which can help in reducing loading screen delays.
- Open Settings: Click the Start button, then select the gear icon to open Settings.
- Navigate to System: In the Settings window, click on System.
- Go to Storage: Select Storage from the left-hand menu.
- Storage Sense Settings: Click on Storage Sense or Configure Storage Sense or run it now link.
- Enable Storage Sense: If it’s not already turned on, toggle the switch to enable Storage Sense.
- Configure Storage Sense: You can set how often Storage Sense runs, what it should clean up (like temporary files or files in your recycle bin), and how long to wait before deleting files in your Downloads folder.
- Run Storage Sense: You can also run Storage Sense immediately by clicking on Clean now button at the bottom of the settings page.
8. Reinstall the Game
Sometimes, I choose to reinstall the game. A fresh installation of Lethal Company can resolve deep-rooted issues within the game files that might be causing it to get stuck on the white screen.
- Uninstall the Game: Go to Add or Remove Programs, find Lethal Company, and click Uninstall.
- Reinstall the Game: Redownload and install the game from your game client.
9. Increase Virtual Memory
I increase the virtual memory when I feel the game is demanding more than my RAM can provide. This acts as an extended memory pool, potentially reducing loading screen problems caused by memory limitations.
- Open System Properties: Right-click on This PC or My Computer on your desktop, and select Properties.
- Advanced System Settings: In the System window, click on Advanced system settings on the left sidebar.
- Performance Settings: Under the Advanced tab, click on Settings in the Performance section.
- Change Virtual Memory: In the Performance Options window, go to the Advanced tab and click on Change under Virtual Memory.
- Uncheck Automatic Management: Uncheck the box at the top that says Automatically manage paging file size for all drives.
- Set Custom Size: Select your Windows drive (usually C:), choose the Custom size option, and set the Initial size and Maximum size to higher values. A common guideline is to set the initial size to 1.5 times your physical RAM and the maximum size to 3 times your physical RAM.
- Apply and OK: Click Set, then OK to apply the changes.
- Restart Your Computer: Restart your PC for the changes to take effect.
10. Check and Update Direct X
I regularly check and update DirectX, as it’s crucial for handling game graphics and multimedia. An outdated DirectX version can lead to loading issues, so keeping it updated can help Lethal Company run more smoothly.
- Determine DirectX Version: Press Win + R, type
dxdiag, and press Enter. The DirectX Diagnostic Tool will open, showing your DirectX version. - Check for Latest Version: Visit the official Microsoft website to see if you have the latest DirectX version installed.
- Update if Necessary: Follow the instructions on the Microsoft website to update DirectX if your version is outdated.
11. Adjust Power Settings
I set my computer to a High Performance power plan to ensure maximum resource availability for gaming. This can prevent issues where power-saving settings limit the performance, potentially causing games to get stuck on loading screens.
- Open Control Panel: Type Control Panel in the Start menu search and open it.
- Choose Power Options: Click on Hardware and Sound, then Power Options.
- High Performance Plan: Select the High Performance power plan.
Tips and Tricks to avoid getting stuck on the loading screen or white screen in Lethal Company
- Tweaking the Graphic Settings: Adjusting the in-game graphic settings can significantly reduce the load on your system, which is often a key factor in resolving loading screen issues. By lowering settings such as texture quality, shadows, and effects, you decrease the amount of data the game needs to load and process, which can be particularly helpful if your system is on the lower end of the game’s hardware requirements. This reduction in graphical demand can lead to faster loading times and a smoother transition from the loading screen to actual gameplay.
- Reinstalling the Game on an SSD: Moving Lethal Company from a traditional hard drive (HDD) to a solid-state drive (SSD) can have a profound impact on loading times. SSDs have significantly faster read and write speeds compared to HDDs, which means they can load game data much more quickly. If you’re experiencing prolonged loading screens, installing the game on an SSD can drastically reduce these delays, as the game can access necessary files much faster, ensuring a smoother and more efficient loading process.
- Making the Game a High Priority in Task Manager: Setting Lethal Company to high priority in the Task Manager ensures that your computer allocates more processing power to the game. This can be particularly useful if you have multiple applications running or if your system is allocating resources elsewhere. By setting the game to high priority, you’re essentially telling your system to focus on running the game over other processes, which can help in loading game data more efficiently and potentially resolve issues with the game getting stuck on the loading screen.
Conclusion
Tackling the ‘stuck on the loading screen’ issue in Lethal Company can involve a few straightforward steps, from updating drivers and adjusting game settings to verifying game files and ensuring your system is up-to-date. These solutions not only aim to resolve the immediate problem but also contribute to a smoother overall gaming experience. Remember, sometimes the simplest fixes can make the biggest difference in gaming.
Related Articles: