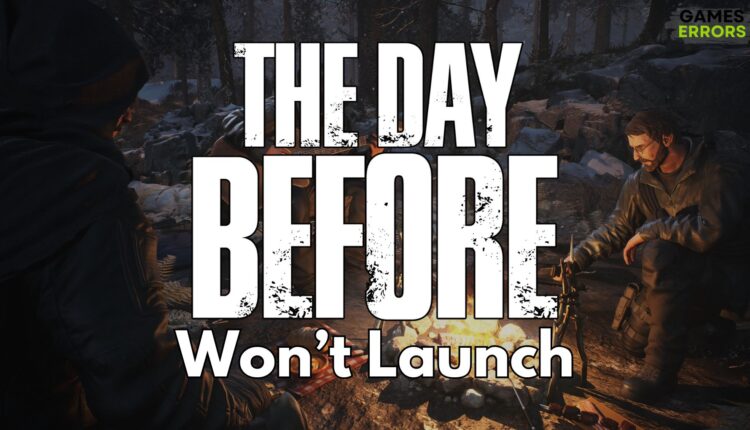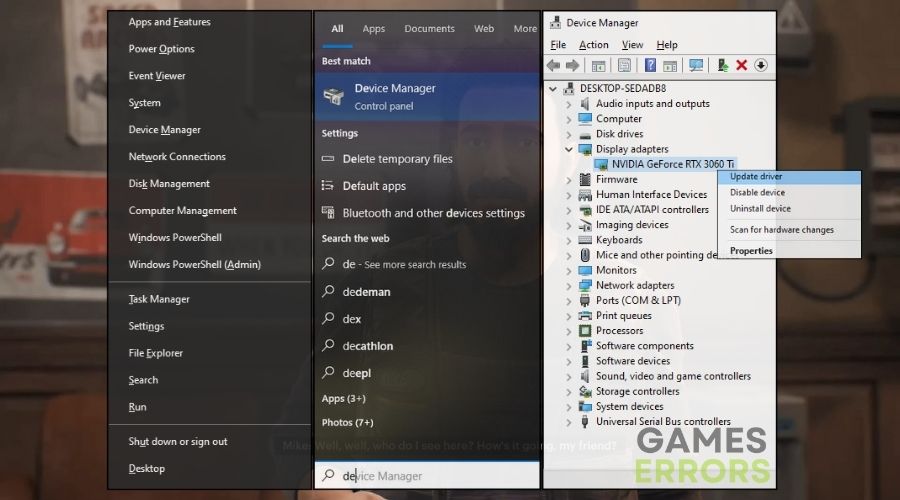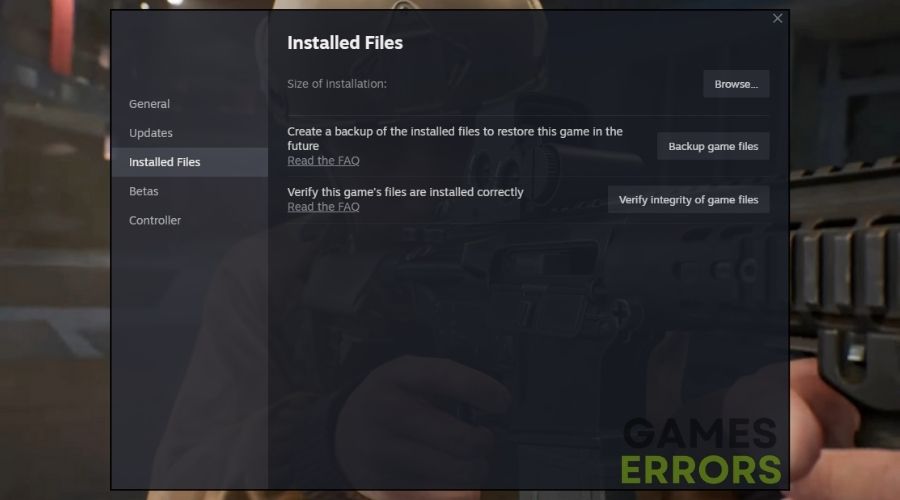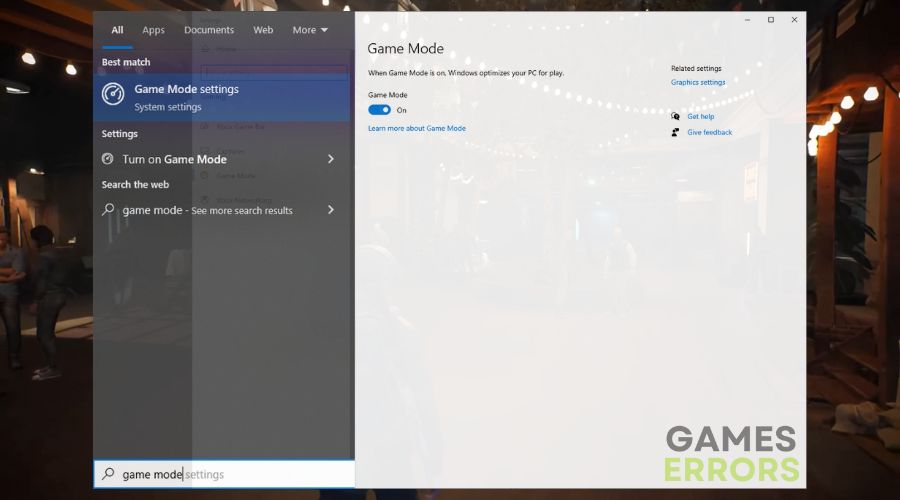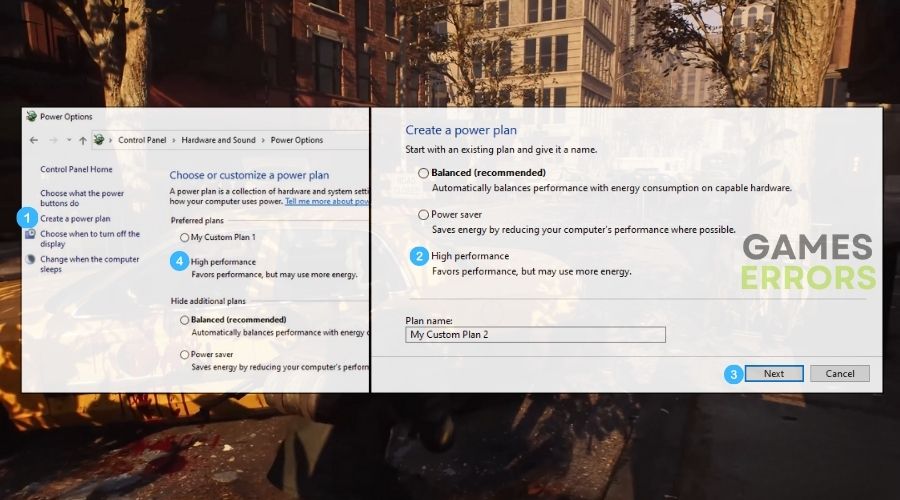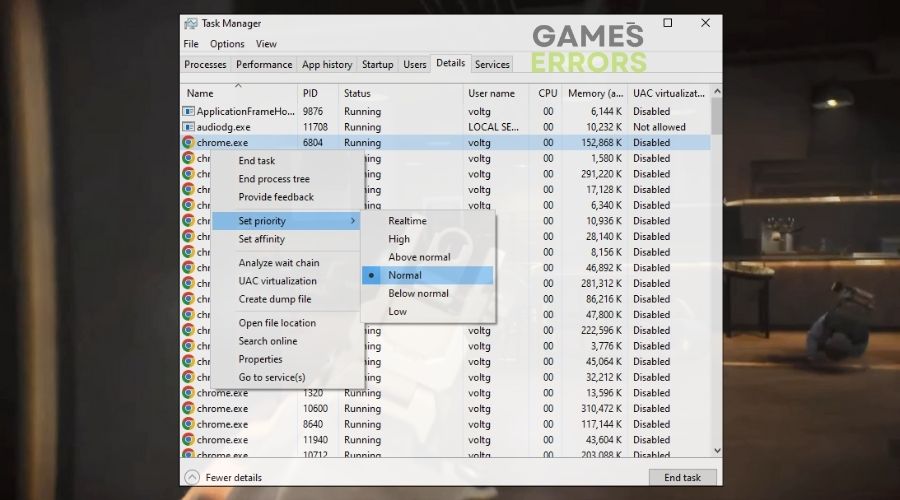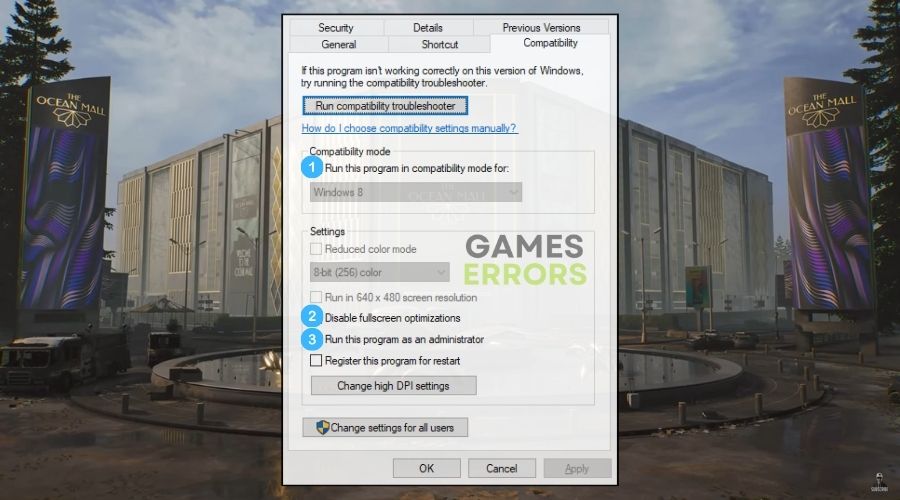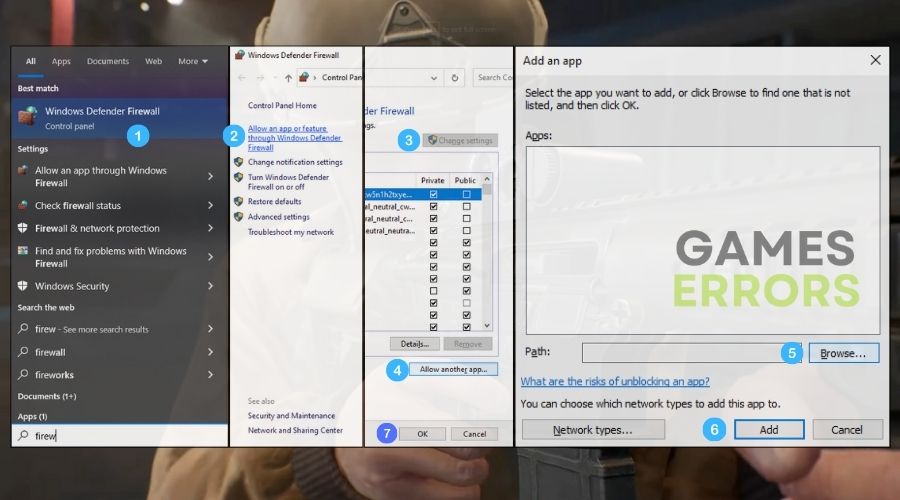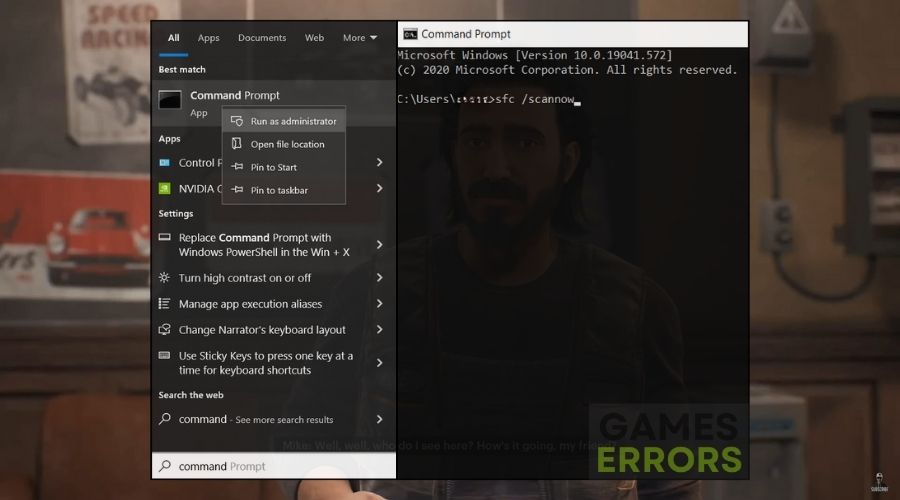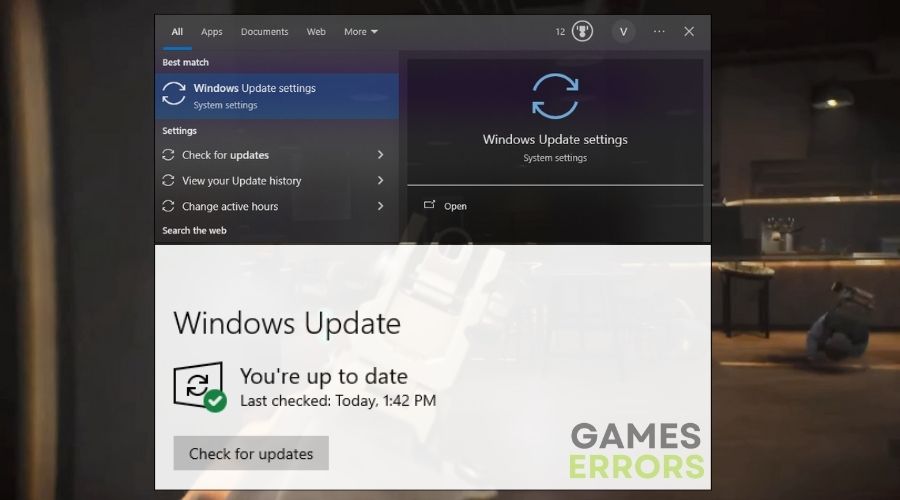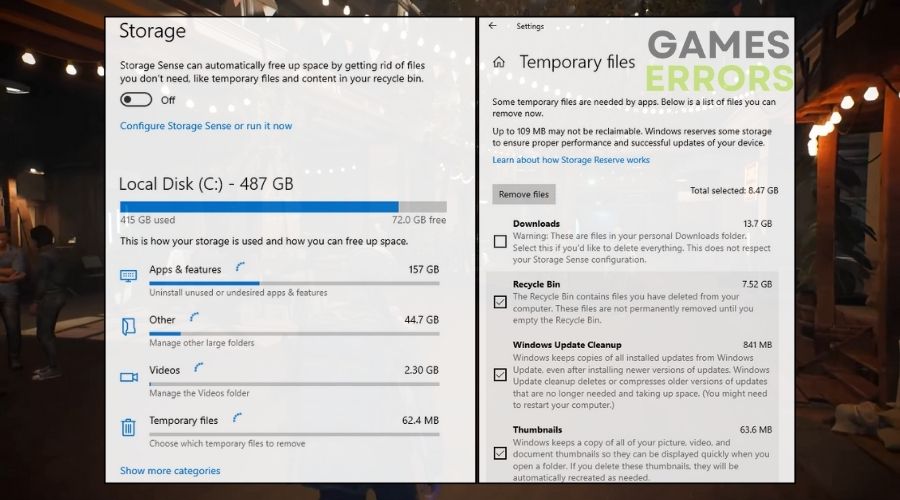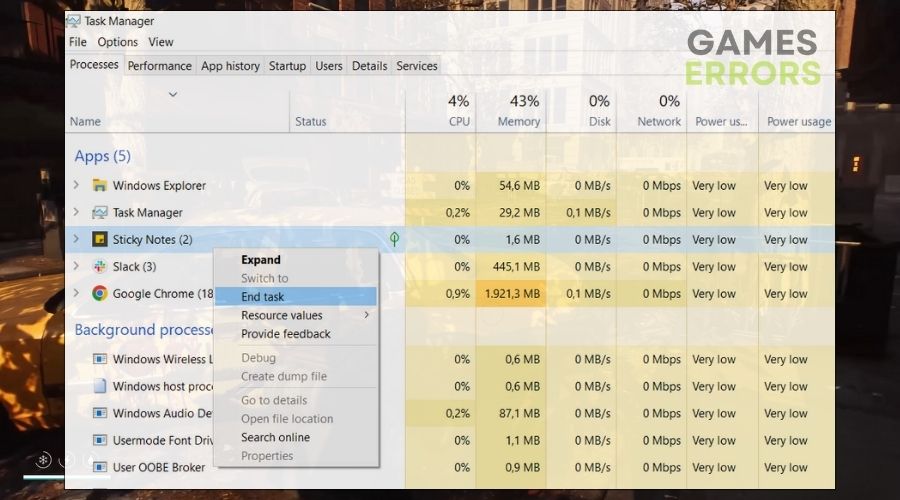The Day Before Won’t Launch: Quick Ways to Make It Start
When I noticed that The Day Before was no longer launching on my device, I was disappointed. But I was able to quickly fix the game and return to smooth gameplay, and I'll show you how.
As a seasoned gamer who has dealt with numerous game launching issues over the years, I was surprised when The Day Before won’t launch on my device after its official release. As a result, I embarked on an extensive research journey, scouring forums and tech articles for solutions, eager to dive into this highly anticipated game.
My previous experience troubleshooting similar issues was useful in guiding me through a systematic approach to identifying and resolving the root causes. This process not only increased my understanding of game mechanics and system interactions, but it also led to a series of effective fixes that enabled me to finally enjoy the game. You can find them all down below.
- crashes
- lags
- fps drops
- BSoDs
- failed launches
How to make The Day Before launch?
To make The Day Before launch, ensure that the game has enough permissions from your system. To do this, allow the game through your firewall and antivirus, and make sure that you run it as an administrator. If the problem persists, check to see if you meet the system requirements. Then proceed by mixing the solutions I featured below. They worked for me and also improved my overall performance.
- Update Graphics Drivers
- Verify Game Files
- Use Game Mode
- Change Power Settings
- Change the Game’s Priority
- Run the Game as Administrator
- Enable Compatibility Mode
- Disable Fullscreen Optimizations
- Allow the Game Through Firewall
- Run a System File Checker Scan
- Update Windows
- Clear Temporary Files
- Manage Background Processes
1. Update Graphics Drivers
I’ve found that updating graphics drivers can often resolve problems with ‘The Day Before’ not launching. Updated drivers ensure that the game and my hardware communicate optimally, addressing compatibility issues that may prevent the game from starting.
- Open Device Manager: Click the Start menu, type Device Manager, and open it.
- Find Graphics Card: Click on Display adapters to see your graphics card.
- Update Drivers: Right-click on your graphics card and choose Update driver.
- Search Automatically: Click Search automatically for updated driver software.
- Install Updates: If it finds updates, click Install and wait for it to finish.
- Restart Computer: After it’s done, restart your computer.
2. Verify Game Files
When The Day Before won’t launch, I double-check the game files’ integrity. This process detects and repairs any missing or corrupted files, which are frequently the source of launch issues. You might run into this problem after the game updates or if you didn’t manage to properly install it without interruptions.
- Open Game Launcher: Open the platform where The Day Before is installed (like Steam).
- Game Properties: Right-click on The Day Before and choose Properties.
- Verify Files: In the Local Files tab, click Verify integrity of game files.
- Wait for Verification: Wait until the process is complete.
3. Use Game Mode
Game Mode in Windows helps to concentrate system resources on gaming. By prioritizing The Day Before over other processes and background programs, I’ve seen it boost the launch success of the game.
- Open Settings: Click the Start menu and select the gear icon for Settings.
- Find Game Mode: Type Game Mode in the search bar and click on it.
- Turn On Game Mode: Toggle the Game Mode switch to On.
4. Change Power Settings
Switching to a High Performance power plan ensures that my machine is not wasting energy while playing the game. This modification usually aids in the successful launch of The Day Before. Also, because I have a desktop, I frequently allow the highest performance plan to run. However, if you are playing from a laptop, remember to return to a balanced plan to extend the life of your system.
- Open Control Panel: Click on the Start menu and type Control Panel, then open it.
- Power Options: Click on Power Options.
- Select High Performance: Choose the High Performance power plan.
5. Change the Game’s Priority
I occasionally raise the priority of The Day Before in Task Manager. This instructs my system to allocate more resources to it, which is critical for the game to launch properly, particularly when my system is under load. I found this method a long time ago on a gaming forum, and it has worked for countless games since then.
- Open Task Manager: Press Ctrl + Shift + Esc.
- Find The Day Before: In the Details tab, find The Day Before, right-click it.
- Set High Priority: Select Set priority and choose High.
6. Run the Game as Administrator
When you run The Day Before as an administrator, it gains access to system files and settings, which may be required for the game to launch, especially if it is blocked by security settings. However, if you want to run the game as an administrator on a permanent basis, follow the steps in the next solution, as they will lead you to the option.
- Find Game Icon: Look for The Day Before icon on your desktop.
- Run as Admin: Right-click on the icon and select Run as administrator.
7. Enable Compatibility Mode
If The Day Before does not launch, you can try running it in compatibility mode for an older version of Windows. This eliminates any potential clashes between the game and my current operating system.
- Right-Click Game Icon: Find The Day Before game icon and right-click it.
- Properties: Select Properties and go to the Compatibility tab.
- Set Compatibility Mode: Check Run this program in compatibility mode for and choose an older Windows version.
- Apply and Close: Click Apply, then OK.
8. Disable Fullscreen Optimizations
Disabling fullscreen optimizations in Windows can help to resolve launch problems. These optimizations can sometimes conflict with the game’s settings, preventing The Day Before from launching properly.
- Right-Click Game Icon: Right-click on The Day Before icon on your desktop.
- Properties: Click on Properties and then the Compatibility tab.
- Disable Optimizations: Check the box for Disable fullscreen optimizations.
- Save: Click Apply and then OK.
9. Allow the Game Through Firewall
Allowing the game through my firewall ensures it has access to the network, and other features. Sometimes The Day Before won’t launch because the firewall prevents it from accessing the internet or certain features.
- Open Firewall Settings: Click Start, type firewall, and open Windows Defender Firewall.
- Allow an App: Click Allow an app or feature through Windows Defender Firewall.
- Find the Game: Click Change settings, find The Day Before, and check both boxes next to it.
- Save Settings: Click OK to save changes.
10. Run a System File Checker Scan
Using the System File Checker tool to scan for corrupted system files helps maintain system health. Problems with games not launching, such as The Day Before, are frequently resolved by a functional system.
- Open Command Prompt: Type cmd in the search bar, right-click Command Prompt, and choose Run as administrator.
- Start Scan: Type
sfc /scannowand press Enter. - Wait for Scan: Wait until the scan completes and then restart your computer.
11. Update Windows
Keeping Windows up to date ensures that I have all the latest system settings, services, and processes, which can include fixes for issues preventing games like The Day Before from launching. I discovered this method by accident a long time ago when I had Win 8, and I’ve kept using it since then.
- Go to Settings: Click the Start button, then the gear icon for Settings.
- Update & Security: Click Update & Security.
- Check for Updates: Click Check for updates and install any updates available.
12. Clear Temporary Files
Scanning for corrupted system files with the System File Checker tool aids in the maintenance of system health. By clearing the temporary files on my device I manage to fix the won’t launch issue in The Day Before. Additionally, this method helped me boost my overall performance.
- Open Disk Cleanup: Click the Start menu, type Disk Cleanup, and open it.
- Select Drive: Usually choose the C: drive.
- Cleanup: Check Temporary files and click OK, then Delete Files.
- Alternative: You can search for the Delete temporary files option from your Window’s Settings as seen below.
13. Manage Background Processes
Closing idle background applications frees up resources. When my system has more resources available, it can handle resource-intensive games like The Day Before better.
- Open Task Manager: Press Ctrl + Alt + Delete and choose Task Manager.
- Close Programs: Click on programs that are not needed and press End Task.
- Repeat: Do this for any programs that you don’t need while playing The Day Before.
Tips and tricks to make The Day Before launch
- Tweak The Game’s Settings in the Config File: Tweaking the settings in ‘The Day Before’s’ config file can make the game launch more smoothly. By manually lowering graphics settings in this file, like reducing texture quality or disabling certain visual effects, the game becomes less demanding on the system. This can be particularly helpful if the in-game settings menu doesn’t offer enough customization.
- Change the Resolution: Lowering the game’s resolution in the settings can help it launch when it struggles at higher resolutions. A lower resolution means the game has fewer pixels to render, which is less taxing on the graphics card. This change can significantly improve the game’s ability to launch and run on systems that are not high-end.
- Allow the Game in Antivirus Settings: Sometimes, antivirus programs can block ‘The Day Before’ from launching, mistaking it for a threat. Adding the game to the antivirus program’s whitelist or allowing it through the firewall can resolve this issue. This ensures that the antivirus software doesn’t interfere with the game’s launch processes, allowing it to start without any security-related disruptions.
Conclusion
In my experience, combining these strategies effectively resolved The Day Before won’t launch issue. Changing the settings in the config file directly addresses the game’s demand on my system, making it less resource-intensive. Lowering the resolution relieves the strain on my graphics card, allowing the game to launch more quickly. Furthermore, ensuring that my antivirus permits the game removes any potential external blockages that may be mistaking the game for a threat. I also recommend that you use all of the solutions. By the way, feel free to share any other solutions you come across with me.
Additional Resources: