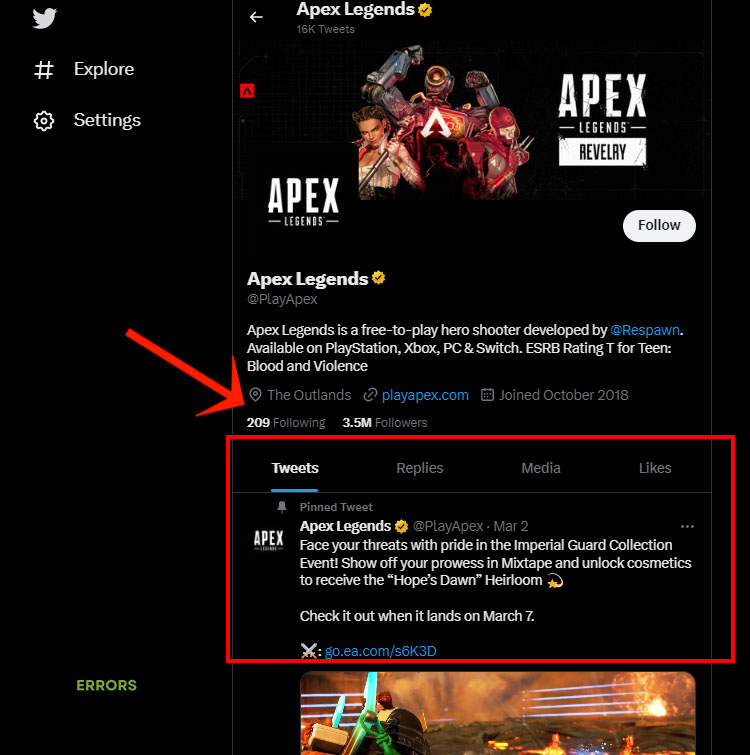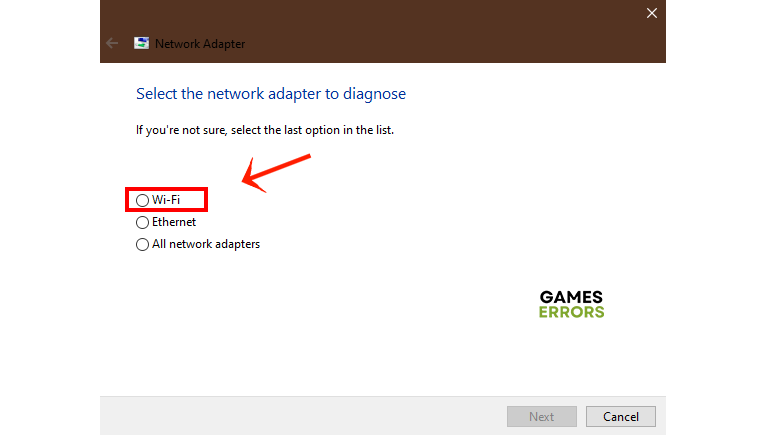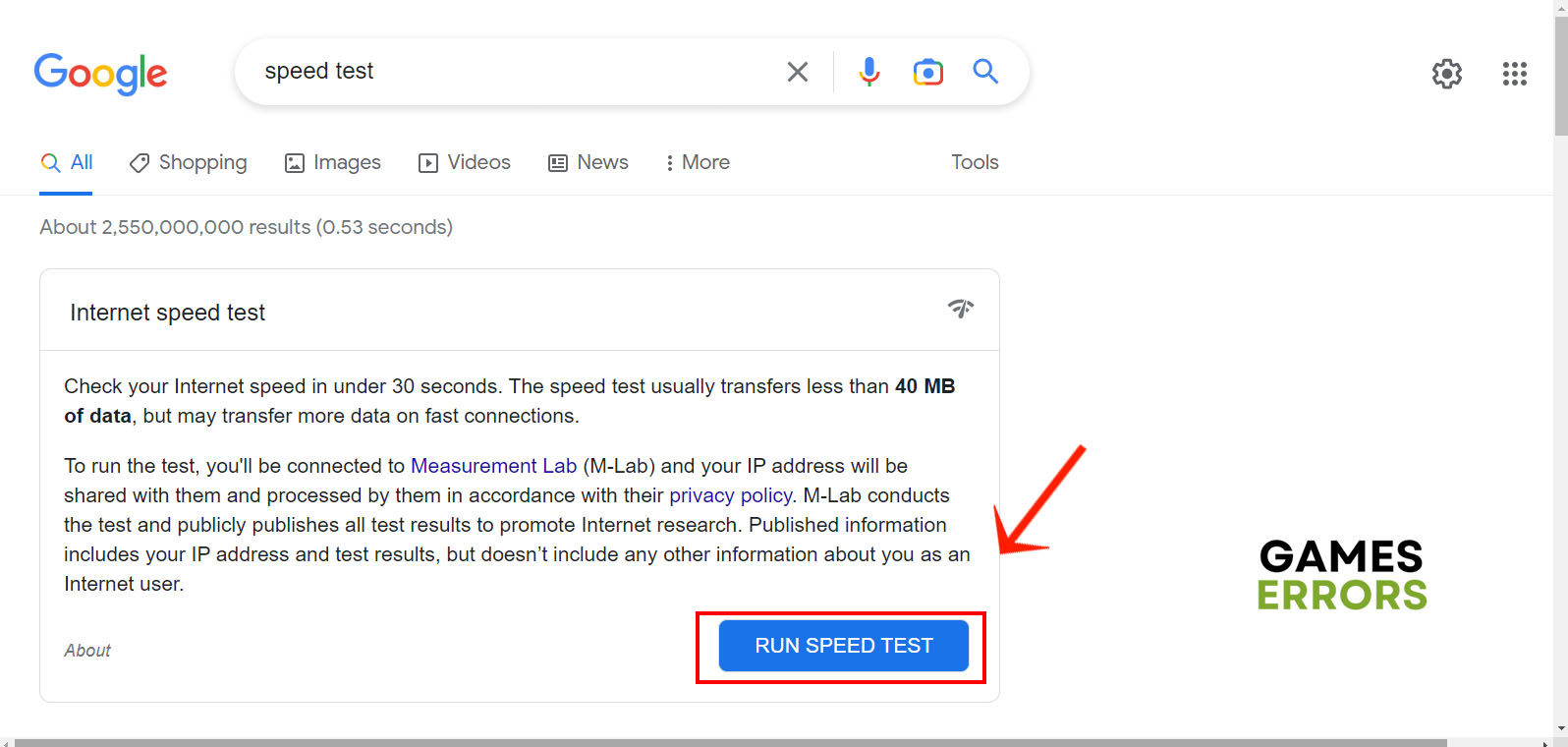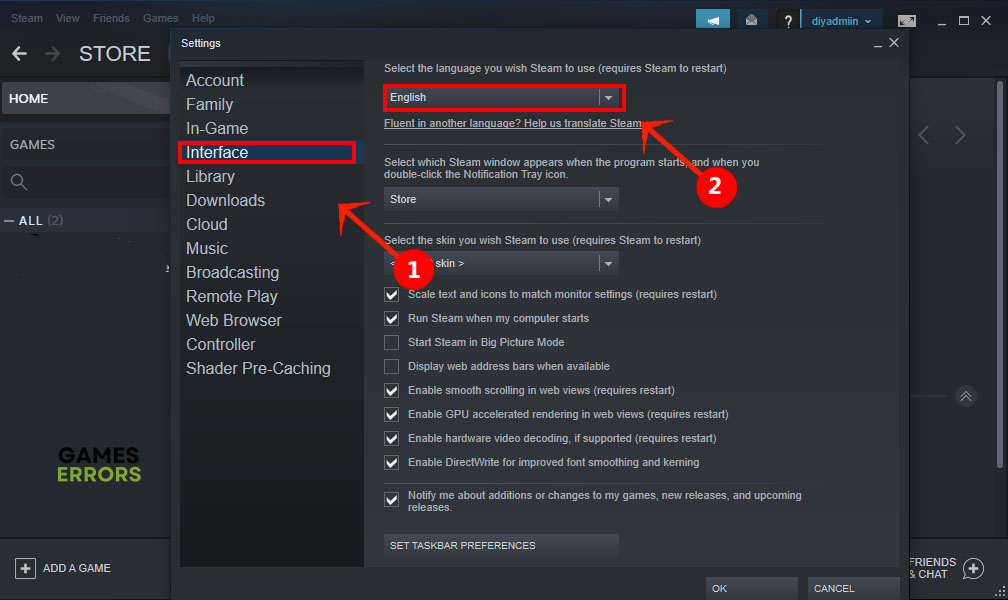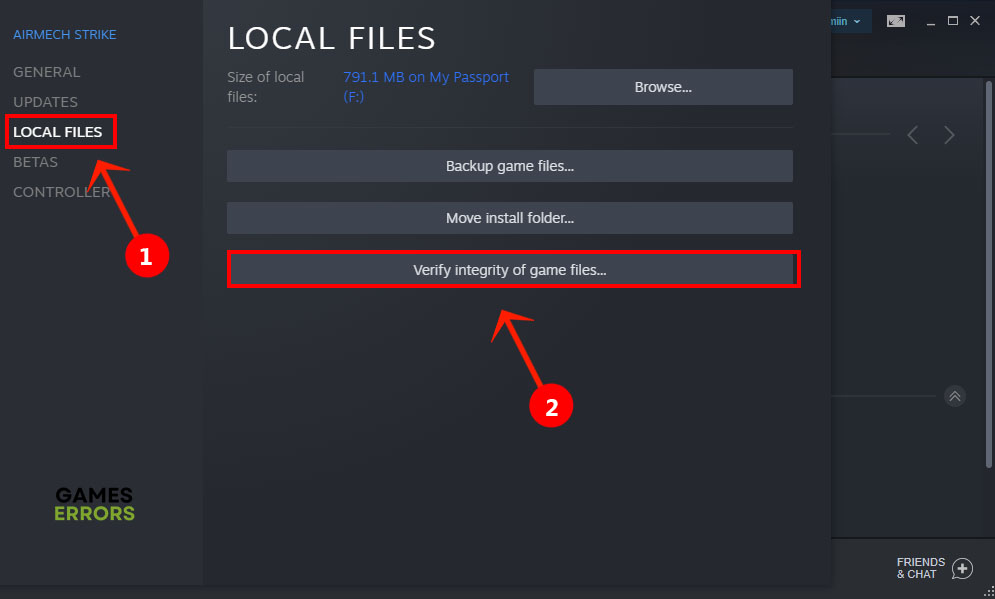Apex Legends Error Retrieving Live Data And How To Fix It
Are you frustrated by the Apex Legends error retrieving live data? Don’t be. Try these easy solutions and get it fixed.
Some games go through downtimes every now and then. It could be the game servers experiencing overloads or technical issues or it could be something with your own internet connection or the installed game files. When you get the Apex Legends error retrieving live data, you’ll need to check all of those problems and fix them.
What is Apex Legends Error Retrieving Live Data?
The Apex Legends error retrieving live data is a connectivity issue. It means that the game client on your machine cannot connect with the game servers. Unfortunately, this doesn’t narrow down the causes of the problem. Here’s the lowdown of what could possibly trigger this error.
- crashes
- lags
- fps drops
- BSoDs
- failed launches
- The Apex Legends servers are down.
- The installed game files on your device are corrupted.
- The game is out of date and won’t connect until you’ve installed the latest patch.
- The game’s default language is preventing you from communicating properly with the servers.
- Your machine needs a cold reboot.
How to Fix Apex Legends Error Retrieving Live Data?
- Check server status
- Check your internet connection.
- Cold reboot your PC or console
- Change the default language
- Repair game files
- Reinstall the game
1. Check Server Status
Before you start fiddling with your system configurations, first make sure that this is not a universal problem related to the game servers. The easiest way to check that is by going to Apex Legends Twitter page or EA Help Twitter page.
If the game servers are down, you’ll see a tweet about it and when the servers are expected to be back online. There’s nothing for you to do but wait until the game technicians have fixed that problem on their side.
2. Check your Internet Connection
Time needed: 3 minutes
If it’s not a problem with the game servers, then the connectivity issue might be on your system. Check that you can access the internet through your browser. If you don’t have internet access, then troubleshoot your internet connection by following these steps.
- Launch Internet Troubleshooter
Right-click the internet icon on the taskbar and select Troubleshoot problems.
- Troubleshoot Wi-Fi
In the Network Adapter window that opens, select Wi-Fi and click Next.
- Fix Wi-Fi problems
The troubleshooter will detect any problems with your Wi-Fi connection and fix them automatically.
- Troubleshoot Ethernet
Go back to the Network Adapter window and this time select Ethernet then click Next.
- Test your internet speed
When the troubleshooter finishes and your connection is restored open your browser and type “test internet speed”
- Run the test
Google provides a free tool to test your internet speed. Click Run Speed Test.
- Check the test results
Wait for the results and check that you have at least 1 Mbps download speed and 512 Kbps upload speed.
3. Cold Reboot your PC or Console
When your machine, be it a PC or a console, has been running for days, a lot of junk files clutter the system. Eventually, that junk prevents the machine from performing well and could also interfere with the game’s connectivity. The solution is easy.
- Close the Apex Legends game and any other apps running at the time.
- Shut down your machine.
- Unplug the machine from the power source and wait for 10 seconds.
- Then plug it back in and switch on your device.
- Launch the Apex Legends game and check that you can log in.
4. Change the Default Language
Some players reported that changing the default language of the game on your system can fix this problem. Here’s how to do it.
- Open the Steam game launcher. If you’re using Origin, you can follow similar steps.
- Click View and choose Settings.
- Click Interface on the left panel and change the default language.
- Launch the Apex Legends game and you log in.
- Go back to Steam and change the language back.
If you’re playing the game on your console, then change the default language of the console, then launch the game, and change the language back on the console.
5. Repair Game Files
The installed game files on your device get corrupted either when the game doesn’t shut down successfully or if the system crashes while the game is open. Here again, you’ll need to open your game launcher and verify the integrity of the game files to repair them. These steps apply to both Steam and Origin equally.
- Close your Apex Legends game and open the Steam game launcher if it’s not already open.
- Go to the Library and right-click the Apex Legends game then select Properties.
- In the new screen select Local Files on the left panel and click Verify integrity of game files.
- Wait for the process to finish then launch the Apex Legends game and log in.
6. Reinstall The Game
When all else fails, then you can try to uninstall and reinstall the Apex Legends game. This usually fixes all connectivity issues and solves the Apex Legends error retrieving live data.
- Open Steam or Origin game launcher and go to the Library.
- Right-click Apex Legends and select Manage > Uninstall.
- Go to the Apex Legends website and click the Download For Free button.
- After you download the file, double-click it to install the game and log in.
Related Articles:
- Apex Legends Crash Without Error: How To Fix Now & For Good
- Apex Legends Unable To Connect: Fix It Easily
- Apex Legends Stuttering: Quick Ways To Improve Performance
While the error retrieving live data in Apex Legends can be frustrating, fixing the issue is often easy and only takes a few minutes of your time. Let us know which solution worked for you.