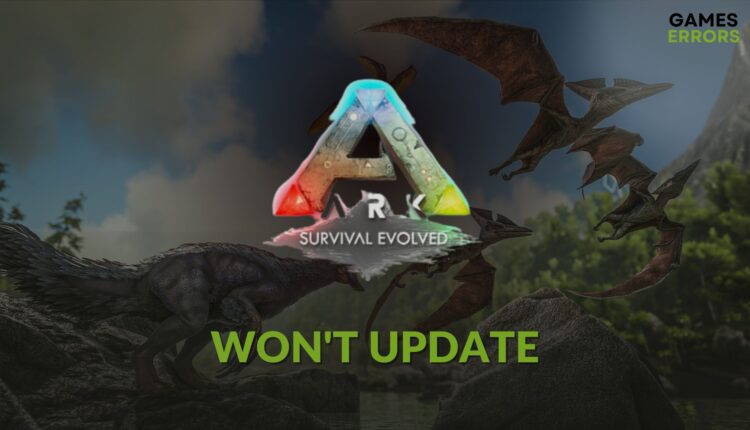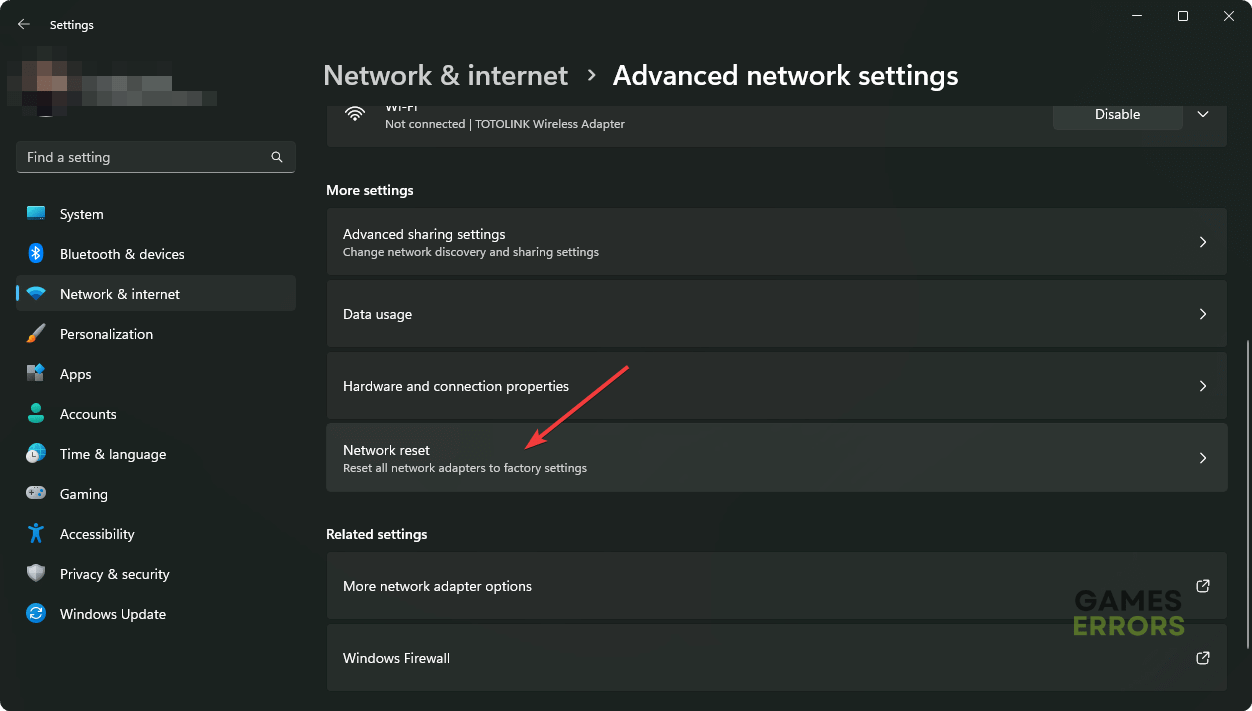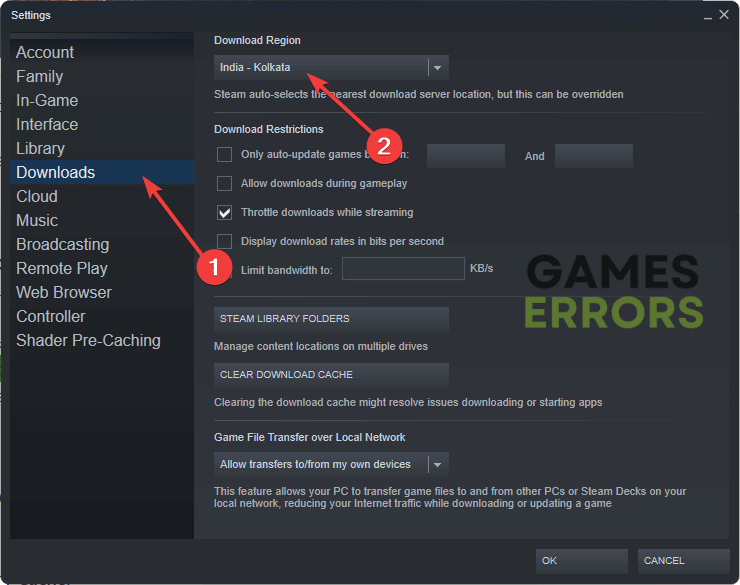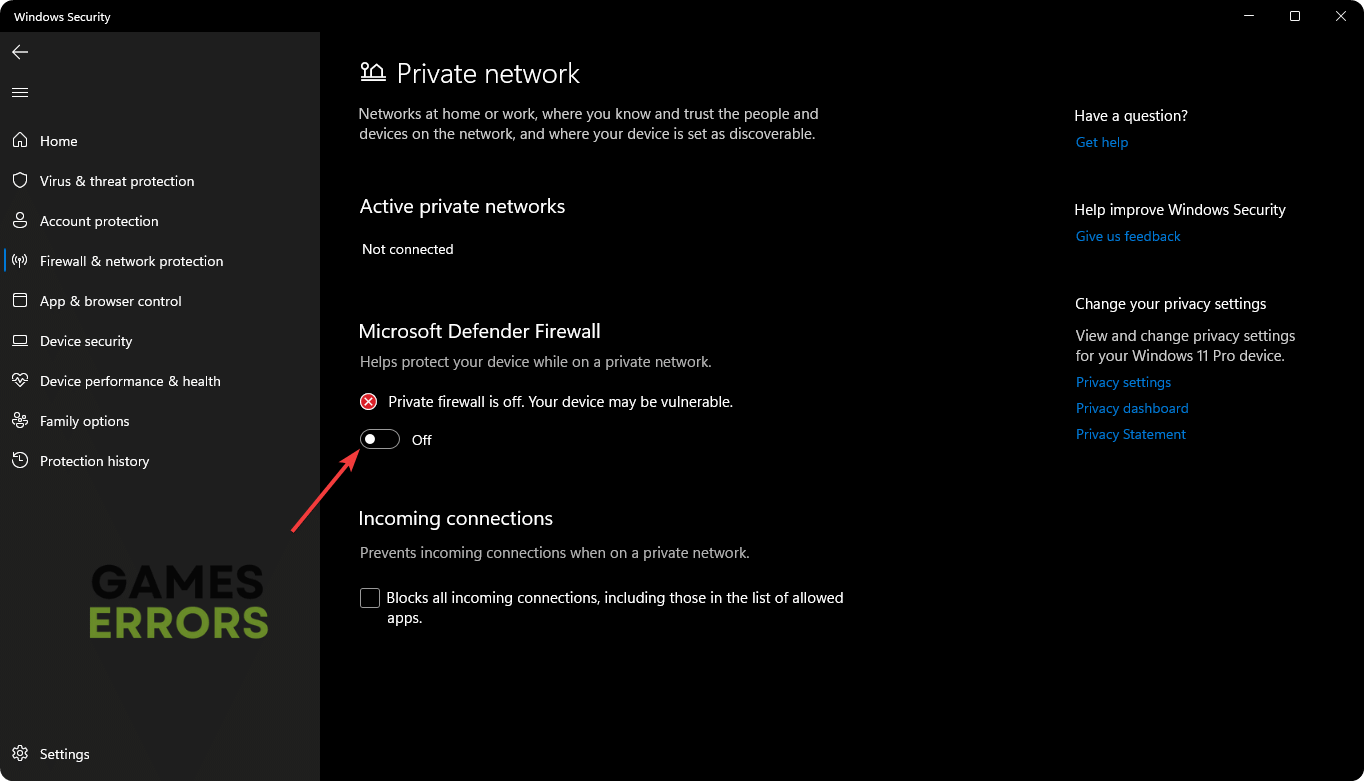ARK Won’t Update: How to Force it to Update Properly
Reset network settings, clear cache and apply these fixes if you see that ARK is not updating 🎯
If you notice that ARK won’t update on your PC, don’t worry. You will need to apply some technical methods to solve this problem. This article will tell you how to do it.
For any open-world survival game lover, ARK: Survival Evolved or the Ultimate Survivor edition is an excellent choice. The fun of this game is beyond the limit because of the multiplayer feature. However, it requires regular updates to give you the best experience. But, for some gamers, this game may not update at all.
Learn how to solve ARK join failed if necessary.
Why is ARK not updating on my PC?
If you see that your game client is not downloading the ARK’s update or it’s stuck at a certain status, it can be because of the following reasons:
- Network problem: For any updating issues on ARK, the network problem is the root in most cases.
- Security tools: Your antivirus, firewall, or any other tools that can monitor certain PC activities can hamper the ARK update process.
- Corrupted components: Some key components which are required to download and update a game may get corrupted. This can be the reason.
- Improper settings: ARK will not update if something is wrong in the client settings.
How do I force ARK to update?
Before you take any steps to solve this updating problem on ARK, go through these quick steps:
- Ensure that you have a stable internet connection.
- Make sure that you are not using any VPN or Proxy.
- Also, make sure that the game client, like Steam, Epic Games Launcher, or the Xbox App, is up to date.
Now, try the following methods one by one to fix ARK not updating issues;
- Change DNS
- Reset the network
- Clear download cache
- Change region
- Disable your firewall
- Repair the game files
1. Change DNS
- Press Win + I to open Windows Settings.
- Navigate to Network & internet and then go to Ethernet or WiFi.
- Click on Edit next to the DNS server assignment.
- Choose Manual from the dropdown menu and then enable IPv4.
- Set 8.8.8.8 and 8.8.4.4 as your DNS addresses and click on Save.
- Restart your Windows PC.
In the above instructions, we have used Google DNS. You can use whatever you wish.
2. Reset the network
Time needed: 2 minutes
Resetting the network settings is a very good idea if you notice ARK won’t update on your PC.
Now, try to update ARK and see if it works or not.
3. Clear download cache
- Open the Steam desktop app.
- Go to its Settings, as shown in the screenshot.
- Go to the Downloads tab and click on Clear Download cache.
- Relaunch Steam.
Clear the web cache if you use Epic Games Launcher for the ARK. For the Xbox app, you will need to do two things. Right-click on Xbox app on the start menu and go to App settings. Then, reset it. Also, open the command prompt, type wsreset, and press Enter. It will solve ARK not updating problem.
4. Change region
Changing the download region on Steam is a very effective solution if you see that ARK won’t update at all on your PC. To do it, follow these steps:
- Go to Steam settings like before.
- Go to the Downloads tab and select your download region closer to your location.
- Click on OK.
- Close Steam and launch it again.
This method is valid for Steam users only.
5. Disable your firewall
- In the Windows Search Box, type Windows Security and hit Enter.
- Navigate to the Firewall & network protection.
- Click on Private Network, as shown in the screenshot.
- Toggle the switch to off under the Microsoft Defender Firewall section.
- In the same way, disable the Firewall for Public Network too.
- Restart Windows.
If you use a third-party firewall or antivirus, you should diable it too.
6. Repair the game files
- Open Steam and go to its Game library.
- Right-click on ARK: Survival Evolved and then click on Properties.
- Navigate to the Local Files tab.
- Click on Verify integrity of game files.
- Give it some time to finish the process.
Now, open your game client like Steam, and try to update ARK from there and see what happens.
If the problem still persists, re-install Steam or the game client you are using. Also, consider re-installing the game. You also can update the network driver using PC HelpSoft.
You can learn the methods to solve low FPS issues on ARK: Survival Evolved if necessary.
The above methods are very effective solutions to fix ARK won’t update or similar issues. Do you know any other better methods? Feel free to write it down in the comment box.