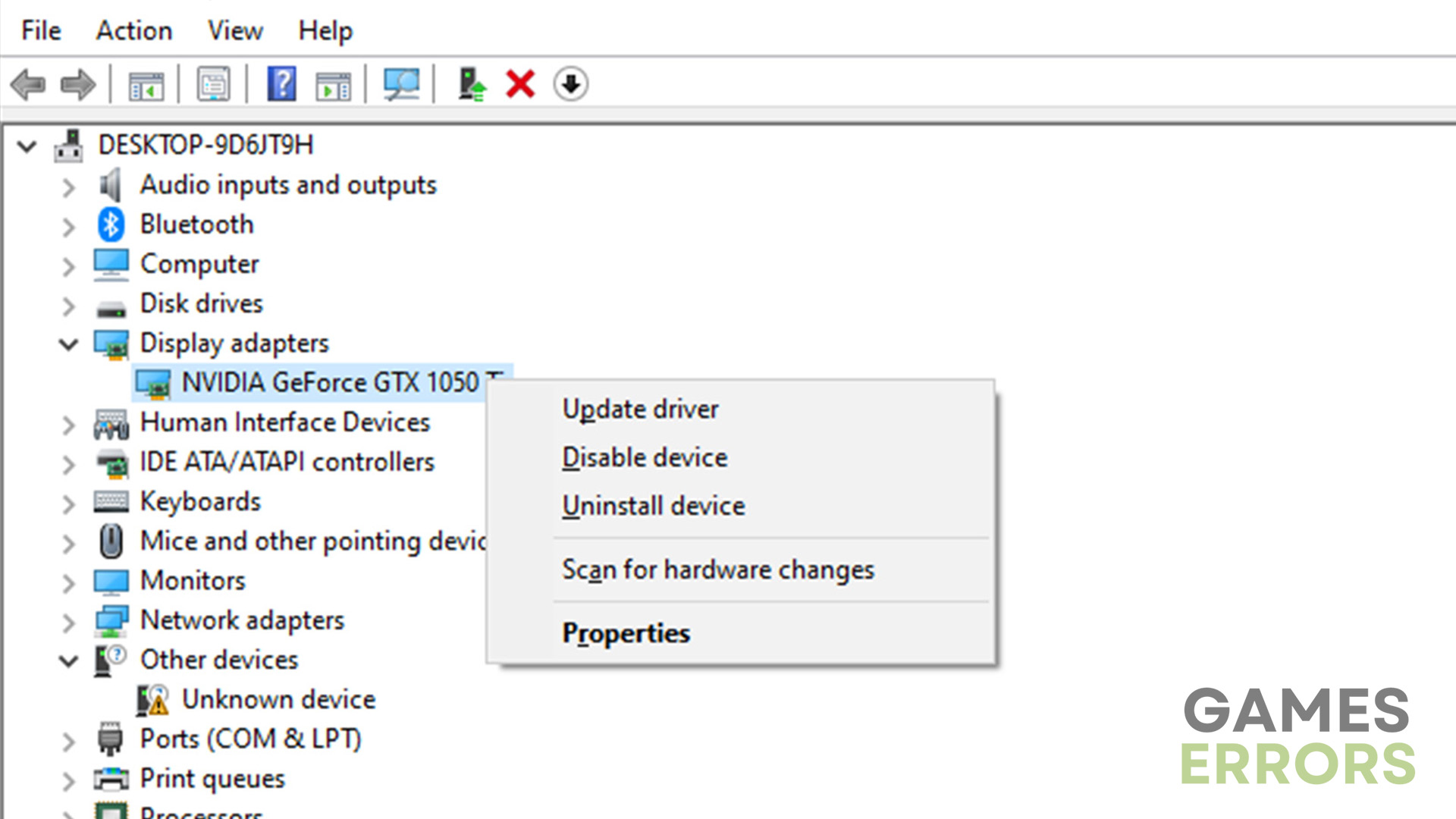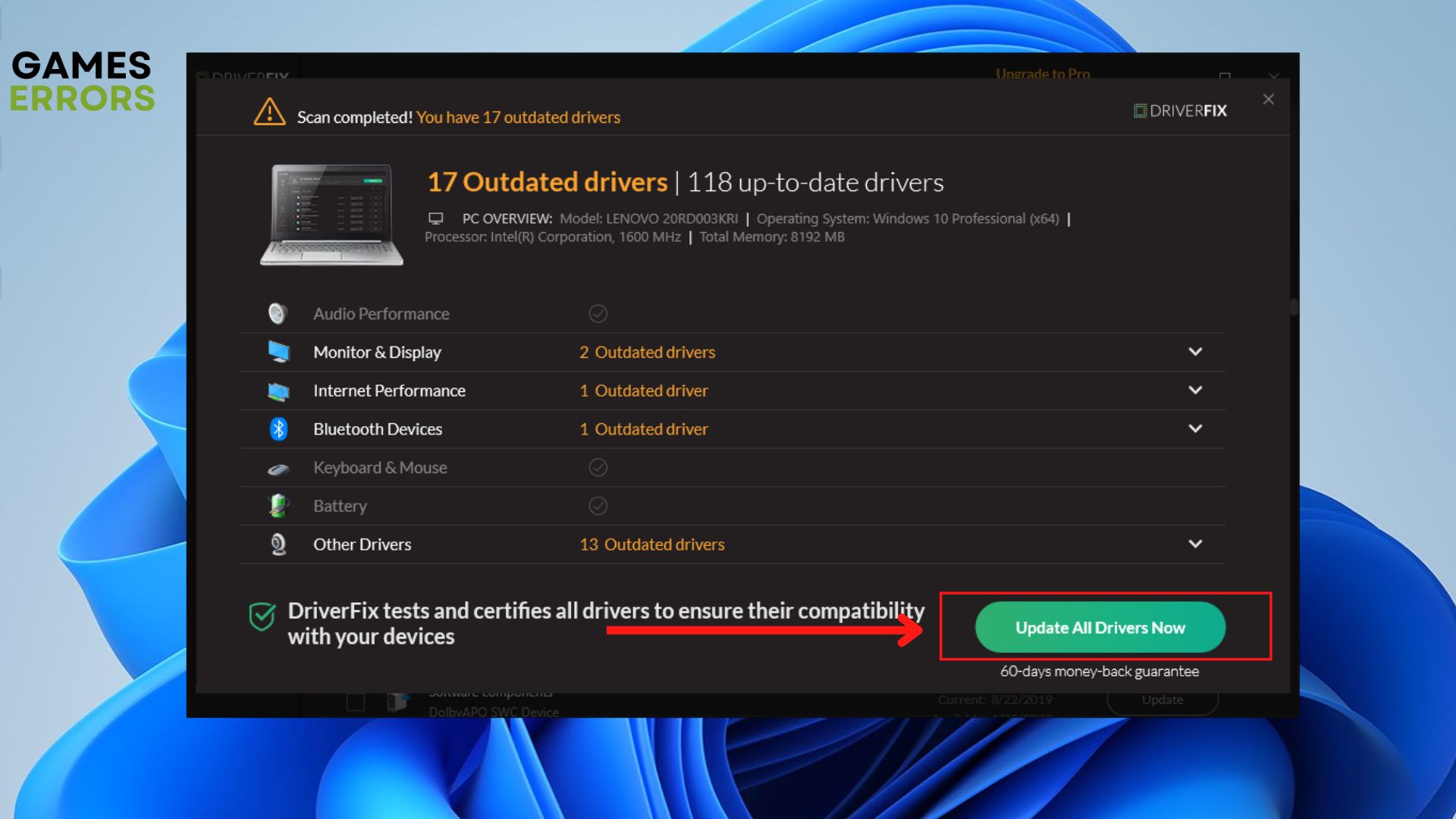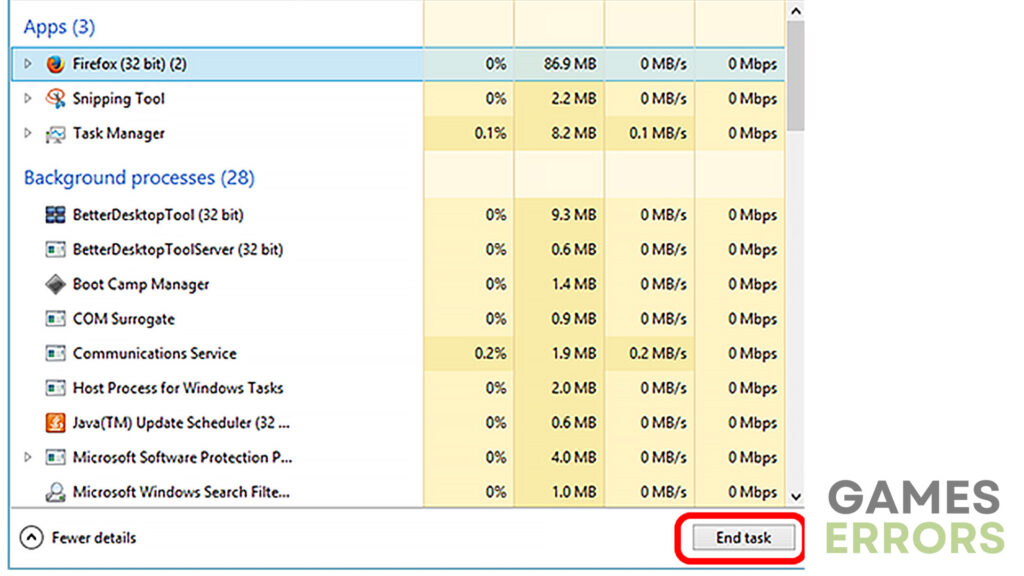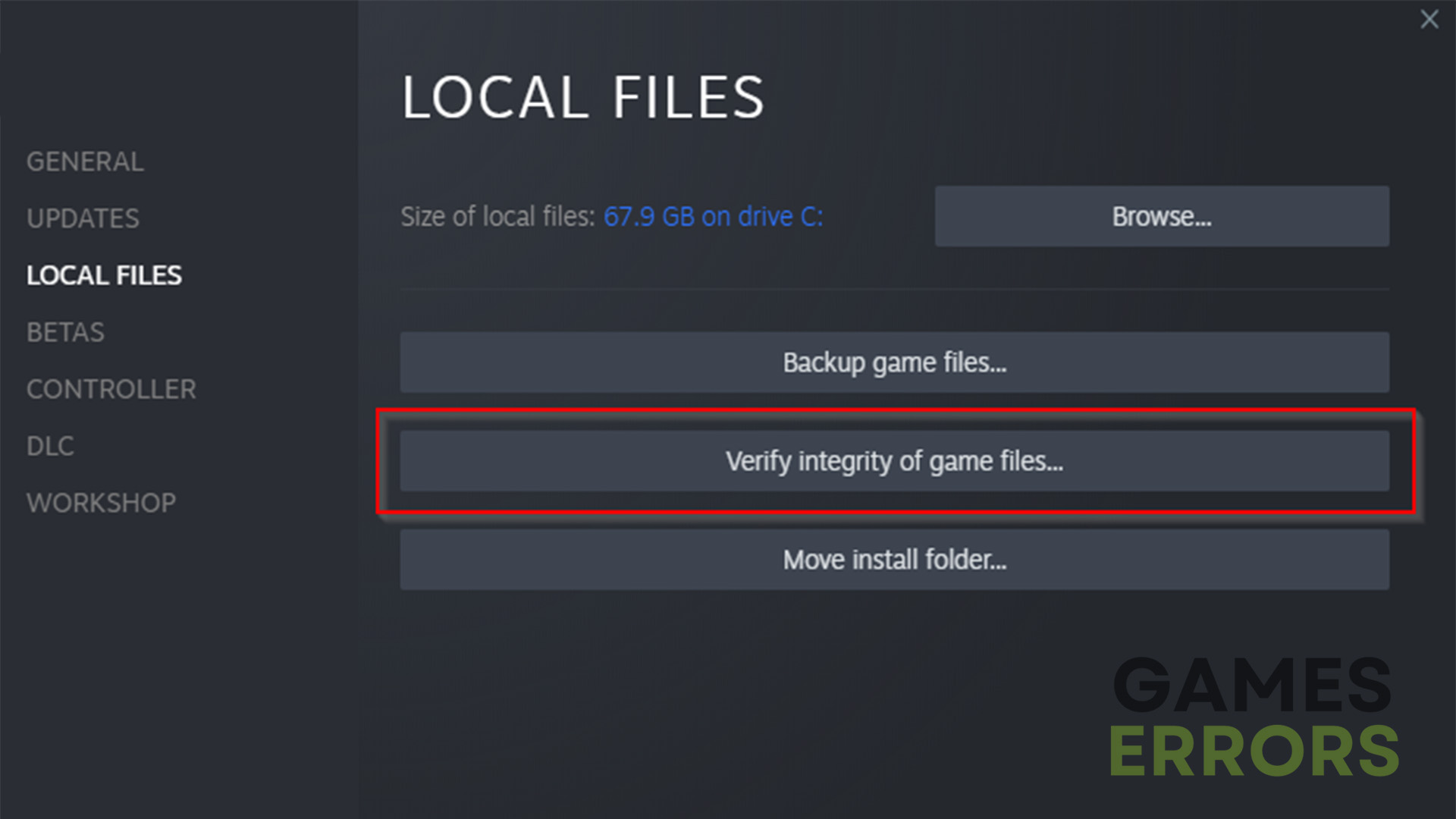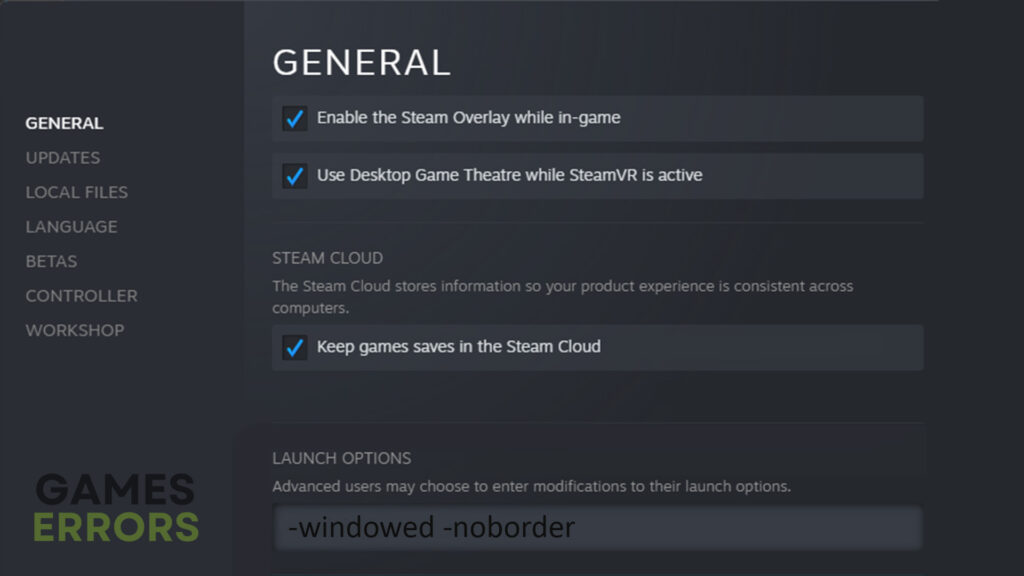Assassin’s Creed Unity Won’t Launch: How to Fix it – Explained
To fix the Assassin's Creed not launching issue, try disabling both Firewall and Antivirus first 💁
Assassin’s Creed Unity is a popular action-adventure video game that offers thrilling gameplay experiences. However, encountering issues where the game fails to launch can be frustrating. That is why, in this troubleshooting guide, we will explore various simple and straightforward solutions to address the “Assassin’s Creed Unity Won’t Launch” problem.
Why is Assassins Creed not launching?
Assassin’s Creed Unity not launching issues usually indicates something wrong with the GPU drivers. They are either faulty or outdated. Still, it can also mean a lot of other things, such as other apps in the background conflicting with the game or outdated Windows build preventing the system from working properly.
- crashes
- lags
- fps drops
- BSoDs
- failed launches
How to fix Assassin’s Creed Unity not launching?
Although the methods provided in today’s guide are pretty straightforward and effective, there are a few simple things to try before checking out any of them:
- Check system requirements: If your PC isn’t powerful enough to launch the game, it probably won’t.
- Disable Firewall and Antivirus: It isn’t uncommon for these two to flag certain video games as threats, preventing them from launching.
Still, if both Firewall and Antivirus are turned off and your PC still fails to launch the game, here a few quick and easy methods:
- Update GPU drivers
- Turn off apps running in the background
- Verify integrity of game files
- Launch the game in windowed borderless mode
- Update Windows
1. Update GPU drivers
Outdated GPU drivers can cause compatibility issues and prevent Assassin’s Creed Unity from launching correctly. It is essential to keep your graphics card drivers up to date to ensure optimal performance.
There are two most commonly used methods to update your GPU drivers – updating them manually (via Device Manager or downloading them directly from the manufacturer’s website) or using an updating tool such as PC HelpSoft.
Time needed: 4 minutes
💪 Manual Update via Device Manager:
- Press the ‘Windows‘ button on your keyboard and type ‘Device Manager‘.
- Expand the ‘Display Adapters‘ option and right-click on your video card.
- Select “Update driver” and choose the “Search automatically for drivers” option.
- Restart your PC after the update is complete and check if the issue is resolved.
🦾 Automatically Update via driver updater tool:
- Download and install PC HelpSoft software.
- Launch PC HelpSoft and let it scan your system for outdated drives.
- Click on the Update All Drivers Now button to update your GPU drivers.
- After the process is done, just restart your PC and try launching Assassin’s Creed Unity again.
2. Turn off apps running in the background
Background apps can consume system resources and thus, cause launching issues with games such as Assassin’s Creed Unity. Moreover, some apps may conflict with the game or interfere in a certain way, preventing it from launching or working properly. So, to ensure a smooth launch, close any unnecessary apps running in the background. Do so using Task Manager.
3. Verify Integrity of game files
Occasionally, game files can become corrupted or missing, leading to launch issues. If that is what’s causing the issue in your case, verifying the integrity of Assassin’s Creed Unity’s game files should resolve it. Follow these steps:
- Open the game’s launcher or executable file.
- Look for the options menu or settings.
- Find the game files or repair option.
- Choose the option to verify the integrity of game files.
- Wait for the process to complete, and the game will automatically repair any corrupted files.
4. Launch the game in windowed borderless mode
Running Assassin’s Creed Unity in windowed borderless mode can help resolve launch issues. The reason this method works is that some players may be trying to run the game on a PC that is not powerful enough or barely meets the required minimum. Here’s how to launch the game in windowed borderless:
- Open the game’s launcher.
- Look for the Launch Options.
- Beneath should be a textbox where you should type this command: -windowed -noborder
- Save the settings and relaunch the game.
5. Update Windows
An outdated version of Windows can lead to many compatibility issues with a lot of programs and video games, including Assassin’s Creed Unity. That is why it is crucial that your Windows is always updated to the newest build. Follow these steps to update your Windows version:
- Use the “Windows + I” shortcut to access system settings.
- Navigate to the “Windows Update” section.
- Click on “Check for updates” and wait for the updates to download and install.
- Restart your PC to apply the changes and determine if the issue persists.
Additional tips on how to fix Assassin’s Creed Unity not launching
- Update the game – You need to ensure that your game has the latest patch downloaded.
- Reinstall the game – If nothing else works, reinstalling the game is your best bet.
Other related articles:
- Assassin’s Creed Unity Stuttering: Quick And Lasting Fixes
- Assassin’s Creed Unity Keeps Crashing On PC: How To Fix
✅ Final Verdict
By following the troubleshooting steps outlined above, you should be able to resolve launch issues with Assassin’s Creed Unity easily. Updating GPU drivers, closing background apps, updating Windows, launching the game in windowed borderless mode, and verifying the integrity of game files are effective strategies for getting Assassin’s Creed Unity to launch properly.