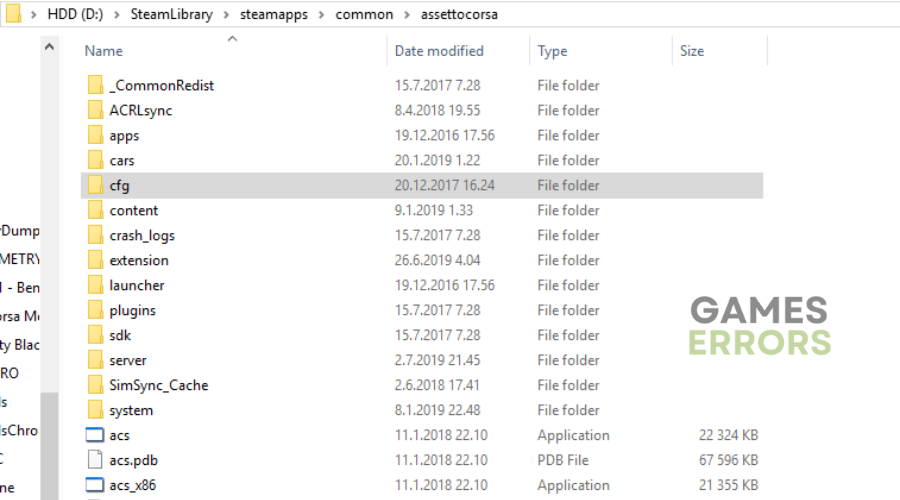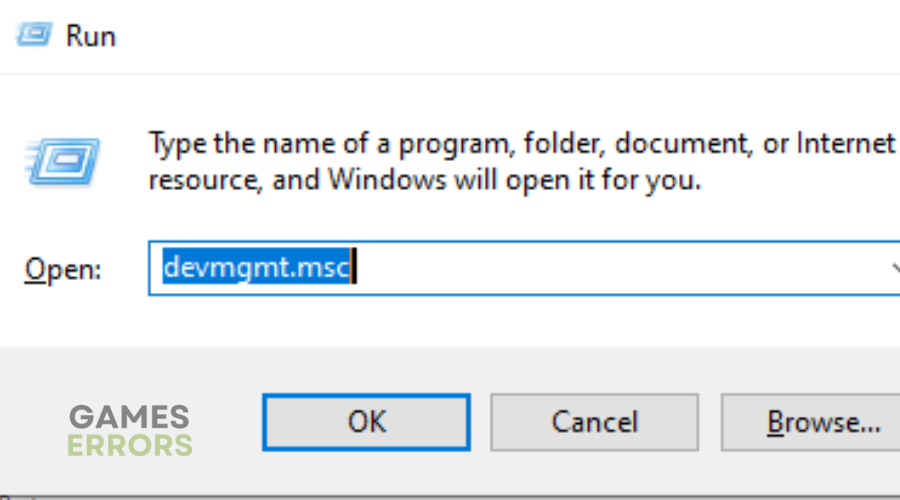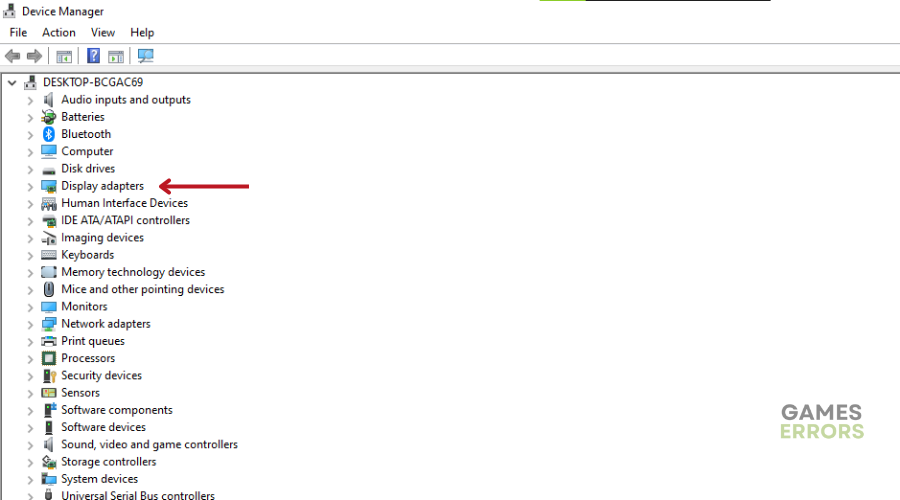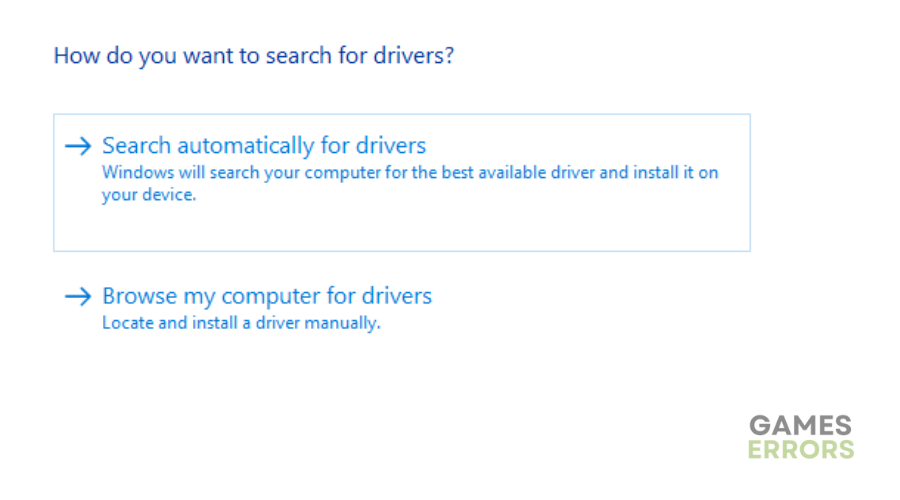Assetto Corsa CPU Occupancy 99: How to Fix It in 5 Ways
A return of the CPU Occupancy 99 issue can be frustrating. Try the following potential fixes and get back to Assetto Corsa ASAP🚗
Gaming is an adventure filled with surprises such as Assetto Corsa CPU occupancy 99.
In the world of PC and console gaming, where realistic experiences meet advanced tech, games like Assetto Corsa offer immersive racing simulations.
- crashes
- lags
- fps drops
- BSoDs
- failed launches
However, as the community wholeheartedly embraced the latest updates, a familiar issue returns – the CPU Occupancy problem, causing slowdowns and crashes.
So, whether you’re a speed demon or playing just for fun, keep reading. This guide tackles the problem head-on, offering solutions to keep your gaming seamless and take you to the next level.
What Causes Assetto Corsa CPU Occupancy 99?
When the CPU goes above 99% in Assetto Corsa, it means that a single core is completely occupied. Some of the common reasons why you may be experiencing this issue include:
- Driver Issues: Outdated or incompatible graphics drivers can impact the game’s performance. This could lead to the CPU compensating for where the GPU is falling short.
- Graphics Settings: If you’re playing on very high graphics settings, the CPU might struggle to handle all the detailed visuals, leading to higher CPU usage.
- Background Programs: Other programs running in the background, like software updates or apps, can use up CPU resources.
- Mods and Add-ons: Sometimes, user-created mods can conflict with the game, causing the CPU to work harder to process them.
⭐It’s worth noting that a combination of these factors could also contribute to the CPU occupancy 99 in Assetto Corsa.
How To Fix Assetto Corsa CPU Occupancy 99?
To fix Assetto Corsa CPU Occupancy 99, you will have to check for any available Windows updates. Then, before getting into the solutions to the problem, complete the following pre-checks:
- Disable background apps and startup programs to free up your CPU.
- Restart your device
- Ensure your PC meets the minimum system requirements to run Assetto Corsa.
If the pre-checks didn’t help and you are still looking for an Assetto Corsa CPU Occupancy 99 fix, try the steps below👇:
Table of contents:
- Change The FFB Rate
- Update your graphics drivers
- Run the SFC scan
- Force the Game to Process Graphics Using the Dedicated GPU
- Enable Efficiency Mode for the Game
1. Change The FFB Rate
The FFB allows gamers to emerge further into the game by receiving signals about what’s happening in the game. The force feedback simulates vehicle operations by applying force to the controller. Thus, on a wheel, it turns the rotational force to simulate the events happening in the game. This is a complex system which might put a lot of pressure of of CPU, and because of it you can run into the Assetto Corsa 99 CPU usage problem.
- Open the File Explorer on your computer.
- Navigate to “Documents\Assetto Corsa\cfg” (usually located in your user folder).
- In the “cfg” folder, find the “controls.ini” file.
- Open the “controls.ini” file using a text editor like Notepad.
- Inside the “controls.ini” file, look for the section “[FF_SKIP_STEPS]”.
- You’ll see a line that says “VALUE=0” or “VALUE=1”. Change this value to “1” if it’s not already set to that.
- Launch Assetto Corsa.
- Go to the “Options” or “Settings” menu, and find “Controls.”
- Look for the “Advanced” options within the control settings.
- In the “Advanced” controls settings, find “FFB Update Rate” or a similar option.
- Check the box or enable the option for “Half FFB Update Rate.”
- Save the changes you made to the “controls.ini” file.
- Exit the text editor.
🚀Also, use Higher Value for Specific Steering Wheels (if needed):
- If you’re using an older or hand-made steering wheel and still experience high CPU occupancy, revisit the “controls.ini” file.
- Locate the “[FF_SKIP_STEPS]” section again.
- Change the “VALUE” to “4” to optimize performance for certain steering wheels.
- Save the changes to the “controls.ini” file once more.
- Restart Assetto Corsa again to apply the adjusted settings.
2. Update Graphics Drivers
Time needed: 4 minutes
We recommend updating all your PC drivers. This step can contribute to better overall system stability and performance, and it can be a great Assetto Corsa 99 CPU occupancy fix. To do this:
- Press the Windows key + R to open the Run box.
- Type “devmgmt.msc” and click OK to open Device Manager.
- In Device Manager, expand the Display adapters section to see installed graphics drivers.
- Right-click on the display driver you want to update and select Update Driver.
- Choose “Search automatically for drivers” and let Windows find and download updates.
- Restart your PC to apply changes.
📌Manually looking for drivers can be tiring. Fortunately, PC HelpSoft solves this by automating the whole process. This tool scans your PC, finds your current devices and drivers, and suggests updates only from trusted sources.
3. Run System File Checker Scan
Sometimes you encounter CPU occupancy 99 in Assetto Corsa due to problematic system files. It is quite easy to fix them, but the process takes some time.
- Press Win + S to open Windows Search and type “command prompt.“
- Right-click on Command Prompt in search results and choose Run as administrator.
- Confirm UAC prompt by clicking Yes.
- In Command Prompt, enter “SFC /scannow” and press Enter.
4. Force Game to Use Dedicated GPU
If you have multiple GPUs like an integrated one and a dedicated one, the game might go for the integrated one as the system prioritizes it. By switching your GPU to the high-performance one you can fix the CPU occupancy 99 in Assetto Corsa.
- Search “Graphics Settings” in Windows Search and open the graphics settings.
- Click Browse and select the game’s EXE file.
- Click Options and choose High Performance.
5. Enable Efficiency Mode for the Game
Efficiency mode is similar to the power options in a way because it reduces the overall energy consumption of the game and, by doing so, lowers the CPU usage.
- Right-click the Windows Start button and go to Task Manager.
- Find the Assetto Corsa’s process.
- Right-click the process and select Efficiency mode.
✅Note: Some games might not allow enabling efficiency mode; for those, you can enable it for subprocesses.
Enabling Efficiency Mode for Subprocesses (If Needed)
- Expand the game process in Task Manager.
- Identify the subprocess straining the CPU the most.
- Right-click on that subprocess and select Efficiency Mode.
Related Articles:
Conclusion
In conclusion, encountering Assetto Corsa CPU occupancy 99 triggers performance slowdowns and crashes. The root cause, as we’ve discussed above, can stem from factors such as outdated drivers, graphics settings, background programs, and conflicting mods.
From altering the Force Feedback Rate and updating graphics drivers to running system scans and optimizing the game’s GPU usage, the steps we have listed above offer a comprehensive approach to fixing the issue.
Implement the solutions to enhance your gaming adventure. Happy gaming!