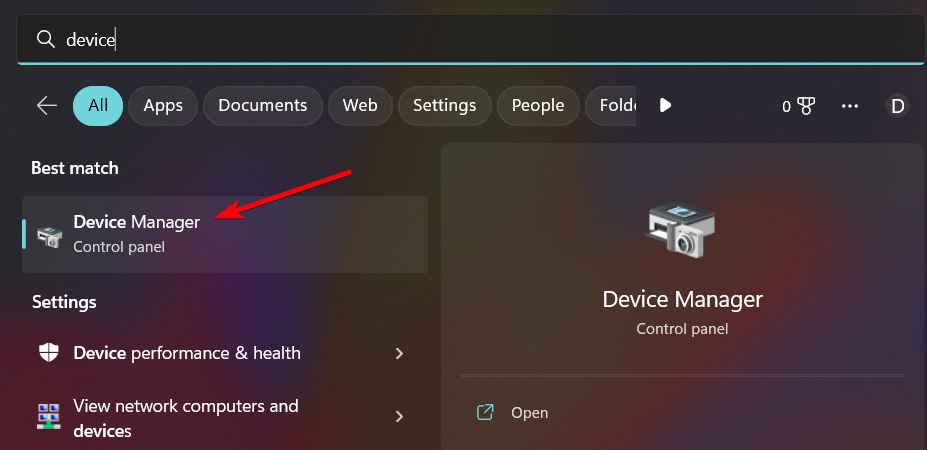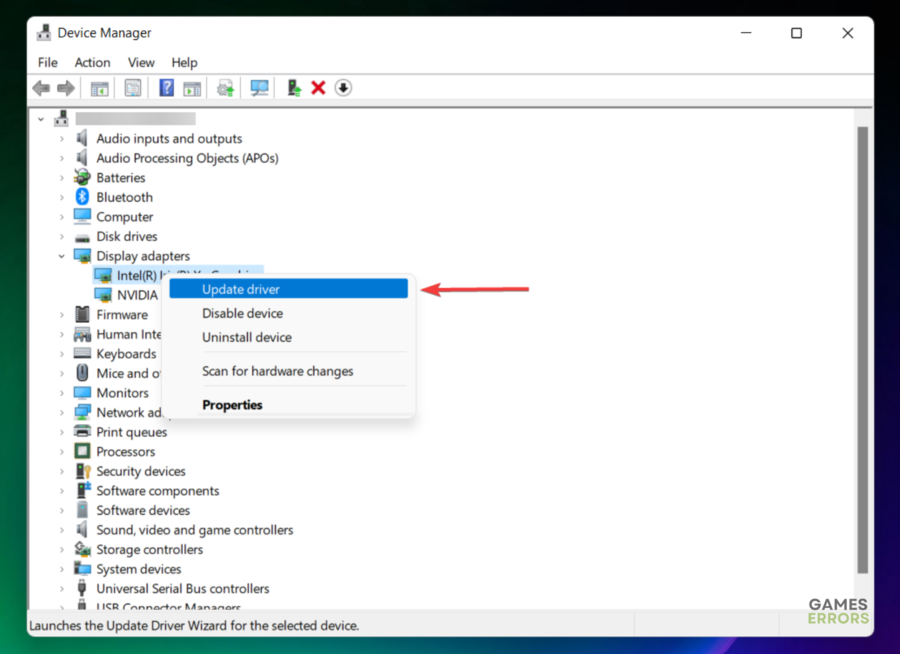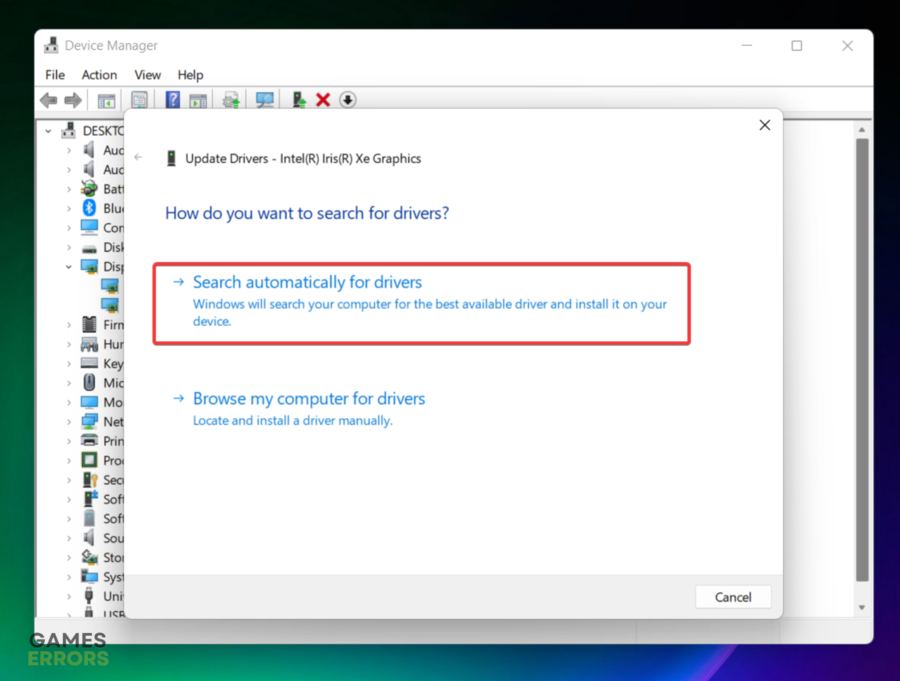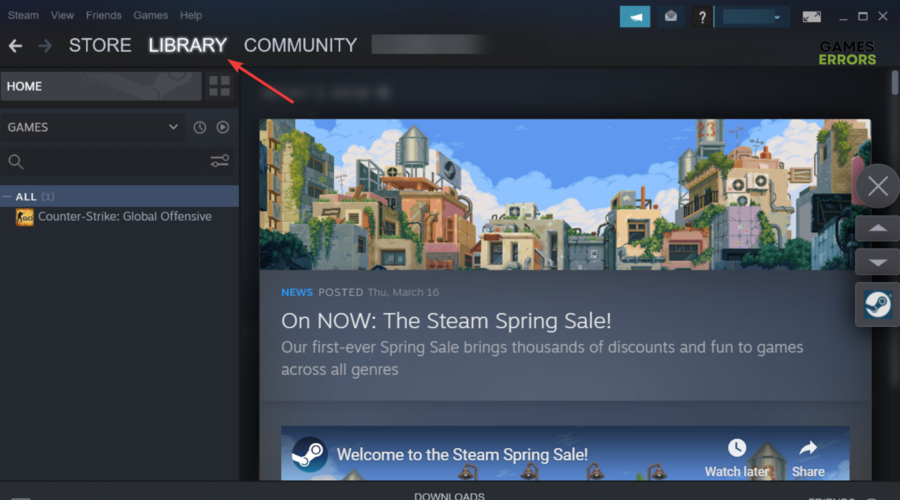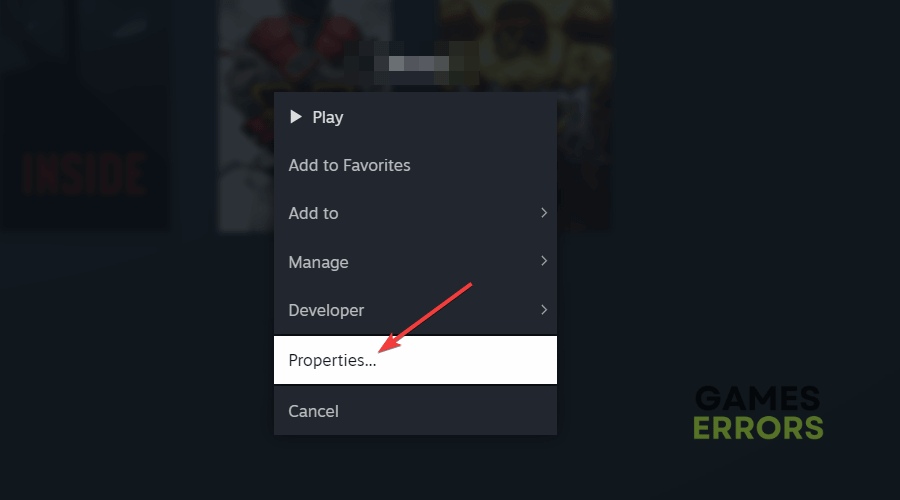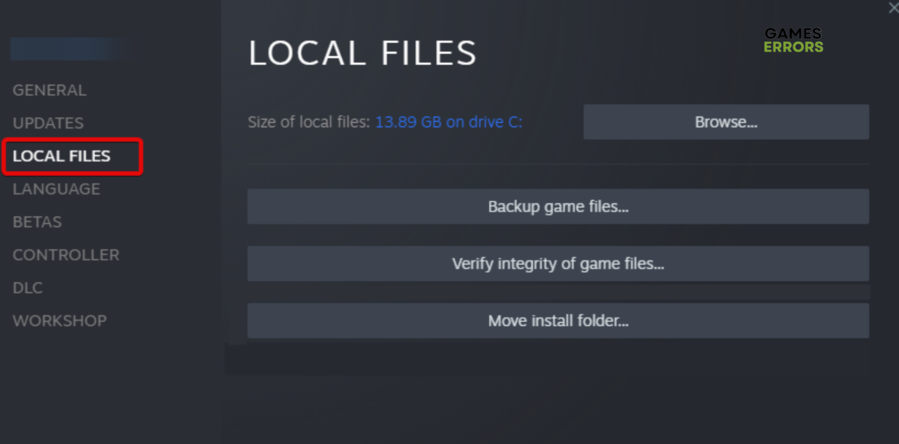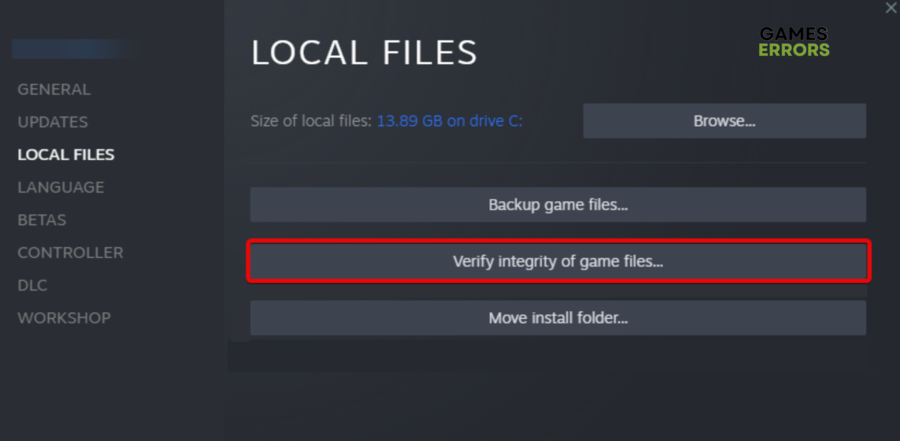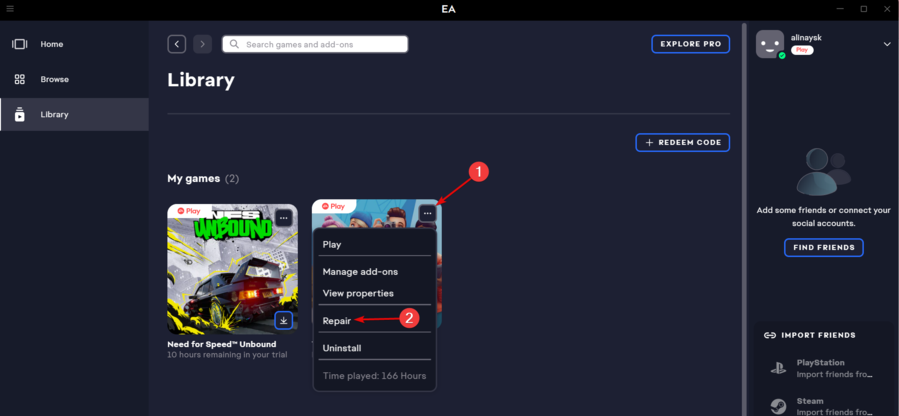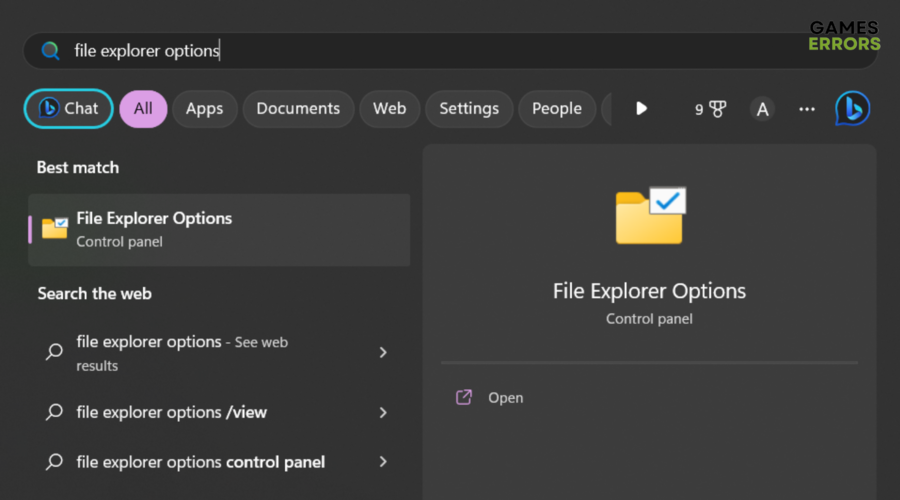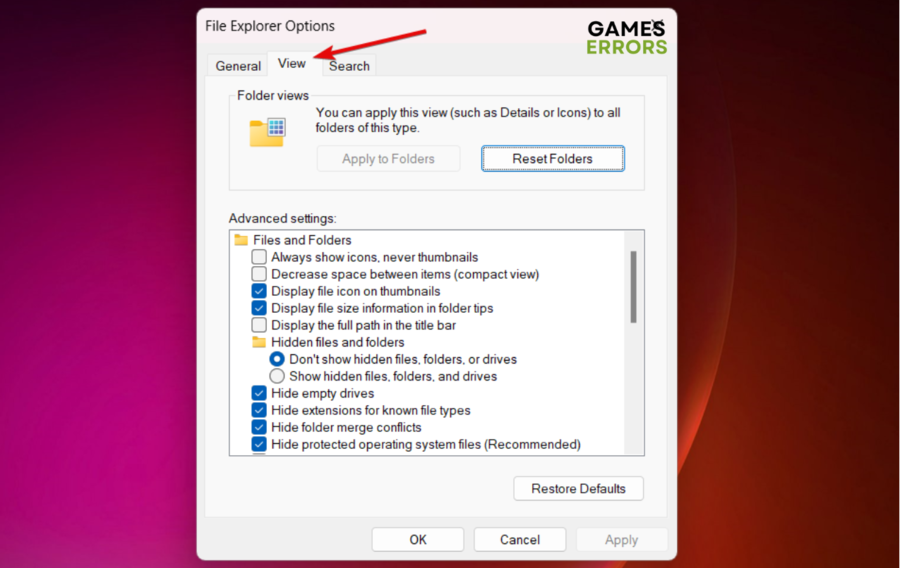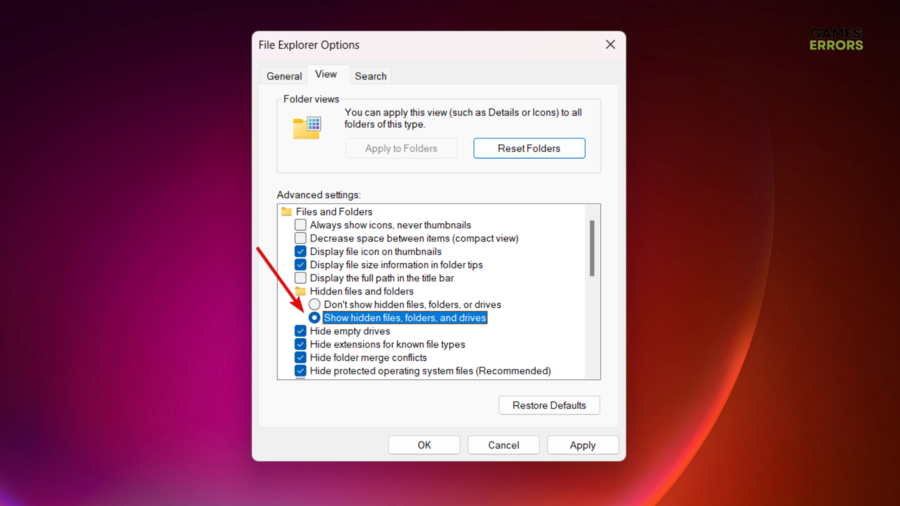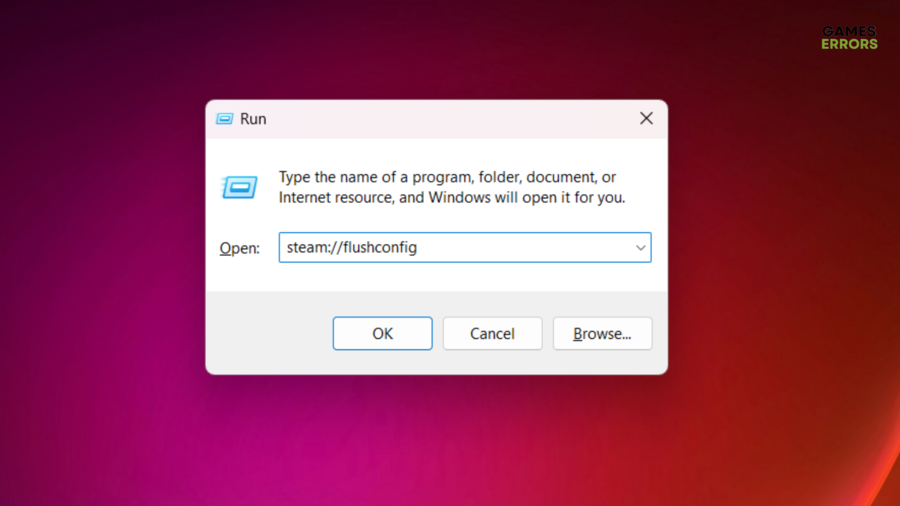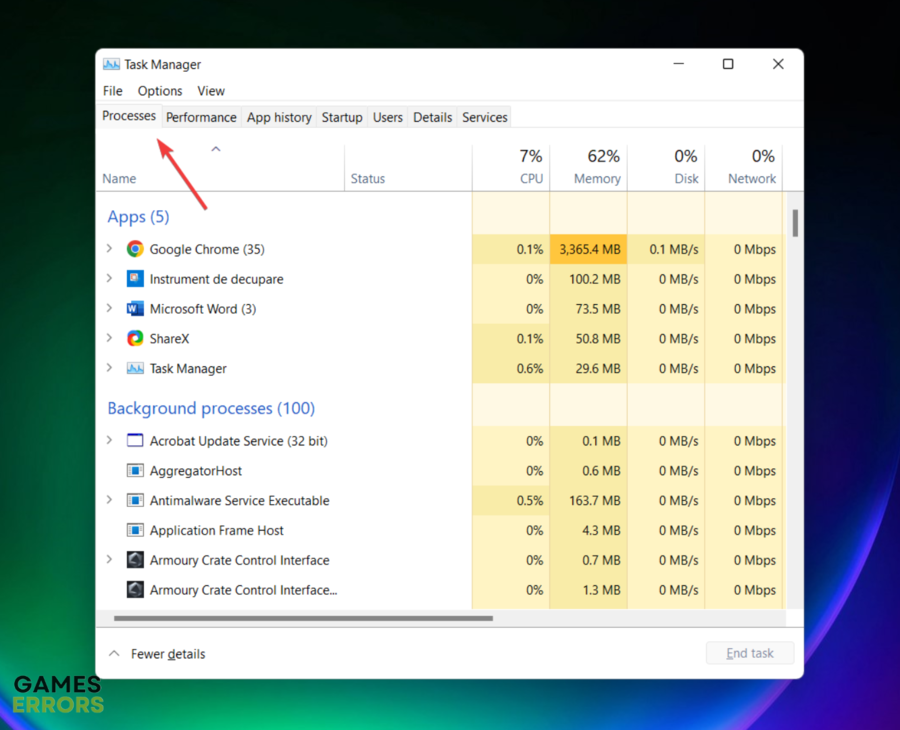Battlefield 2042 Black Screen After Match: Here’s How to Fix
Are you facing a black screen after the match in Battlefield 2042? Well, you should ensure that your graphics drivers are up to date. 🤖
If you’re encountering a frustrating issue where your screen turns black after finishing a match in Battlefield 2042, you’ve come to the right place.
Experiencing this kind of problem can be a frustrating experience that disrupts your gameplay and immersion. The issue can stem from various factors, and we’re going to discover the most common of them later in this article.
- crashes
- lags
- fps drops
- BSoDs
- failed launches
This guide aims to provide you with effective solutions to overcome this problem and get back into action seamlessly.
Why does Battlefield 2042 black screen after the match?
- Outdated drivers – Graphics card drivers play a crucial role in running games smoothly. Outdated drivers may lack the necessary optimizations or bug fixes required to run Battlefield 2042 properly. When the game tries to transition from the match to the post-match screen, it may encounter compatibility issues, resulting in a black screen.
- Faulty game files – Sometimes, game files can become corrupted or incomplete during the installation or update process. These faulty files can cause conflicts when transitioning between gameplay and post-match screens, leading to a black screen.
- Game cache – The game cache consists of temporary files stored on your system to enhance game performance. However, if the game cache becomes corrupted or overloaded, it can lead to various issues, including black screens after a match.
- Apps/programs interfering with the game – Certain apps or programs running in the background may conflict with Battlefield 2042, causing the black screen issue. These could include overlay software, antivirus programs, or performance-enhancing applications.
How can I fix the Battlefield 2042 black screen after the match?
Table of contents:
1. Update your graphics drivers
Time needed: 4 minutes
Updating your graphics driver is the best solution you can try in case of experiencing black screen issues while running your favorite game.
- Hit the Windows key, type Device Manager, then open the first result.
- Look for the Display Adapters section, then double-click on it to expand it.
- Locate your needed driver, then right-click on it and choose to Update driver.
- Now, in the pop-up window, choose to Search automatically for drivers.
- Wait until your system scans potential updates.
- After the process is done, launch Battlefield 2042 and check if the black screen after the match is gone.
Of course, in case you need to save much more of your time, you can quickly go for an automatic solution to update your components.
Thus, we strongly recommend using PC HelpSoft, as it is one of the best tools on the market. Plus, you don’t have to be an expert to understand its interface and capabilities.
PC HelpSoft will automatically update your drivers, searching for the most convenient option through its massive database. Thus, you won’t have to stress yourself with complex processes.
To gain more knowledge related to this subject, you should also carefully check our guide on How To Update Graphics Driver For Better Gaming Performance.
2. Verify the game files
2.1 Steam
- Launch your Steam client.
- Go to Library.
- In your game list, search for Battlefield 2042, then right-click on it and select Properties.
- Now, from the left window pane, select Local Files.
- Finally, choose to Verify the integrity of game files…
- Have a bit of patience until the process is completed, then check if our today’s issue is gone.
2.2 EA
- Open EA.
- From the left window pane, select Library.
- Search for the needed game, click on the icon marked as three-dots, then choose to Repair the game.
- Wait until the process is completed, then check if the issue is gone.
3. Clear Cache
- Hit the Windows key, type File Explorer Options, then navigate to the first shown result.
- Click on the View tab.
- Make sure you checkmark the Show hidden files, folders, and drives option.
- Click on Apply, then on OK to save the changes.
- Now, simultaneously press the Windows and R keys to open the Run dialog box.
- There, type the following path: c:\Users\<your user name>\App Data\Local\Steam\htmlcache.
- Click on OK.
- Delete all the content by selecting all the folders and pressing simultaneously Ctrl and A, then hitting the Delete key.
- Now, you’ll need to open again the Run dialog box, by using the same keyboard shortcut: Windows + R.
- In the new pop-up window, type the following: steam://flushconfig.
- Press OK.
- In the opened warning window, hit OK, then open your Steam client and check if the issue persists.
4. Close background apps
- Hit the Windows key, then type Task Manager, and open the first result.
- There, make sure you’re in the Processes tab.
- Now, look for the apps and programs you don’t necessarily need. Click on each of them, then choose to End Task.
- Repeat the same process with any unwanted app.
Related articles: 🤝
So, these are the best workarounds you can try in case of experiencing a Battlefield 2042 black screen after the match. Make sure you let us know which one suited you the most, by leaving a comment in the section below.