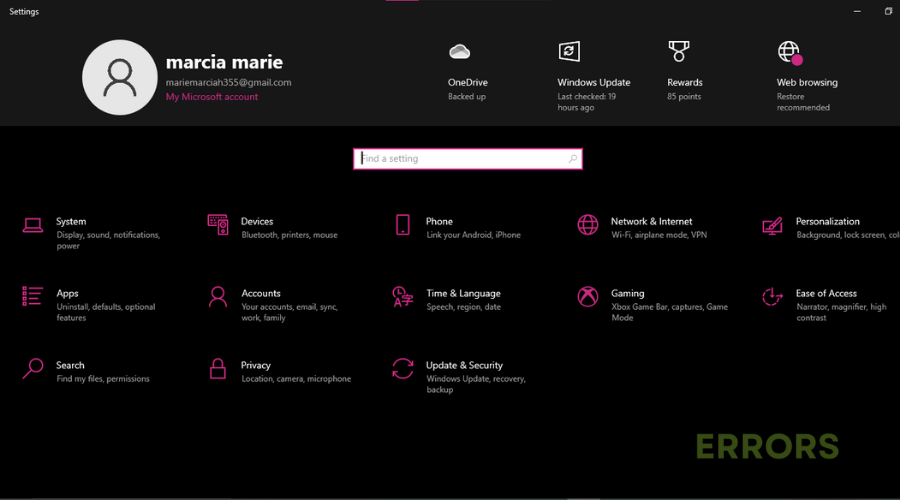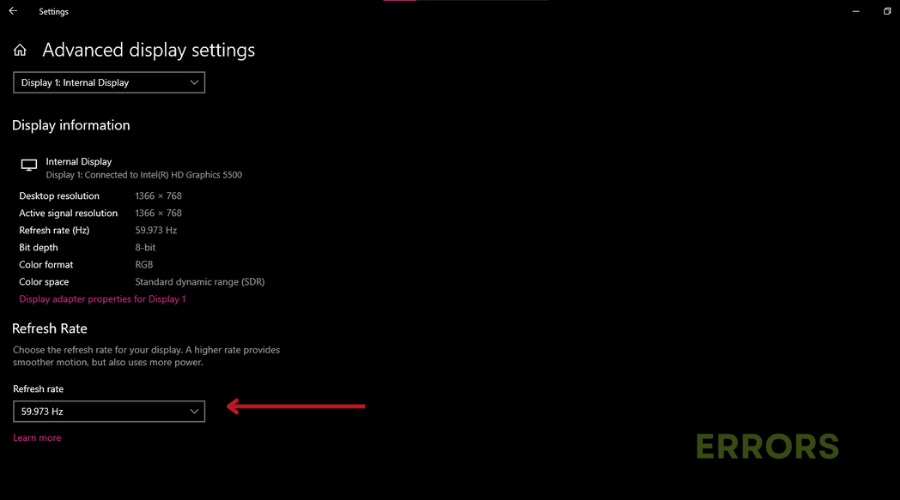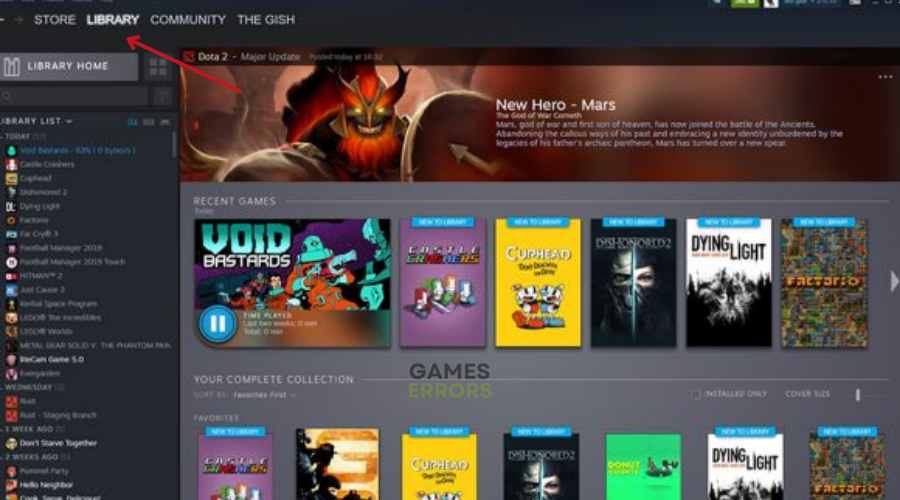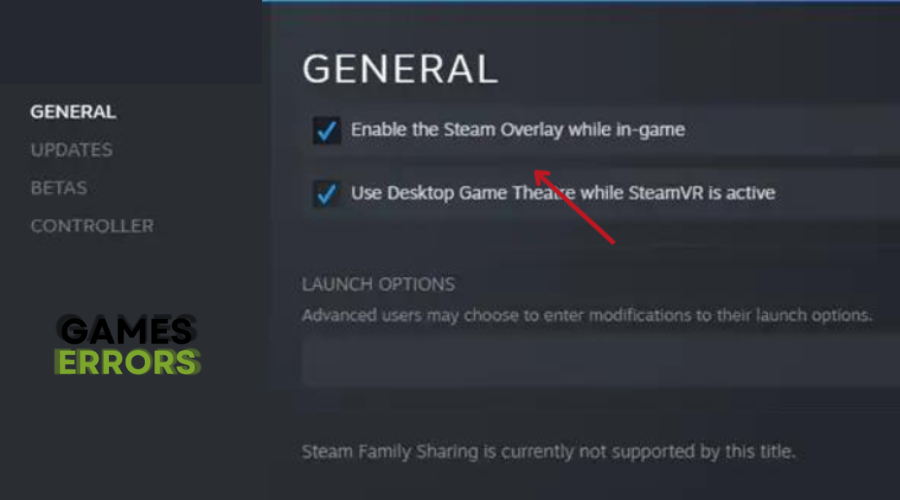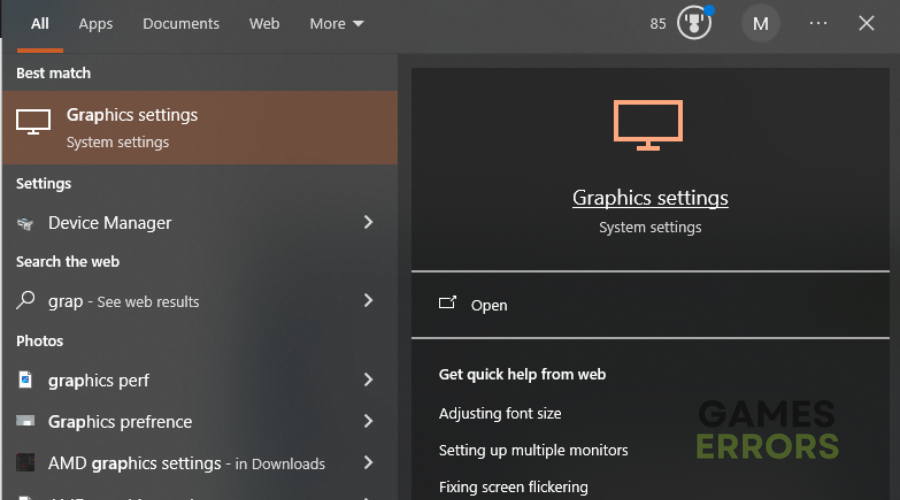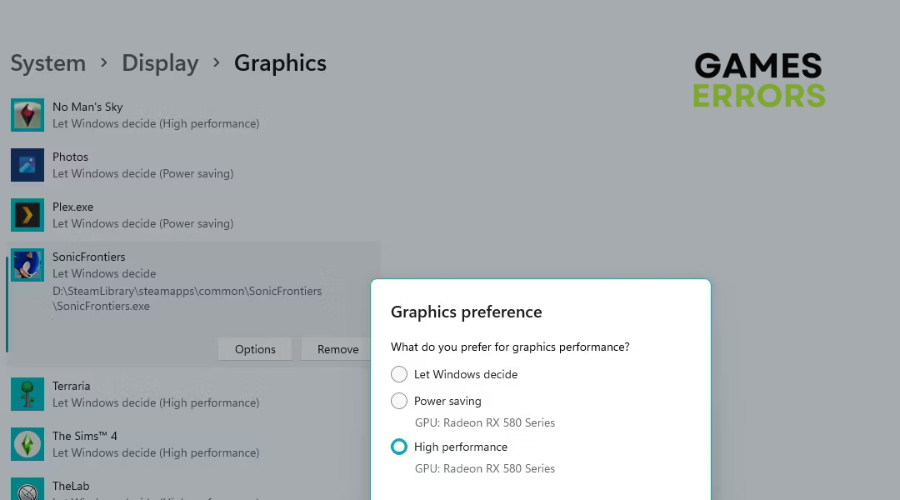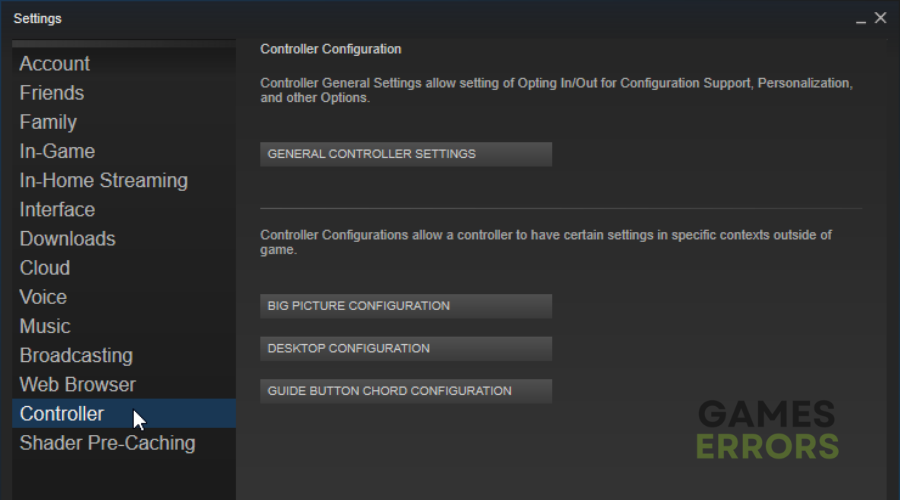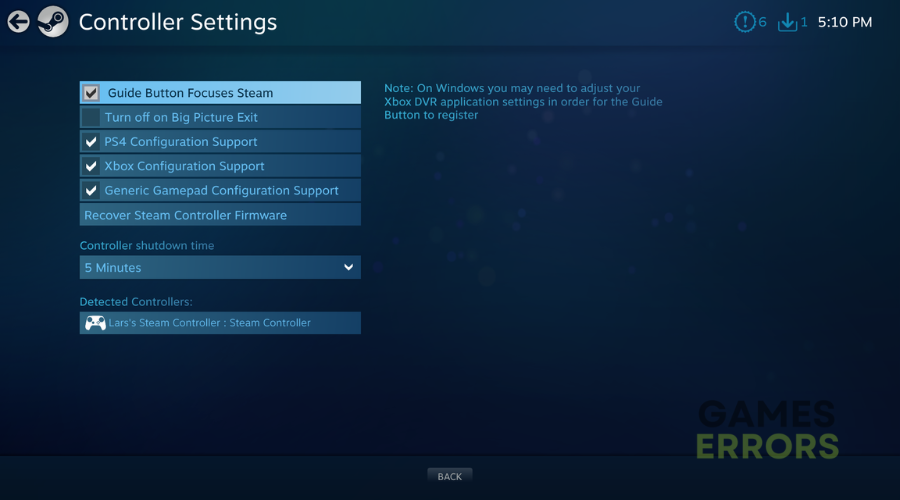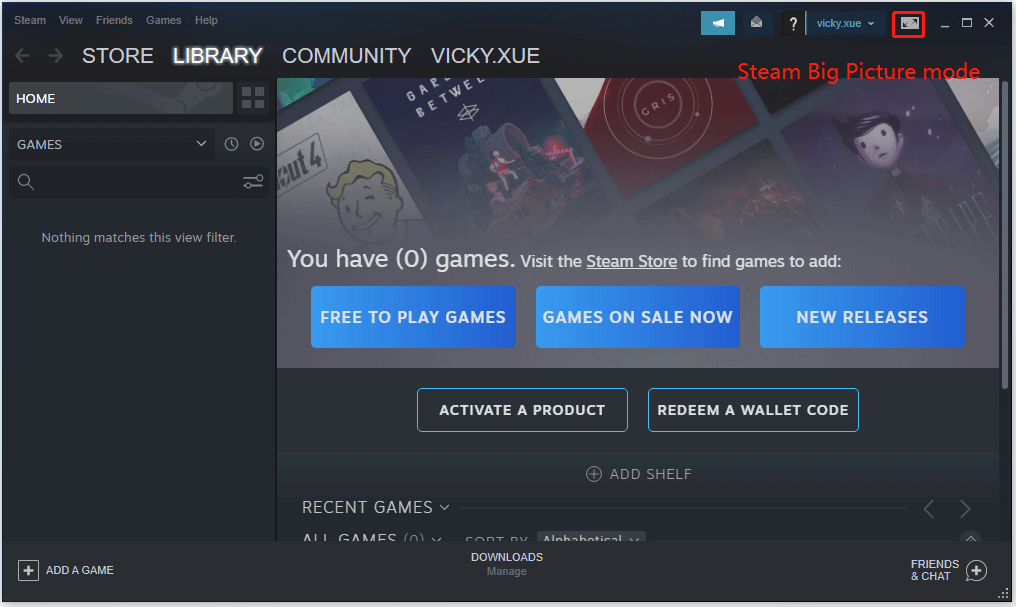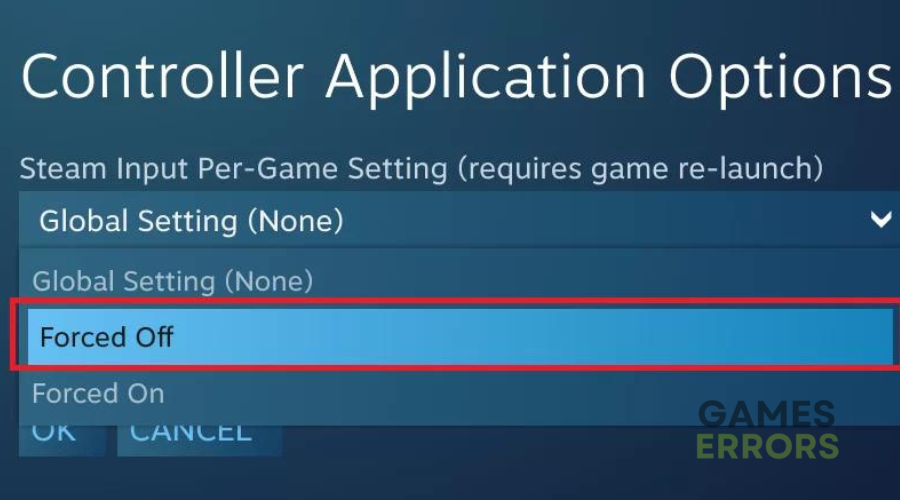Battlefield 5 Controller Not Working: 6 Ways To Fix It
What happens when the connected controller is not working on your PC? It means something is conflicting. Lets look at the solutions listed below🔫
Have you ever found yourself in the middle of a battle, only to discover that your controller has decided to go AWOL in Battlefield 5? You’re not alone. Many players have faced the same frustrating challenge when their Battlefield 5 controller fails to perform as expected.
An essential tool for navigating the immersive battlefield, the controller can occasionally refuse to cooperate. But don’t worry. We have identified the causes of this controller issue and have provided you with tested solutions.
- crashes
- lags
- fps drops
- BSoDs
- failed launches
Let’s first get to the root of the problem and fix Battlefield 5 controller not working, so you can enjoy a seamless gaming experience.
Why Is Battlefield 5 Controller Not Working?
- Loose or faulty controller connections can lead to functionality issues.
- Outdated or corrupt controller drivers may prevent proper communication with the game.
- Some controllers may not be fully compatible with Battlefield 5.
- Incorrect in-game settings or keybindings can interfere with controller functionality.
- Physical damage or wear and tear on the controller can result in malfunctions.
How To Fix Battlefield 5 Controller Not Working?
✅Pre-checks to complete:
- Ensure your controller is properly connected to your gaming platform (PC, Xbox, or PS4) and is charged or has fresh batteries.
- Restarting Battlefield 5 can resolve controller issues.
- Check for and install any available updates or drivers for your controller
- Verify that your controller settings within the game are configured correctly
- To rule out hardware issues, test your controller with another game to confirm whether it’s functioning correctly.
If you have completed these pre-checks and you are still experiencing this issue, then try the solutions below👇:
Table of Contents:
- Switch the Screen Refresh Rate to 60Hz
- Enable Steam Overlay
- Select High Performance in Graphics Settings
- Configure the Steam General Controller Settings
- Uncheck Controller in Steam Controller Settings
- Use Steam Input Per Game Settings as Forced On or Forced Off
1. Switch the Screen Refresh Rate to 60Hz
- Press the Win+I keys to open Windows Settings.
- Navigate to System and click on Display.
- Scroll down on the right pane and click on Advanced display settings.
- Select the 60Hz refresh rate if it’s not already set. If it’s already set to 60Hz, no further action is needed.
2. Enable Steam Overlay
Time needed: 2 minutes
- Open the Steam client and go to Library.
- Right-click on Battlefield 5 and select Properties.
-
In the General section, check the “Enable Steam Overlay while in-game” checkbox.
3. Select High Performance in Graphics Settings
- Click on the Start menu and search for Graphics Settings, then open it.
- Make sure the Desktop app is selected and click on Browse.
- Navigate to the Battlefield 5 folder within Steamapps > Common.
- Select the Battlefield 5.exe application and click Add to include it in the list.
- Find Battlefield 5 in the list and click on Options.
- Select High Performance.
- Click Save and try launching the game again.
4. Configure Steam General Controller Settings
- Launch the Steam client on your PC.
- Click on Steam in the top-left corner and select Settings.
- Go to Controller and click on General Controller Settings.
- Depending on your controller type, enable PlayStation Configuration Support, Xbox Configuration Support, or Generic Gamepad Configuration Support.
- Click OK to save changes, then restart the Steam client.
5. Uncheck Controller in Steam Controller Settings
- Launch the Steam client on your PC.
- Click on Steam in the top-left corner and select Settings.
- Go to Controller and click on General Controller Settings.
- Uncheck all the controller configuration support options from the list.
- Click OK to save changes, then restart the Steam client.
6. Use Steam Input Per Game Settings as Forced On or Forced Off
- Open the Steam client on your PC.
- Click on View in the top-left corner and choose Big Picture Mode.
- Navigate to Library under the Browse section.
- Select Battlefield 5 and click on Manage Games.
- Choose Controller Options from Steam Input.
- Expand the list of “Change the Steam Input Per-Game Settings” by clicking the down arrow icon.
- Click on ‘Forced On’ and click OK to save changes.
- If the issue persists, repeat the process but select ‘Forced Off’ and check for the issue again.
✅Other FIXES to try if Battlefield 5 controller is still not working:
- Try Using a Wired Controller
- Launch the Game in Windowed Mode using the Config file
- Press the Alt+Enter keys on the keyboard to get out of the game screen.
- You should also unplug all the external peripherals from your PC, such as the keyboard, mouse, printer, USB drives, and more.
Related Articles:
- Battlefield 5 Connection Issues: How To Fix
- Battlefield 5 High CPU Usage: Here’s How To Fix It
- Battlefield 5 Low GPU Usage: How To Fix Easily
Conclusion
In conclusion, dealing with a non-responsive controller in Battlefield 5 can be a frustrating experience. Fortunately, we’ve identified the common culprits behind the issue and provided tried-and-tested solutions to get your controller back in action.
Before diving into the solutions, remember to complete a series of pre-checks, including ensuring your controller’s physical connection, checking for driver updates, and verifying in-game settings. If these pre-checks don’t resolve the problem, the solutions provided above, such as adjusting screen refresh rates, enabling Steam overlay, and configuring controller settings, can help you regain control in Battlefield 5.
Let us know what worked for you in the comment section below.
Happy gaming!