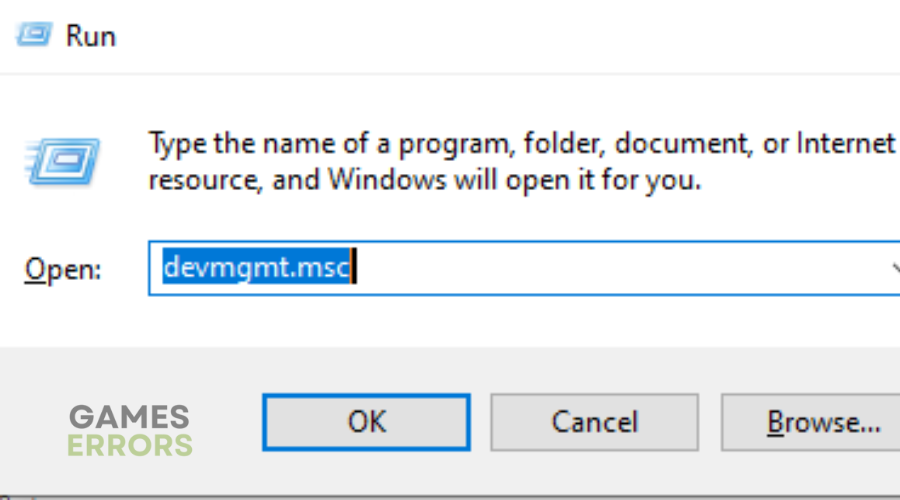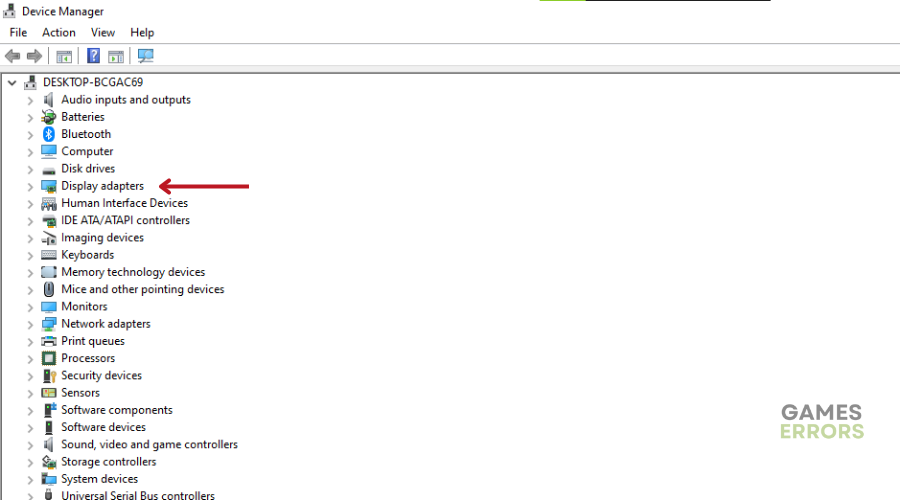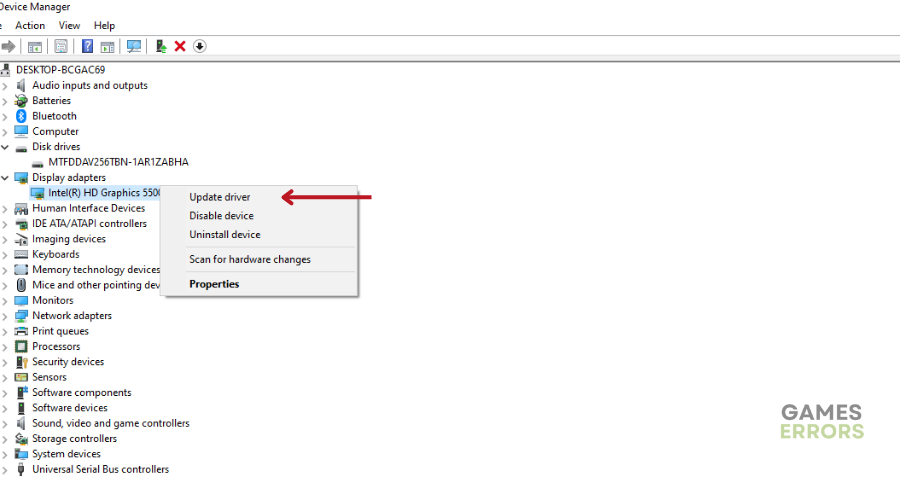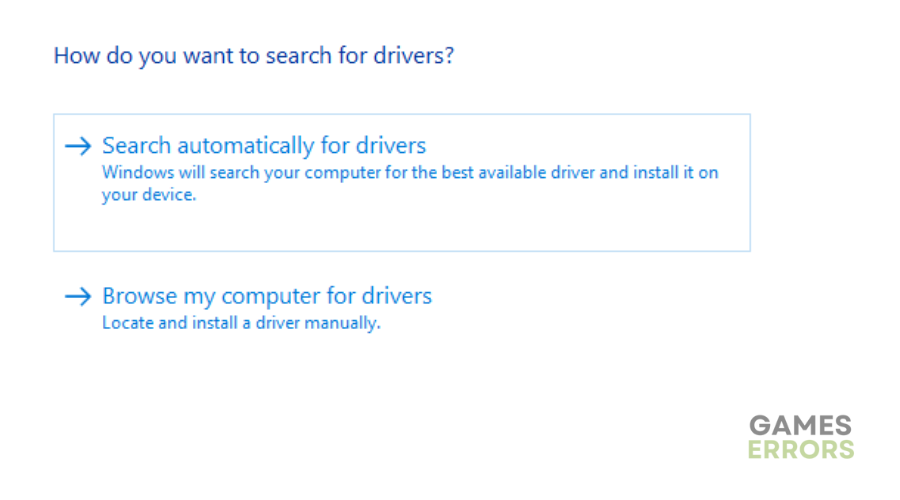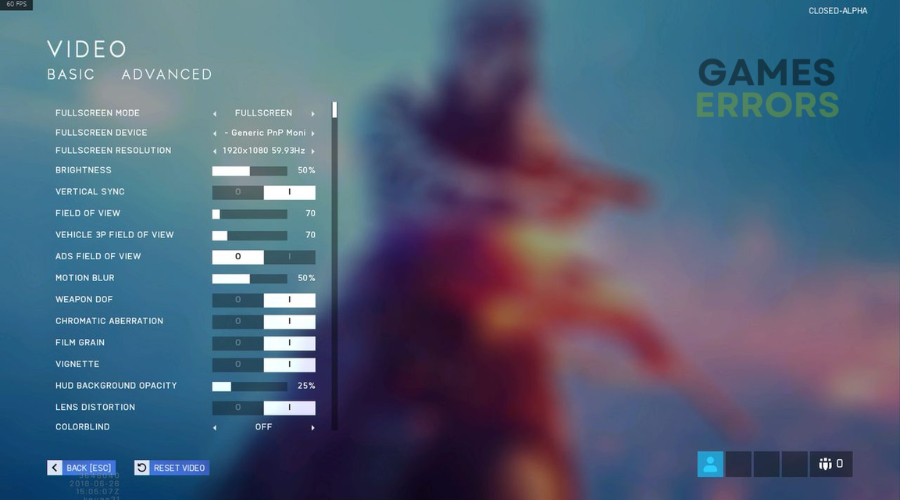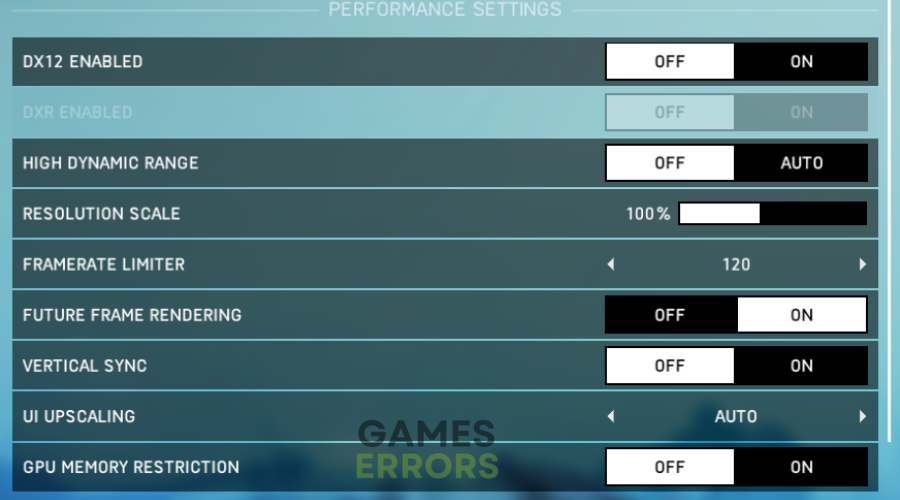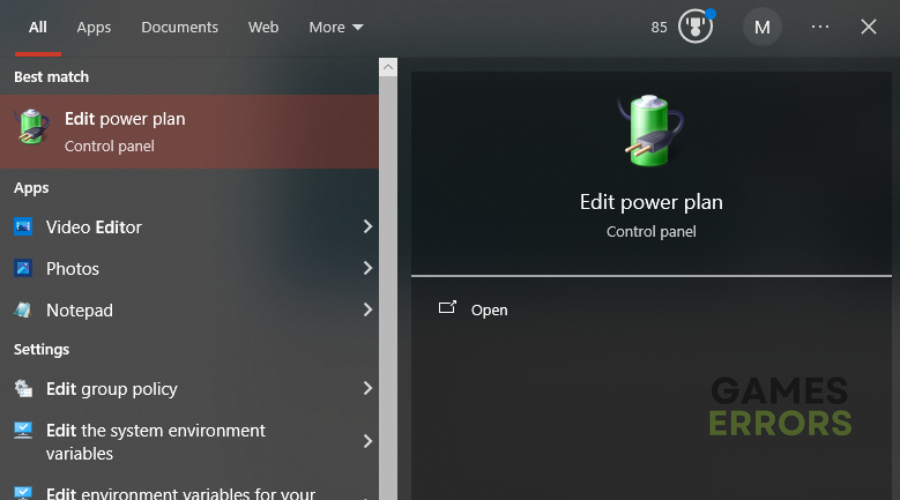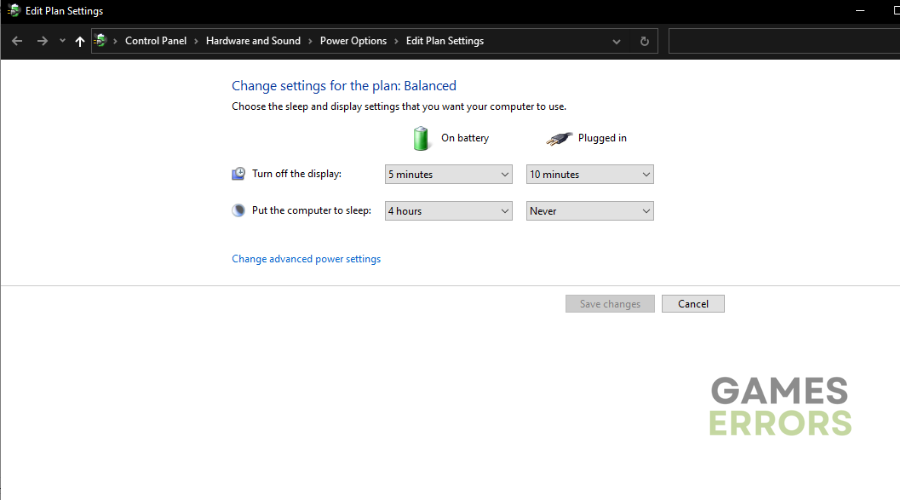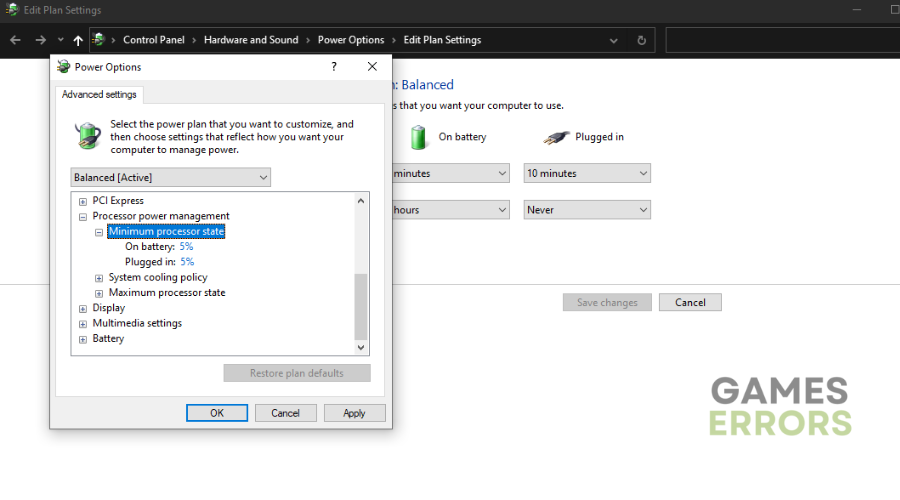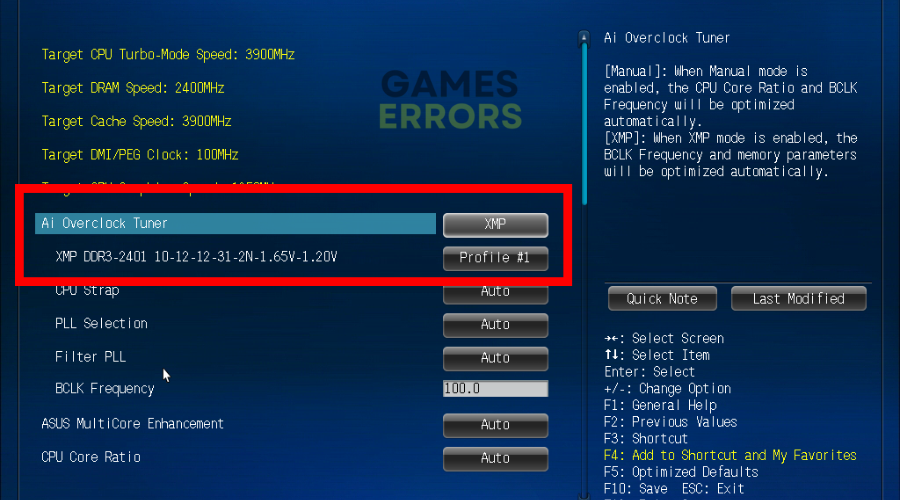Battlefield 5 High CPU Usage: Here’s How To Fix It
High CPU usage usually occurs during gameplay. Read our detailed troubleshooting guide on how to fix Battlefield 5 high CPU usage⚡
Are you experiencing Battlefield 5 high CPU usage? Keep reading.
Many gamers have encountered this frustrating problem, which can lead to laggy gameplay and a less enjoyable experience.
In this article, we’ll dive into the reasons behind Battlefield 5’s high CPU usage and provide you with effective solutions to ensure smooth and uninterrupted gaming sessions.
Let’s explore the root causes and tackle this issue head-on to optimize your Battlefield 5 performance.
What Causes Battlefield 5 High CPU Usage?
- Playing BFV on high graphics settings can strain the CPU, especially if it’s not a high-end processor.
- If your PC’s hardware, especially the CPU, doesn’t meet the game’s recommended system requirements, it can lead to high CPU usage.
- Running resource-intensive background applications while playing Battlefield 5.
- Outdated or incompatible graphics drivers
- Sometimes, issues on the game servers can result in high CPU usage
How To Fix Battlefield 5 High CPU Usage?
What do you do if you experience high CPU usage in BFV? Firstly, complete the pre-checks outlined below before getting into the solutions.
- Ensure that your PC meets or exceeds the BFV’s system requirements.
- Make sure your OS is up to date.
- Close any unnecessary background applications or processes that might be consuming CPU resources while playing Battlefield 5.
- Perform a malware scan to rule out any malicious software causing high CPU usage.
- Monitor your CPU temperature to ensure it’s not overheating.
If you are still experiencing this issue, then try one or a combination of the solutions listed below👇:
Table of contents:
1. Update Graphics Driver
Time needed: 4 minutes
Since an outdated or corrupted graphics card driver can cause issues, we recommend updating it if you are experiencing high CPU usage while playing Battlefield 5. Here’s how to do it:
- Open the Run window by pressing Windows and R keys
- Type “devmgmt.msc,” and then hit Enter.
- Open Device Manager from the Run window.
- Double-click Display adapters to expand it.
- Right-click on your graphics driver under the expanded list and click “Update driver.”
- In the prompted window, choose a way to update your driver. To automatically update the driver, click “Search automatically for drivers.” To perform a manual update operation, tap “Browse my computer for drivers.”
- Restart your PC.
📌If you are tired of manually updating your device drivers, then we recommend using PC HelpSoft. Beyond updating drivers, PC HelpSoft plays a crucial role in safeguarding your PC. It identifies and replaces outdated or vulnerable drivers, protecting your PC from potential security threats.
2. Enable Future Frame Rendering
Enabling Future Frame Rendering can enhance gameplay smoothness by rendering frames ahead. Follow these steps to enable it:
- Go to the main menu of Battlefield 5.
- Click on “Options.”
- Navigate to the “Video” option.
- Select “Advanced” within the Video settings.
- Look for the “Future Frame Rendering” option.
- If it’s currently set to “Off” (which is the default setting), toggle it to “On.”
- After making this change, exit the settings menu.
- Restart your Battlefield 5 game.
3. Reset the Power Option
High CPU usage and overheating can result from an excessively high minimum power state. To fix this issue, adjust the power settings::
- In the search bar, type “edit power plan” and hit Enter.
- Click on “Change advanced power settings.”
- In the new window, double-click on Processor power management and then expand Minimum processor state.
- Change the value of Settings (%) to around 20% or less.
- Click “Apply & OK” to execute this change.
4. Enable XMP in BIOS/UEFI
While there’s no direct link between RAM and the high CPU low GPU issue, RAM performance indirectly affects it. You can try boosting your RAM performance to see if it can help. To do this:
- Restart your computer and press a BIOS key during boot-up to enter BIOS.
- Find the XMP option in the BIOS screen. It might be on the main settings screen or located on the advanced screen about your RAM.
- Enable XMP and choose a profile.
- There are two separate profiles to choose from. If you don’t know which one to select, enable each profile in turn and then choose the profile that offers you faster memory speeds
. 4. Press F10 to confirm the operation and then hit Enter to exit BIOS.
💎Extra Steps:
- Try lowering the in-game settings, especially the CPU-consuming graphical features.
- Reinstall BFV as last resort.
- Update your game.
- Perform a clean boot.
Related Articles:
- Battlefield 5 Stuck On Loading Screen: Fix Quickly
- Battlefield 5 Low FPS: How To Improve Perfomance
- Battlefield 5 Stuttering: How To Improve Perfomance
- Battlefield 5 Crashing: Fix Like A Pro
Conclusion
If you’re experiencing Battlefield 5 high CPU usage, there are solutions to enhance your gaming experience.
Firstly, ensure your PC meets the game’s requirements, keep your OS updated, and close any background applications consuming CPU resources.
Also, running a malware scan and monitoring CPU temperature can help rule out potential issues. If the problem persists, you can try updating your graphics driver or enabling future frame rendering in the game settings.
Additionally, adjusting power options and enabling XMP in BIOS/UEFI may improve performance. These steps will help you optimize your system for smoother gameplay in Battlefield 5.
Let us know what worked for you in the comment section below.
Happy gaming!