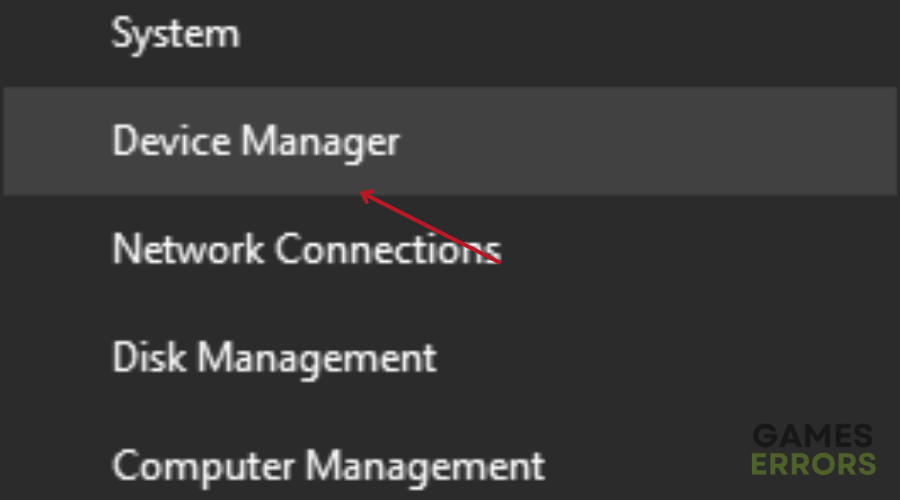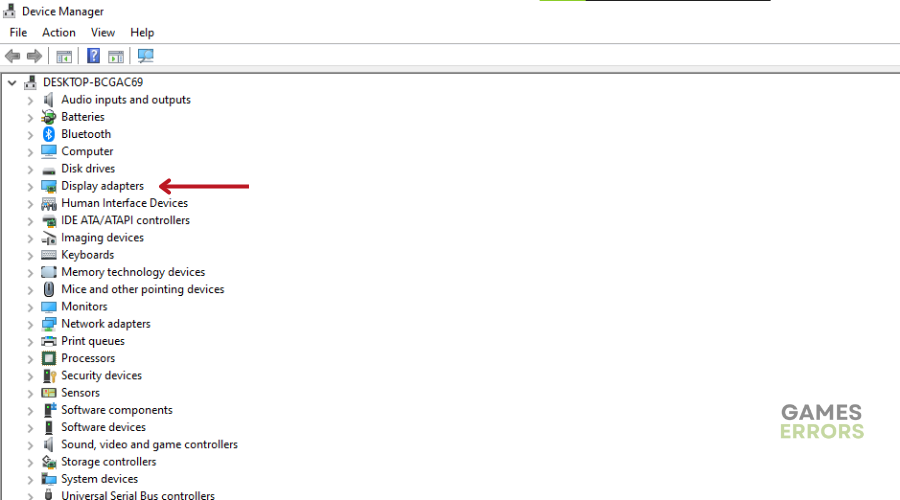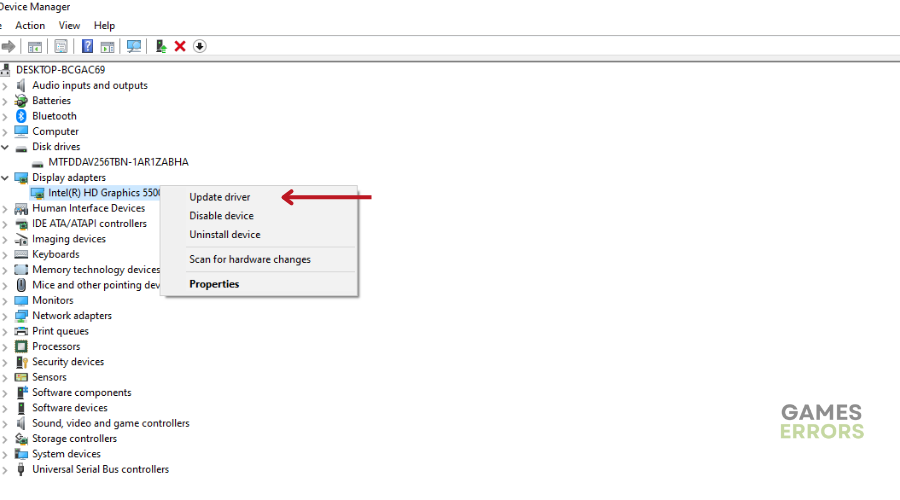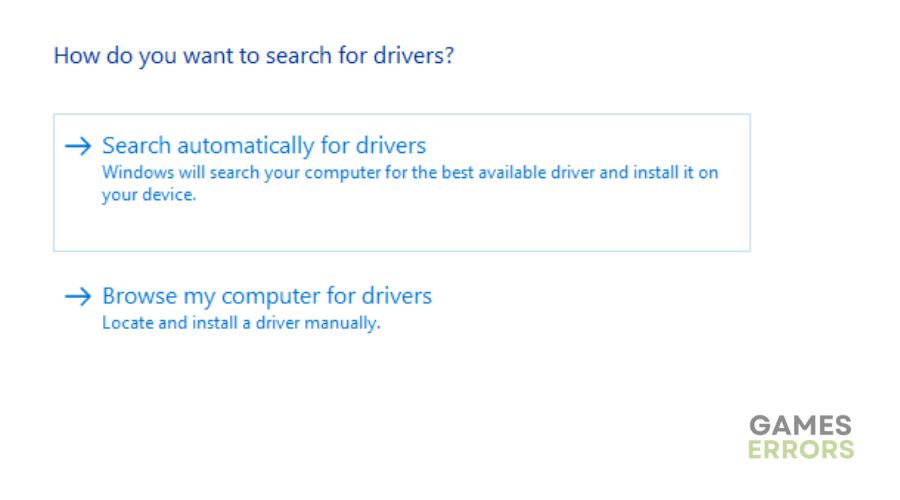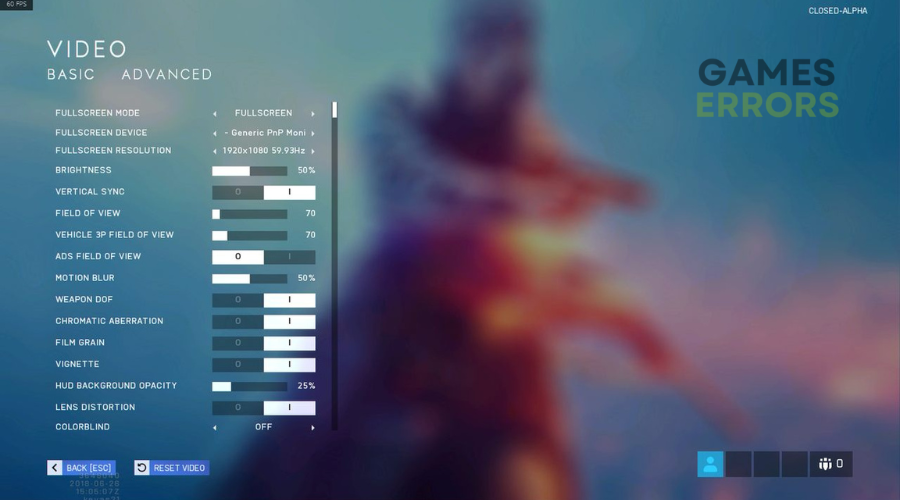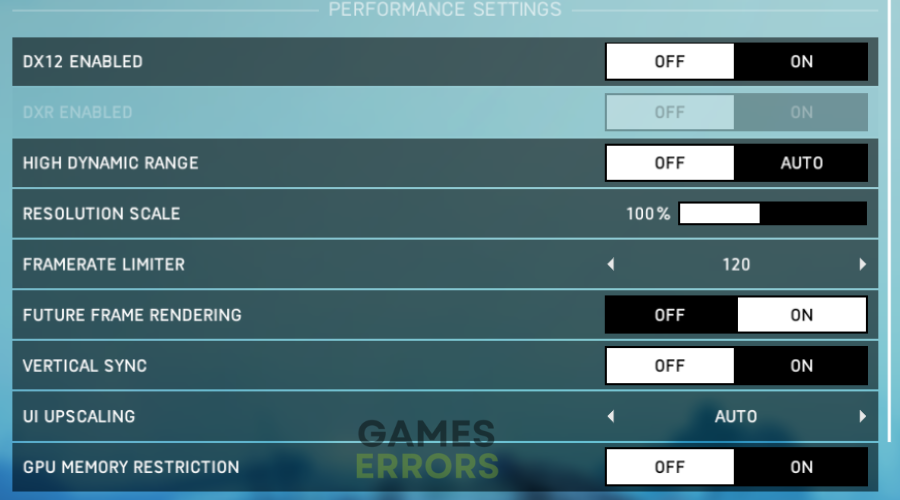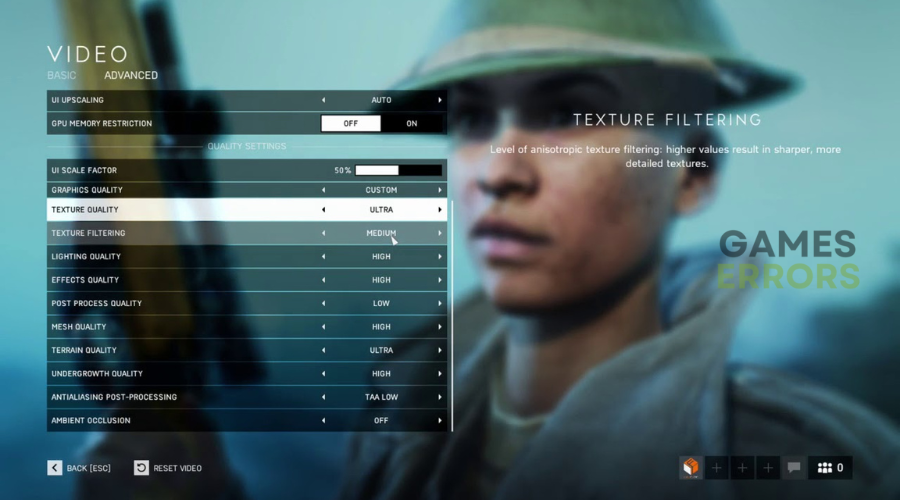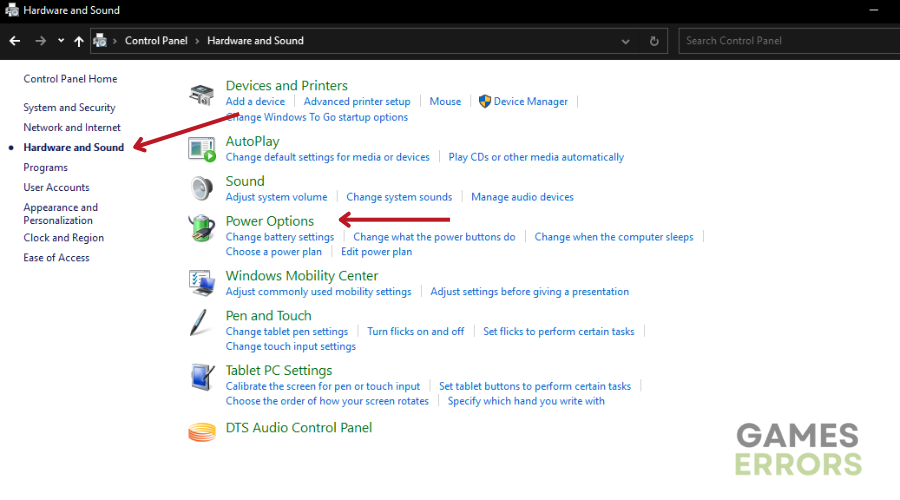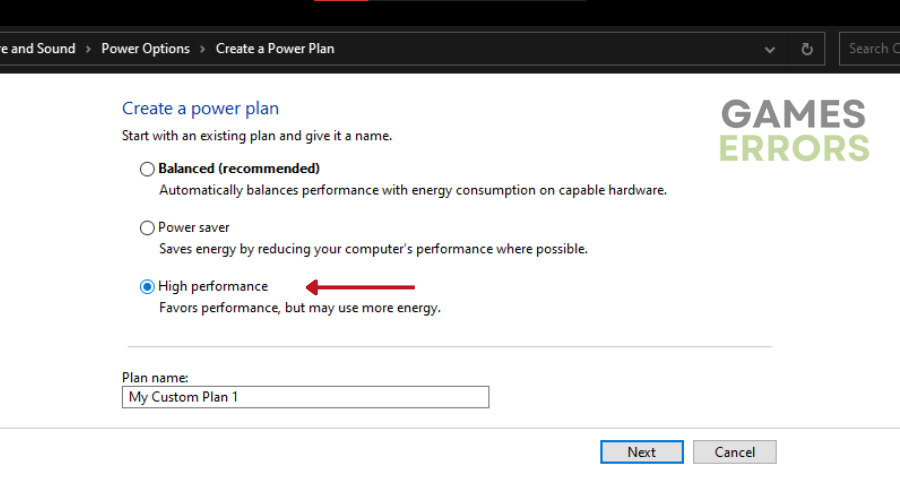Battlefield 5 Low FPS: How To Improve Perfomance
If you are having problems with Battlefield 5 low FPS, then double check the recommended settings for the game and follow the solutions below💥
Battlefield 5, the eleventh instalment in the renowned Battlefield series, offers an exciting first-person shooter experience.
However, after a new update, a couple of players began to report frustrating problems with Battlefield 5 FPS drops during gameplay.
If you find yourself dealing with similar performance issues, rest assured, you’re not alone. In this troubleshooting guide, we’ll get into the reasons behind Battlefield 5’s low FPS issues, Battlefield 5 fps locked at 60, Battlefield 5 fps limit, and provide you with effective solutions to optimize your gaming experience.
What Is Causing Battlefield 5 Low FPS Levels?
Reasons why you are experiencing low FPS drops in Battlefield 5 are multiple and varied. However, the most common culprits tend to be:
- Using outdated or incompatible graphics drivers.
- Your PC doesn’t meet the game’s system requirements.
- Running resource-intensive background applications or overlays.
- Your PC’s components, such as the CPU or GPU, are overheating.
- Corrupted or incomplete game files.
How To Fix Battlefield 5 Low FPS?
Before you dive into the solutions we’ve laid out, make sure to complete a quick checklist.
- Ensure that your PC meets the minimum and recommended system requirements for Battlefield 5.
- Make sure your PC is up-to-date.
- Close any unnecessary background applications or processes that might be using system resources while playing the game.
- Verify and repair any potentially corrupted game files that could be causing FPS drops.
- Run the game as an administrator.
If you’ve taken care of the pre-checks mentioned earlier and the issue remains unresolved, it’s time to move on to the focused solutions below👇:
Table of Contents:
- Update Graphics Drivers
- Enable Future Frame Rendering
- Switch to Auto Settings in Video
- Set High Performance in Power Options
1. Update Graphics Drivers
Time needed: 4 minutes
By keeping your graphics drivers up-to-date, you ensure that your graphics card is compatible with Battlefield 5 and its requirements, reducing the risk of low FPS. Here’s how to do it:
- Right-click on the Start Menu to open the Quick Access Menu.
- Click on “Device Manager” from the list.
- Double-click on the “Display adapters” category to expand the list.
- Right-click on the dedicated graphics card name.
- Select “Update driver”
- Choose “Search automatically for drivers.”
- An update will automatically download and install the latest version if available.
- Afterwards, reboot your computer to apply the changes
📌PC HelpSoft is your go-to solution for enhancing your gaming experience. It optimizes your system’s performance by keeping your PC drivers up to date, so you can enjoy lag-free gaming.
2. Enable Future Frame Rendering
Enabling Future Frame Rendering makes the game render frames ahead, reducing delays between frames, and potentially resulting in smoother gameplay. To do this:
- Go to the main menu of Battlefield 5.
- Click on “Options.”
- Navigate to the “Video” option.
- Select “Advanced” within the Video settings.
- Look for the “Future Frame Rendering” option.
- If it’s currently set to “Off” (which is the default setting), toggle it to “On.”
- After making this change, exit the settings menu.
- Restart your Battlefield 5 game.
✅Keep in mind that enabling Future Frame Rendering may introduce a very slight input lag, so be prepared for this potential trade-off.
3. Switch to Auto Settings in Video
This step helps improve low FPS by automatically adjusting graphics settings to match your system’s capabilities for smoother gameplay. To do this:
- During gameplay, press the “Esc” button on your keyboard.
- Go to the in-game Settings menu and click on “Video.”
- Select “Auto Settings” and resume gameplay to check for any frame drops or lag.
- If issues persist, choose “All” and lower the video settings from the in-game menu.
4. Set High Performance in Power Options
When playing Battlefield 5, setting high performance in power options ensures that your PC operates at its full potential, providing the necessary power and performance for high-intensity gaming sessions. To set it:
- Click on the Start Menu and type “Control Panel,” then select it from the search results.
- Navigate to “Hardware and Sound” and choose “Power Options.”
- Click on “High Performance” to select it.
- Close the window, then fully shut down your computer.
- Once your computer is fully powered off, turn it on again.
💎Extra Steps:
- Lowering values will improve your performance. Some changes you can make include:
- Motion Blur: 0%.
- ADS DOF Effects: Off.
- Chromatic Aberration: Off.
- Film Grain: Off.
- Vignette: Off.
- Lens Distortion: Off.
- DXR Enabled: Off.
- Nvidia DLSS: Off.
- Resolution Scale: 100% or 90%.
- Decreasing the resolution will greatly improve your fps. 720 FPS is usually the sweet spot.
- Try disabling Origin in-game.
Related Articles:
Conclusion
In conclusion, while Battlefield 5 offers an exciting first-person shooter experience, recent updates have introduced frustrating low FPS issues for some players.
To address these problems, we’ve explored the underlying causes, including outdated graphics drivers, inadequate system requirements, running background applications, overheating hardware, and corrupted game files.
To fix these issues and achieve a battlefield 5 fps boost, we’ve provided solutions such as enabling Future Frame Rendering, switching to Auto Settings in Video, and setting your system to High Performance in Power Options.
By following these steps, you can significantly enhance your Battlefield 5 gaming experience and fix low FPS problems.
Happy gaming!