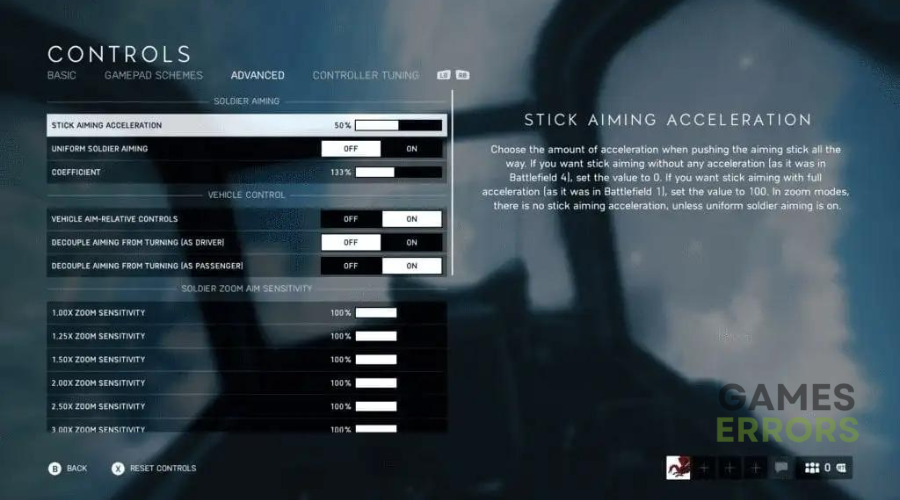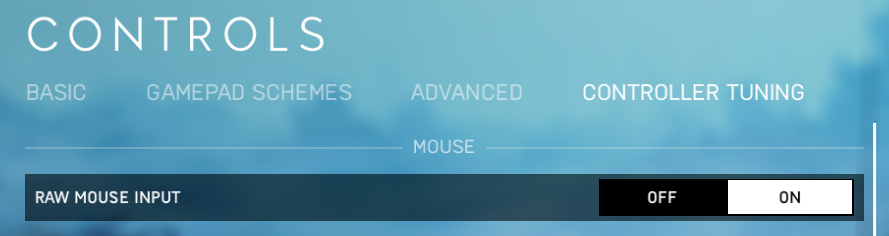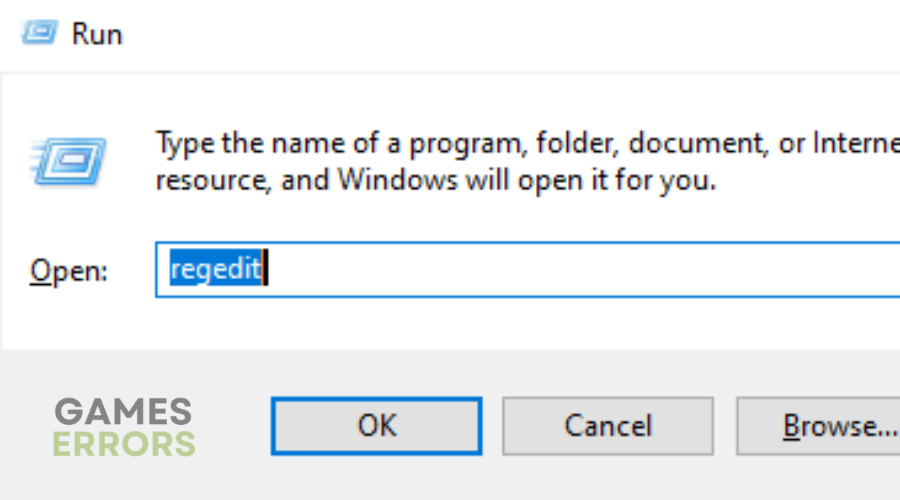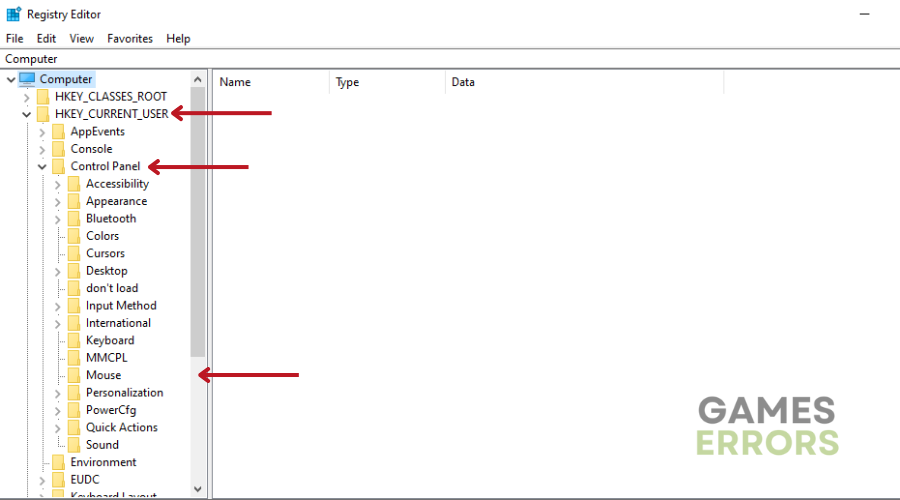Battlefield 5 Mouse Lag: How To Fix It Quickly
Do you feel like you're the only person facing this Battlefield 5 mouse input lag issue? Don't worry as there are some ways you can fix it🖱
Battlefield 5 is here, ready for you to dive into. But as with any new release, it comes with a few pesky bugs.
One particularly irritating issue is the dreaded Battlefield 5 mouse lag, which can be especially frustrating in a fast-paced FPS game like Battlefield 5. After all, if you can’t aim precisely, how can you enjoy the core gameplay?
- crashes
- lags
- fps drops
- BSoDs
- failed launches
Fortunately, there are solutions to this problem, and in this guide, we’ll walk you through the root causes and how to fix Battlefield 5 mouse lag.
What Is Causing Battlefield 5 Mouse Lag?
- Hardware Limitations: Insufficient hardware, such as low CPU or GPU, can result in mouse lag as the system struggles to keep up with game rendering and input processing.
- Software Conflicts: Background applications, especially those consuming significant system resources, may conflict with Battlefield 5 and cause mouse input lag.
- Outdated Drivers: Outdated graphics cards or mouse drivers can lead to compatibility issues, resulting in mouse lag while playing the game.
- High Graphics Settings: Running Battlefield 5 with high graphics settings on a system that can’t handle them can overload the GPU, causing input lag.
- Mouse Polling Rate: Using a mouse with a low polling rate can lead to input delay, as the mouse reports its position and clicks less frequently to the game.
How To Fix Battlefield 5 Mouse Lag?
Firstly, complete the following preliminary checks before getting into the solutions we have listed below:
- Check Mouse Connection: Ensure your mouse is properly connected to your computer and the USB port is functioning correctly.
- Adjust In-Game Settings: Check your Battlefield 5 in-game settings to ensure mouse sensitivity and acceleration settings are configured correctly.
- Test with Another Mouse: If possible, try using a different mouse to see if the issue persists, which can help determine if the problem is with the mouse itself or the game.
- Clean Your Mouse Sensor: Dust and debris on the mouse sensor can cause Battlefield 5 mouse input lag. Clean the sensor carefully to ensure accurate tracking.
- Disable Background Apps: Close any background applications that might be using system resources, as they can contribute to mouse lag in-game.
Next, try one or a combination of the solutions below👇:
Table Of Contents:
1. Change Mouse Settings for Battlefield 5
To optimize mouse settings for Battlefield 5, follow these steps:
- Click on “Settings” in Battlefield 5.
- Navigate to “Advanced Settings.”
🖱Change Mouse & Keyboard Settings:
🚶♂️On Foot:
- Uniform Soldier Aiming: Turn it off.
- Zoom Transition Sensitivity Smoothing: Turn it off.
🎮Controller Settings – On Foot – Aim:
- Soldier Aim Assist: Set to 0.
- Soldier Aim Assist Zoom Snap: Set to 0.
🕹Go To Advanced Settings:
- Aiming Left/Right Acceleration: Set to 0.
- Vertical Aim Ratio: Set to 100.
- Vertical Zoom Ratio: Set to 100.
- Coefficient: Set to 178.
2. Enable RAW Mouse Input
- Launch Battlefield 5.
- Go to “Settings.”
- Select “Controls” and click on “Controller Tuning.”
- Toggle “Raw Mouse Input” to ‘ON’.
3. Remove Mouse Acceleration
- Press Windows + R to open the Run dialogue box.
- Type ‘regedit‘ in the open textbox.
- Open the ‘HKEY_CURRENT_USER’ tree, then select “Control Panel,” and finally select “Mouse.”
- Right-click to modify the “SmoothMouseXCurve” and “SmoothMouseYCurve” hexadecimal values as follows:SmoothMouseXCurve:
00,00,00,00,00,00,00,00 00,a0,00,00,00,00,00,00 00,40,01,00,00,00,00,00 00,80,02,00,00,00,00,00 00,00,05,00,00,00,00,00SmoothMouseYCurve:00,00,00,00,00,00,00,00 66,a6,02,00,00,00,00,00 cd,4c,05,00,00,00,00,00 a0,99,0a,00,00,00,00,00 38,33,15,00,00,00,00,00
⭐If done correctly, you will notice that your mouse is more responsive.
Related Articles:
- Battlefield 5 High Ping: Tips To Fix It
- Battlefield 5 Controller Not Working: 6 Ways To Fix It
- Battlefield 5 Connection Issues: How To Fix
- Battlefield 5 High CPU Usage: Here’s How To Fix It
Conclusion
In conclusion, while Battlefield 5 offers an exciting gaming experience, the Battlefield 5 mouse lag can be a frustrating problem to experience.
As mentioned above, Mouse lag may stem from hardware limitations, software conflicts, outdated drivers, high graphics settings, or a low mouse polling rate. To fix this problem effectively, you can start with preliminary checks like verifying your mouse’s connection and in-game settings.
Also, consider optimizing your mouse settings within the game and enable RAW mouse input for smoother responsiveness. Additionally, addressing mouse acceleration and ensuring compatibility with your hardware can further enhance your Battlefield 5 gaming experience.
Let us know what worked for you in the comment section below. In case of any questions, comments, or concerns, also, let us know.
Happy gaming!