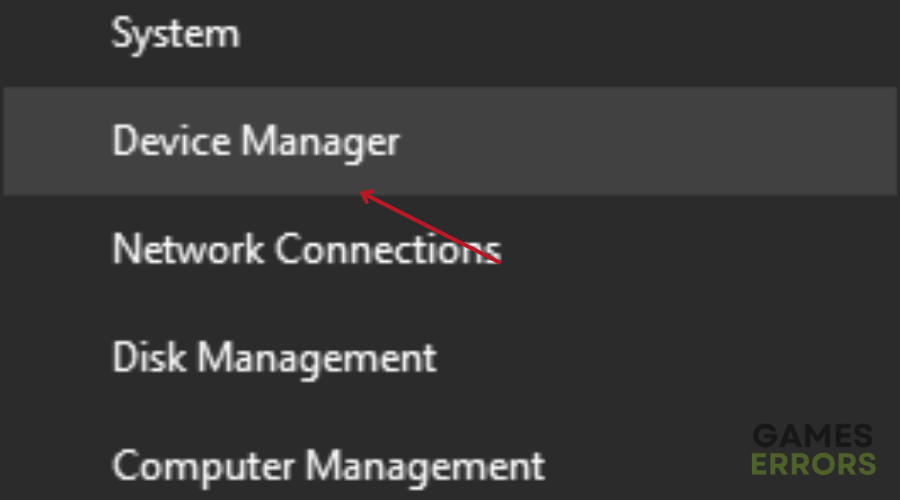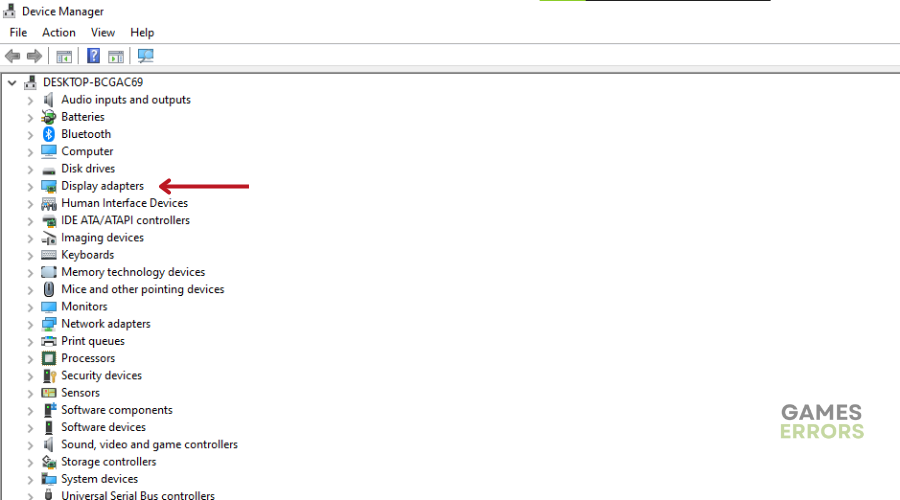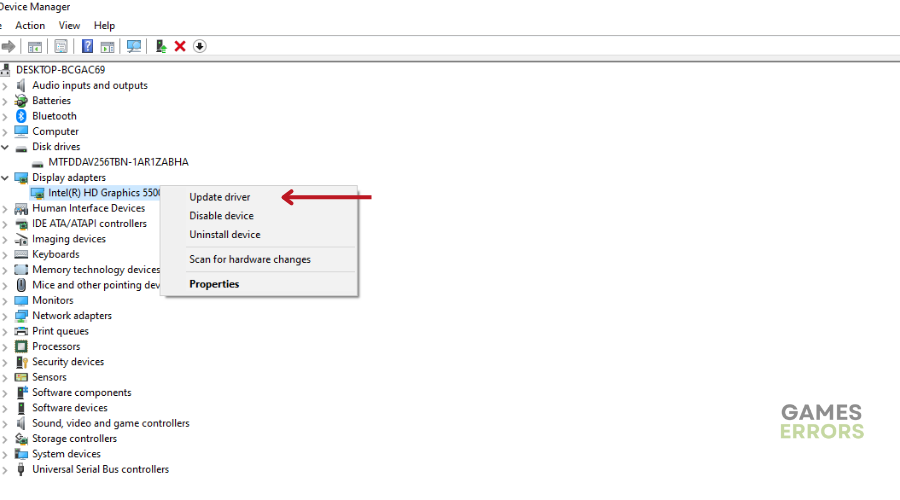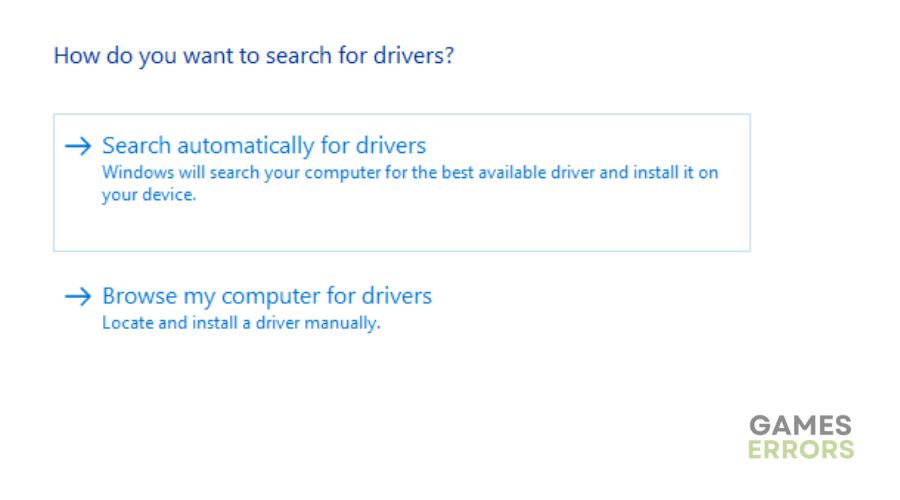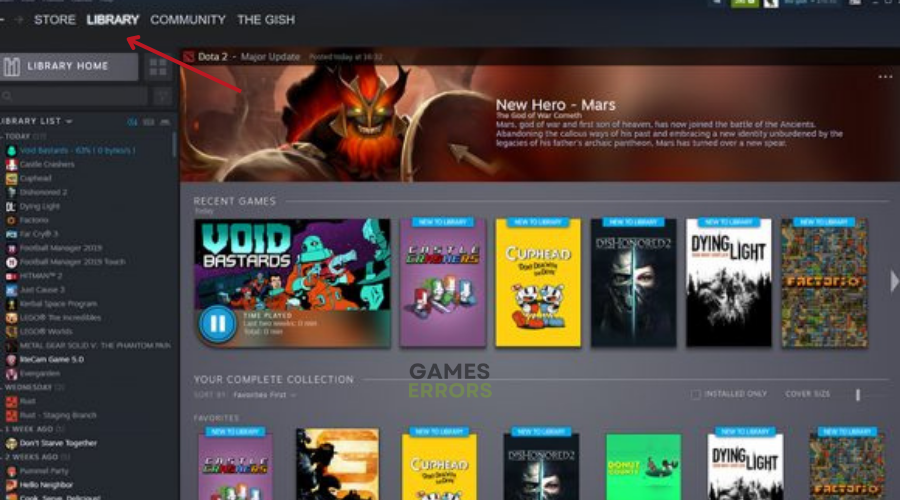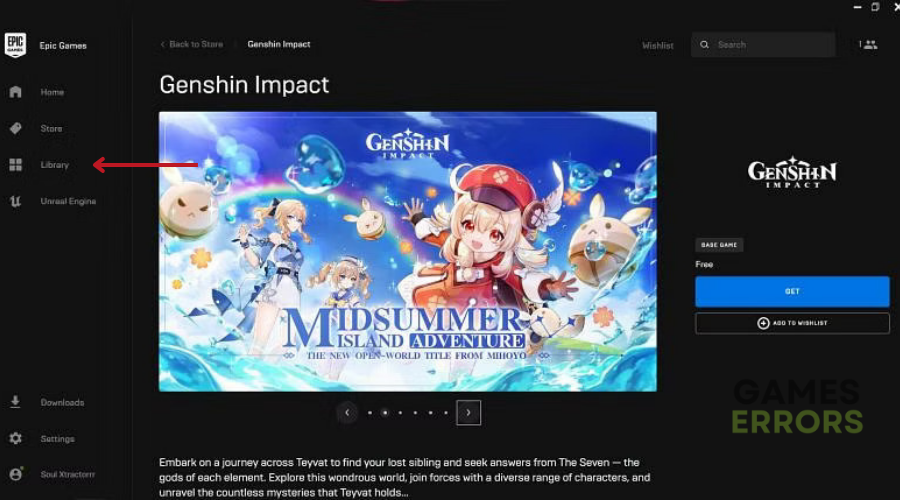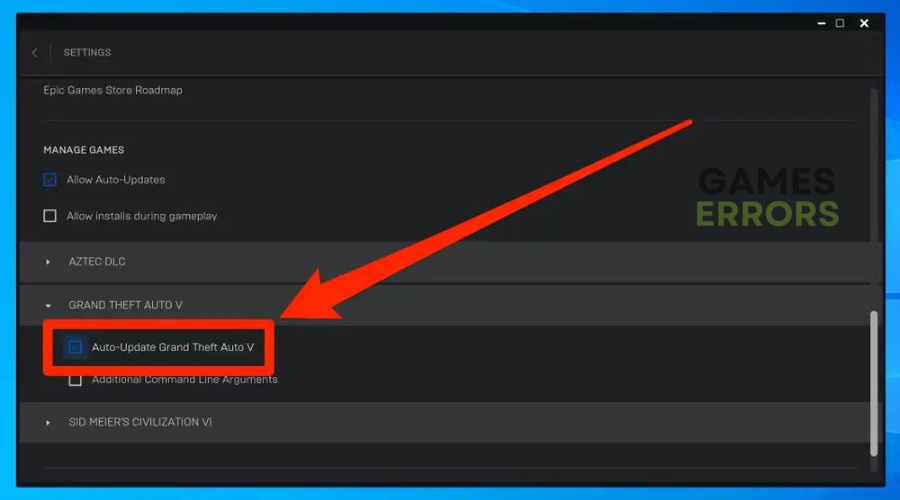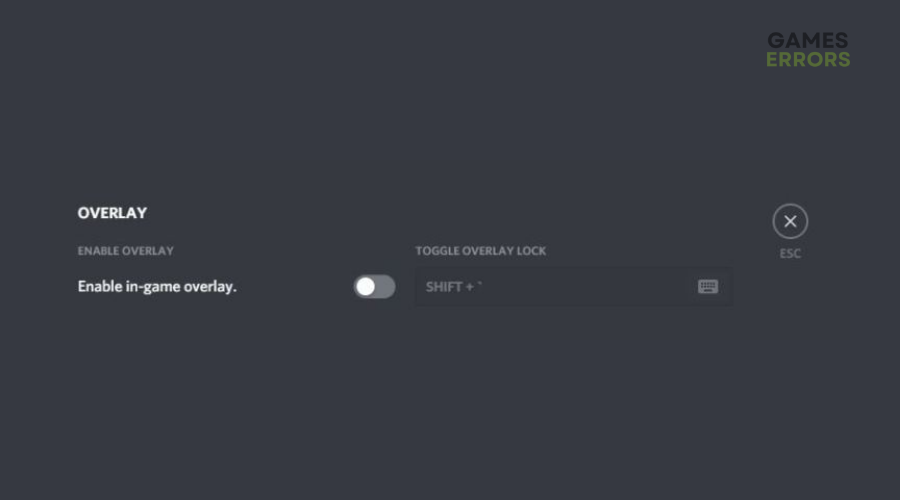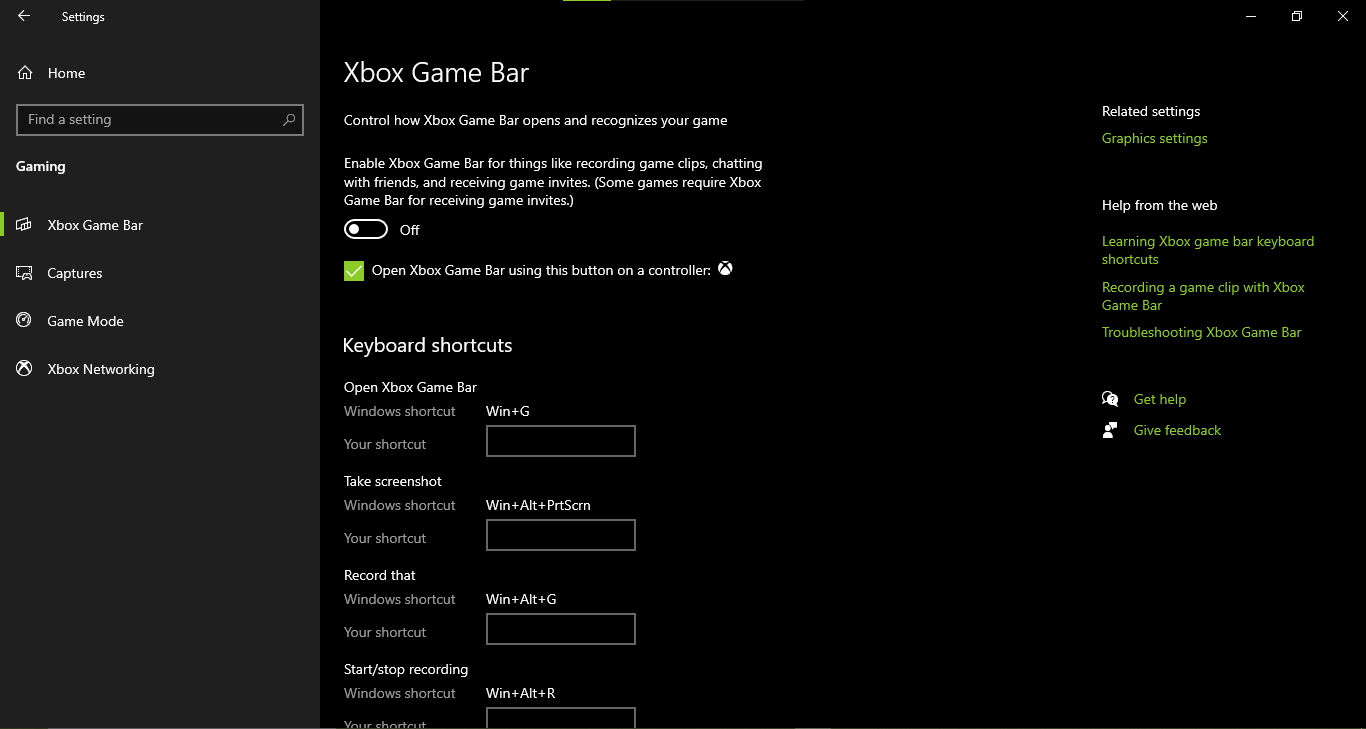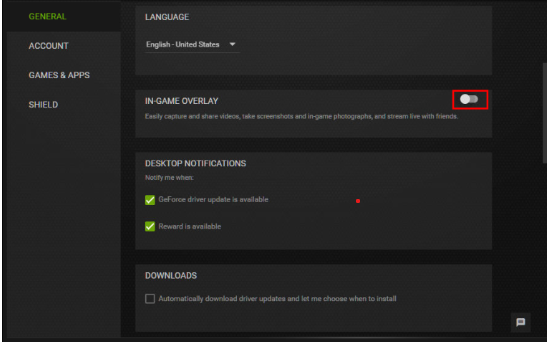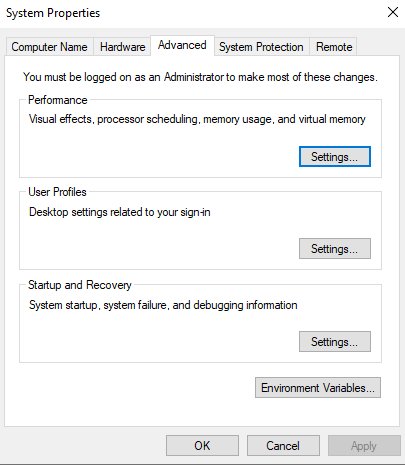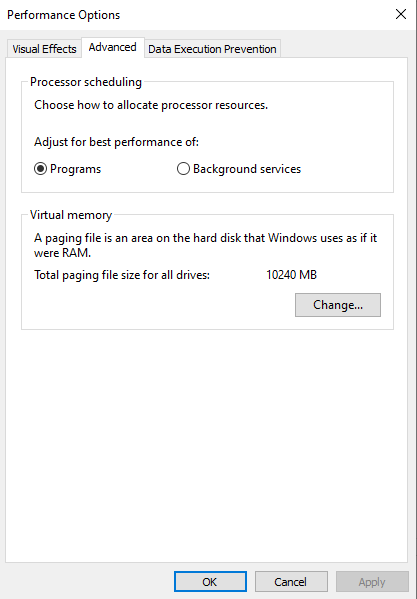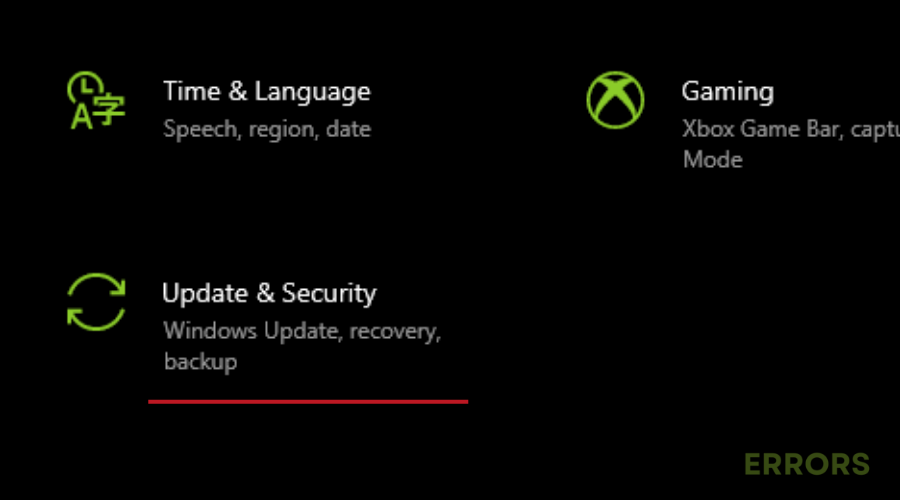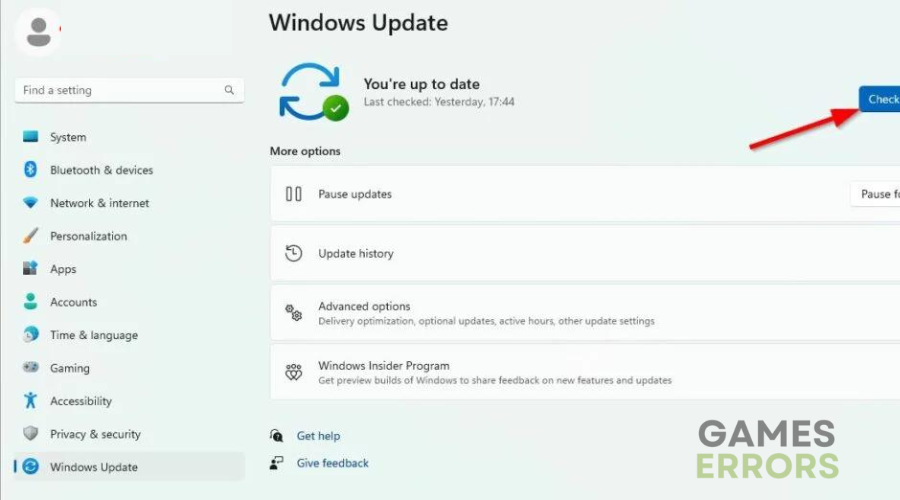Battlefield 5 Stuck On Loading Screen: Fix Quickly
Here's everything you need to know about Battlefield 5 stuck on loading screen and how to fix it🎯
Are you in the middle of playing Battlefield 5, but suddenly, the game gets stuck on a loading screen, and you can’t play. That’s a frustrating situation that some players face.
Battlefield 5 has been popular since its release, but after a recent update, many players are reporting the Battlefield 5 stuck on loading screen problem. If it’s happening to you, don’t worry; we have some solutions to help you overcome this issue and enjoy the game.
- crashes
- lags
- fps drops
- BSoDs
- failed launches
This guide will get into why Battlefield 5 is stuck on loading screen and provide easy steps to fix it.
Why Is Battlefield 5 Stuck On Loading Screen?
- Sometimes, recent updates or patches can introduce bugs or glitches that prevent the game from loading properly.
- Issues with the game’s servers or network especially during high traffic times or server maintenance.
- If some game files are corrupted or incomplete, it can disrupt the loading process.
- Other running applications on your computer.
- A slow or fragmented hard drive can lead to longer loading times,
How To Fix Battlefield 5 Stuck on Loading Screen?
Before we get into the outlined solutions, it’s a good idea to go through a couple of pre-checks.
- Confirm that your PC meets the minimum system requirements to run Battlefield 5.
- Ensure you have a stable and active internet connection.
- Close any unnecessary background applications or overlays that might be affecting the game’s performance during loading.
- Check if you have sufficient free storage space on your hard drive or SSD where Battlefield 5 is installed.
- Verify the integrity of the game files.
Once you’ve done the preliminary checks outlined above and the problem persists, let’s move on to the focused solutions below👇:
Table Of Contents:
- Update GPU Drivers
- Update Battlefield 5
- Try Disabling Overlay Apps
- Increase the Virtual Memory
- Check for Windows Updates
1. Update GPU Drivers
Time needed: 4 minutes
If your graphics driver is outdated, follow these steps to install the latest patch version:
- Press Windows + X keys to open the Quick Link Menu.
- Click on Device Manager
- Double-click on Display adapters.
- Right-click on your dedicated graphics card.
- Select Update driver
- Choose to Search automatically for drivers.
- If an update is available, it will be downloaded and installed.
- Restart the computer to apply changes.
📌Also, we recommend using a third-party tool like PC HelpSoft to keep your device drivers up to date. This specific tool is a better alternative to device manager as it scans the internet for the best driver and install it on your PC as you keep playing Battlefield 5 seamlessly.
2. Update Battlefield 5
Keep your Battlefield 5 game up to date by following these steps:
🎮For Steam Users:
- Open Steam client and Go to Library
- Click on Battlefield 5.
- Click on Update if available.
- Reboot your PC and launch the game.
🎮For Epic Launcher Users:
- Open Epic Launcher client
- Go to Library and Find Battlefield 5.
- Tap on the three-dot icon and select auto-update.
- Click on Update if available.
- Reboot your PC and try launching the game.
3. Try Disabling Overlay Apps
Disable overlays from apps that might interfere with gaming performance. To do this:
🕹Disable Discord Overlay:
- Launch Discord app
- Click on the gear icon
- Click on Overlay.
- Turn off Enable in-game overlay for Battlefield 5.
🕹Disable Xbox Game Bar:
- Press Windows + I keys to open Windows Settings.
- Click on Gaming
- Go to Game Bar
- Turn off relevant options.
🕹Disable Nvidia GeForce Experience Overlay:
- Launch Nvidia GeForce Experience app
- Go to Settings and click on General tab.
- Disable In-Game Overlay.
4. Increase the Virtual Memory
- Press the Windows logo key and Type advanced system settings
- Click View Advanced System Settings.
- Under Advanced, click on Settings under Performance.
- Click on Advanced and select Change
- Untick Automatically manage paging file size.
- Select the drive where Windows is installed.
- Check Custom size and input 4096 in the Initial size (MB) and Maximum size (MB) boxes.
- Click Set & OK and restart your device.
5. Check for Windows Updates
Ensure your Windows OS is up to date to fix potential issues:
- Press Windows + I keys to open Windows Settings.
- Click on Update & Security
- Select Check for updates.
- If updates are available, select Download and install.
- Wait for the update to complete and reboot your PC.
Related Articles:
- Battlefield 5 Won’t Launch: How To Fix Easily
- Battlefield 5 Low FPS: How To Improve Perfomance
- Battlefield 5 Crashing: Fix Like A Pro
- Battlefield 5 Stuttering: How To Improve Perfomance
Conclusion
In conclusion, Battlefield 5 not loading can be incredibly frustrating. However, the steps mentioned above should help you resolve this issue and get back into the game seamlessly.
First, ensure your PC meets the game’s system requirements and your internet connection is stable. Close any unnecessary background applications and ensure you have enough storage space for the game.
If the problem persists, consider updating your GPU drivers to the latest version, as outdated drivers can cause loading screen issues. Keeping Battlefield 5 up to date is equally important, whether you’re using Steam or the Epic Launcher.
Let us know which solution worked for you in the comment section below.
Happy gaming!